Utili funzioni di data di Microsoft Power Query
Scopri le utili funzioni di data di Excel in Power Query per operazioni come aggiungere mesi, estrarre parti di data e ottenere il numero di giorni.
Creare un nuovo messaggio di posta elettronica in Microsoft Outlook 2019 è incredibilmente facile. Outlook si avvia sempre nella Posta in arrivo, a meno che non lo si configuri diversamente. Se si desidera eseguire l'avvio in una cartella diversa dalla Posta in arrivo, fare clic sulla scheda File e selezionare Opzioni, fare clic su Avanzate e nella sezione Avvio ed uscita di Outlook, modificare l'impostazione Avvia Outlook in questa cartella. Puoi fare clic sul pulsante Sfoglia e sfogliare tutte le cartelle nel file di dati di Outlook. Per avviare in qualche altro modulo, scegli una cartella che corrisponda a quel modulo (ad esempio, Calendario, Attività o Note).
Segui questi passaggi per creare un messaggio di posta elettronica veloce e sporco:
Avvia Outlook. Viene visualizzato il modulo Posta, che mostra la Posta in arrivo.
Fare clic sul pulsante Nuova e-mail.
Inserisci un indirizzo email nella casella A.
Inserisci un oggetto nella casella Oggetto.
Inserisci un messaggio nella casella Messaggio.
Fare clic sul pulsante Invia. Hai inchiodato quello, vero? È stato facile o cosa?
Potresti preferire un approccio più dettagliato alla creazione di un messaggio di posta elettronica. Se hai voglia di e-mail fantasiose, specialmente se vuoi sfruttare ogni campanello e fischietto che Outlook può aggiungere al tuo messaggio, segui questi passaggi:
1. Nel modulo Posta, fare clic sul pulsante Nuova e-mail sulla barra multifunzione (o premere Ctrl+N).
Si apre il modulo Nuovo messaggio, come mostrato.
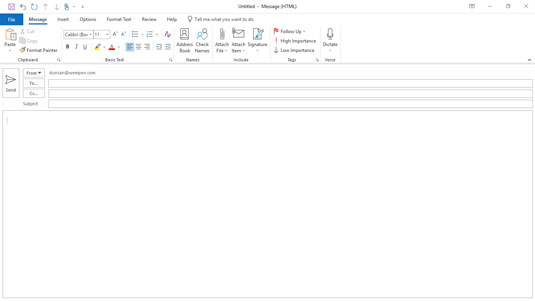
Il modulo Nuovo messaggio.
2. Fare clic sulla casella di testo A e digitare gli indirizzi e-mail della persona a cui si sta inviando il messaggio.
Se stai inviando messaggi a più persone, separa i loro indirizzi utilizzando virgole o punto e virgola.
Puoi anche fare clic sul pulsante A stesso, trovare i nomi delle persone a cui stai inviando il messaggio nella tua Rubrica, fare doppio clic sui loro nomi per aggiungerli alla casella di testo A, quindi fare clic sul pulsante OK.
3. Fare clic sulla casella di testo Cc e digitare gli indirizzi e-mail della persona a cui si desidera inviare una copia del messaggio.
Puoi anche fare clic sul pulsante Cc per aggiungere persone dalla Rubrica.
4. Fare clic sul pulsante Controlla nomi sulla barra multifunzione del modulo Nuovo messaggio (o premere Ctrl+K).
Se non hai memorizzato l'indirizzo email esatto di tutti quelli che conosci (gasp!), la funzione Controlla nomi ti consente di inserire una parte di un indirizzo e poi cerca l'indirizzo esatto nella tua Rubrica in modo da non dover essere disturbato. Ricontrolla cosa inserisce Check Names; a volte, inserisce automaticamente un indirizzo simile dalla tua rubrica invece di quello che volevi, il che può produrre risultati imbarazzanti se non te ne rendi conto e invia il messaggio a qualcuno per il quale sarebbe inappropriato, come una nota romantica progettata per il tuo amico va dal tuo capo.
5. Digitare l'oggetto del messaggio nella casella di testo Oggetto.
Dovresti mantenere breve l'oggetto. Una riga dell'oggetto accattivante e pertinente fa venire voglia a qualcuno di leggere il tuo messaggio; una riga dell'oggetto lunga o strana no.
Se dimentichi di aggiungere un oggetto e provi a inviare un messaggio, Outlook apre una finestra che ti chiede se intendevi davvero inviare il messaggio senza oggetto. Fare clic sul pulsante Non inviare per tornare al messaggio e aggiungere un oggetto. Se desideri inviare il tuo messaggio senza oggetto, fai clic sul pulsante Invia comunque (ma non prima di aver scritto il messaggio).
6. Digitare il testo del messaggio nella casella Messaggio.
Se utilizzi Microsoft Word come elaboratore di testi, probabilmente conosci la formattazione, la grafica, le tabelle e tutti i trucchi disponibili in Word per rendere la tua posta più attraente. Questi stessi trucchi sono disponibili in Outlook utilizzando gli strumenti nella parte superiore del modulo del messaggio nella scheda Formato testo.
A volte non è necessario inserire nulla nella casella di testo del messaggio, ad esempio quando si inoltra un messaggio o si invia un allegato. In tal caso, salta semplicemente questo passaggio e passa al passaggio successivo.
Fai attenzione a come formatti le email da inviare alle persone su Internet. Non tutti i sistemi di posta elettronica sono in grado di gestire grafica o testo formattato, come il grassetto o il corsivo, quindi il capolavoro di arte della corrispondenza che invii al tuo cliente potrebbe arrivare senza senso. Inoltre, molte persone leggono le e-mail sui loro telefoni cellulari, il che può fare cose strane sul testo che invii. Se non sai con certezza come il tuo destinatario riceve la tua email, vai leggero sulla grafica. Quando invii messaggi di posta elettronica ai tuoi colleghi nello stesso ufficio o se sei sicuro che anche la persona a cui stai inviando messaggi disponga di Outlook, la formattazione e la grafica dovrebbero essere corrette.
7. Selezionare la scheda Revisione e fare clic sul pulsante Ortografia e grammatica nella parte superiore della schermata del messaggio (o premere F7).
Outlook esegue un controllo ortografico per assicurarsi che il tuo messaggio ti faccia sembrare intelligente come sei in realtà.
8. Fare clic sul pulsante Invia (o premere Ctrl+Invio o Alt+S).
Outlook sposta la posta nella Posta in uscita. Se il tuo computer è online, Outlook invia immediatamente tutti i messaggi dalla Posta in uscita. Se Outlook è configurato per non inviare immediatamente messaggi (come potrebbe essere il caso in alcuni uffici), è possibile premere F9 (o selezionare la scheda Invia/Ricevi sulla barra multifunzione e fare clic sul pulsante Invia/Ricevi tutte le cartelle) per inviare eventuali messaggi di posta elettronica che sono in coda nella Posta in uscita. Se hai composto messaggi mentre il tuo computer era offline, puoi premere F9 per inviare i messaggi quando è di nuovo connesso a Internet. Quando un messaggio viene inviato, va automaticamente nella cartella Posta inviata.
Ancora un altro modo per dire a Outlook di inviare messaggi dalla Posta in uscita è fare clic sul piccolo pulsante che assomiglia a due buste sovrapposte situate sulla barra di accesso rapido nell'angolo in alto a sinistra della finestra di Outlook, che è visibile da qualsiasi modulo all'interno di Outlook. Se passi il puntatore del mouse su questo pulsante, viene visualizzato un suggerimento che ti dice che questo è il pulsante Invia/Ricevi tutte le cartelle. Ogni volta che invii messaggi facendo clic sul pulsante Invia in un messaggio, facendo clic sul pulsante Invia/Ricevi tutte le cartelle o premendo F9, stai anche dicendo a Outlook di recuperare tutti i messaggi in arrivo, quindi non sorprenderti se ricevi alcuni messaggi ogni volta che dici a Outlook di inviare messaggi.
Some messages are more important than others. The momentous report you’re sending to your boss demands the kind of attention that wouldn’t be appropriate for the wisecrack you send to your friend in the sales department. Setting the importance level to High tells the recipient that your message requires some serious attention.
You can choose from three importance levels:
To set the priority for a message, follow these steps:
1. While typing a message in the Mail module, select the Message tab on the Ribbon and click the Properties button in the lower-right corner of the Tags group.
The Properties dialog box opens, as shown. This dialog box enables you to define a number of optional qualities about your message.
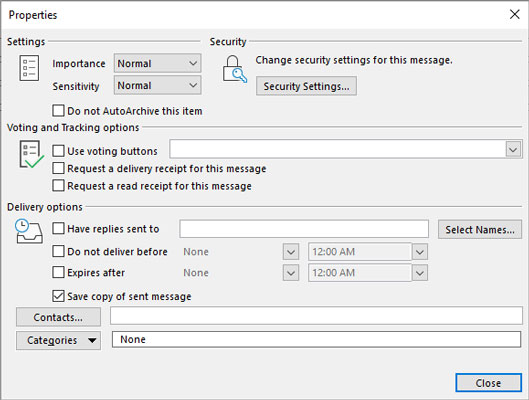
Use the Properties dialog box to set the priority for your message.
2. Click the triangle beside the Importance box.
Un menu di scelte scende.
3. Scegliere Basso, Normale o Alto.
Di solito, l'importanza è impostata su Normale, quindi non devi fare nulla.
4. Fare clic sul pulsante Chiudi (o premere Esc) per chiudere la finestra di dialogo Proprietà.
Un modo ancora più rapido per impostare la priorità di un messaggio è utilizzare i pulsanti nella scheda Messaggio della barra multifunzione, nel gruppo Tag. Il pulsante Alta importanza (con il punto esclamativo rosso) contrassegna il tuo messaggio come Alta importanza. Il pulsante Bassa importanza (con la freccia blu rivolta verso il basso) contrassegna il tuo messaggio come un messaggio di scarsa importanza.
Potresti chiederti perché qualcuno dovrebbe contrassegnare un messaggio di bassa importanza. Dopotutto, se è così poco importante, perché inviare il messaggio in primo luogo? Apparentemente, ad alcuni capi piace che i loro dipendenti inviino rapporti di routine con un contrassegno di bassa importanza in modo che i capi sappiano leggere quella roba dopo tutti quei nuovi entusiasmanti messaggi di posta elettronica che leggono ogni giorno. Puoi anche assegnare importanza ai messaggi ricevuti nella Posta in arrivo per dirti quali messaggi possono essere trattati in seguito, se non del tutto.
Potresti volere che il tuo messaggio venga visto da una sola persona o potresti voler impedire che il tuo messaggio venga modificato da chiunque dopo averlo inviato. Le impostazioni di sensibilità ti consentono di limitare ciò che qualcun altro può fare al tuo messaggio dopo averlo inviato e ti consentono di impostare chi può essere quell'altro.
Per impostare la riservatezza di un messaggio, aprire la finestra di dialogo Proprietà per un messaggio. Fare clic sulla freccia della casella di riepilogo accanto alla parola Sensibilità e su uno dei livelli mostrati, come descritto brevemente.
La maggior parte dei messaggi che invii avrà una sensibilità Normale, quindi questo è ciò che Outlook utilizza se non dici diversamente. Le impostazioni Personale, Privato e Riservato informano solo le persone che ricevono il messaggio che potrebbero voler gestire il messaggio in modo diverso da un messaggio normale. (Alcune organizzazioni hanno persino regole speciali per la gestione dei messaggi riservati.) Per quel che vale, utilizzo Outlook da oltre 20 anni e non ho mai modificato l'impostazione della sensibilità di un messaggio nel corso della normale attività.
La sensibilità non significa nulla, in pratica. Impostare la sensibilità di un messaggio su Privato o Confidenziale non lo rende più privato o confidenziale di qualsiasi altro messaggio; si limita a notificare al destinatario che il messaggio contiene informazioni particolarmente sensibili. Molte aziende sono molto attente al tipo di informazioni che possono essere inviate tramite e-mail all'esterno dell'azienda. Se utilizzi Outlook al lavoro, verifica con i tuoi amministratori di sistema prima di presumere che le informazioni che invii via e-mail siano sicure.
Il comando Autorizzazione viene visualizzato nella scheda Opzioni della barra multifunzione durante la composizione di un messaggio. A differenza della sensibilità, il permesso ha effettivamente il potenziale per impedire che accadano determinate cose al tuo messaggio, come avere qualcuno che inoltra il tuo messaggio a tutti quelli che conosci. (Che imbarazzo.) Tuttavia, tu e il tuo destinatario dovete essere impostati su un sistema di posta elettronica compatibile con qualcosa chiamato Information Rights Management Service per farlo funzionare. Inoltre, non puoi essere sicuro che funzionerà con alcuni tutti i servizi di posta elettronica; alcuni di quelli basati sul web come Hotmail o Yahoo! La posta potrebbe non supportarlo. Scopri di più sulla gestione dei diritti delle informazioni.
Scopri le utili funzioni di data di Excel in Power Query per operazioni come aggiungere mesi, estrarre parti di data e ottenere il numero di giorni.
Scopri come utilizzare il comando Vai a in Word 2016 per navigare facilmente nel tuo documento tramite pagine o righe specifiche.
Scopri come modificare un database di Access in Access 2019: aggiungere campi, rinominarli e definire il tipo di dati. Guida passo passo per migliorare la tua esperienza con Access.
Smartsheet è una piattaforma di lavoro dinamica che ti consente di gestire progetti, creare flussi di lavoro e collaborare con il tuo team.
SharePoint è un sistema di collaborazione basato sul Web che utilizza una varietà di applicazioni per flussi di lavoro, database di "elenco" e altri componenti Web, nonché funzionalità di sicurezza per fornire controllo ai gruppi aziendali che lavorano insieme.
Van Nien Calendar è un'applicazione per la visualizzazione del calendario sul tuo telefono, che ti aiuta a vedere rapidamente la data lunisolare sul tuo telefono, organizzando così il tuo lavoro importante.
Microsoft Outlook è un'applicazione aziendale e di produttività sviluppata da Microsoft Corporation.
ClickUp è una delle piattaforme di produttività più apprezzate per qualsiasi azienda. Grandi aziende come Google, Booking.com, San Diego Padres e Uber utilizzano ClickUp per aumentare la produttività sul posto di lavoro.
Il PDF è diventato un formato comunemente utilizzato per leggere, creare e inviare documenti di testo. A sua volta, c'è stato un aumento del numero di programmi utilizzati per questo tipo di documentazione. PDF-XChange Viewer fa parte di un numero crescente di visualizzatori PDF.
Apache OpenOffice offre una suite completa di applicazioni Office che rivaleggiano con Microsoft 365, in particolare in Excel, PowerPoint e Word. Ti consente di gestire i tuoi progetti in modo più efficace e supporta diversi formati di file.








