Utili funzioni di data di Microsoft Power Query
Scopri le utili funzioni di data di Excel in Power Query per operazioni come aggiungere mesi, estrarre parti di data e ottenere il numero di giorni.
In Word 2013, puoi creare note a piè di pagina o note di chiusura in una varietà di stili. Le note a piè di pagina e le note di chiusura possono essere utilizzate per informazioni bibliografiche, ad esempio per citare la fonte dell'informazione o per informazioni esplicative che potrebbero non essere appropriate per l'inclusione nel corpo del testo.
Gli strumenti per le note a piè di pagina e le note di chiusura di Word ti aiutano a creare e posizionare la nota. Questi strumenti mantengono anche le note numerate in sequenza e collegano il numero in apice nel testo al numero corrispondente accanto a ciascuna nota a piè di pagina o nota di chiusura.
Una nota a piè di pagina è una nota esplicativa che compare in fondo alla stessa pagina in cui compare il suo numero di riferimento. Quando utilizzi le note a piè di pagina, la parte principale del testo si interrompe alcune righe prima del normale sulla pagina in modo che ci sia spazio sufficiente per la visualizzazione della nota a piè di pagina. Word regola automaticamente la spaziatura per far apparire la nota a piè di pagina nel posto giusto.
Le note a piè di pagina forniscono informazioni aggiuntive che non fanno parte del testo principale. Ad esempio, una nota a piè di pagina potrebbe fornire informazioni aneddotiche su una fonte che stai citando. Puoi anche utilizzare le note a piè di pagina per le citazioni delle fonti.
Apri un documento Word che necessita di note a piè di pagina.
Per questo esempio verrà utilizzata una biografia.
Fare clic alla fine della prima frase che necessita di una nota a piè di pagina. In questo esempio, dopo la prima frase nel primo paragrafo sotto l'intestazione Early Career per spostare il punto di inserimento subito dopo il suo punto e quindi scegliere Riferimenti→Inserisci nota a piè di pagina.
Viene visualizzato un piccolo numero 1 nel punto in cui si trovava il punto di inserimento e una nota a piè di pagina corrispondente viene visualizzata nella parte inferiore della pagina. Il punto di inserimento si sposta nella nota a piè di pagina, quindi puoi digitarne il testo.
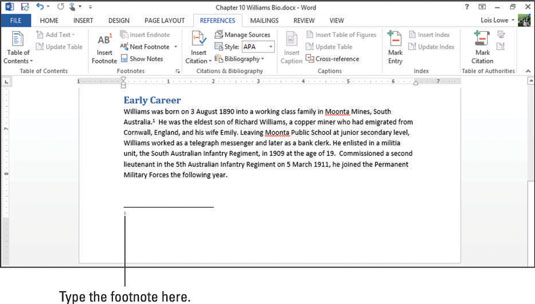
Digita la nota a piè di pagina, ad esempio Garrison, Australian Dictionary of Biography, pp. 502-505.
Seleziona il testo appropriato, Dizionario australiano di biografia, quindi scegli Home → Corsivo (o premi Ctrl + I) per renderlo in corsivo.
Viene visualizzata la nota a piè di pagina.
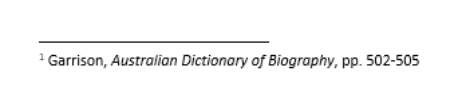
Salva il documento.
Le note di chiusura sono utili quando hai bisogno di un sistema di notazione ma non vuoi che le note occupino spazio nella parte inferiore di ogni pagina. Con le note di chiusura, tutte le note vengono visualizzate alla fine del documento, in un elenco.
Nel tuo documento biografico, fai clic su al tuo prossimo punto di riferimento. Ad esempio, la fine della seconda frase nel primo paragrafo sotto l'intestazione Early Career per posizionare il punto di inserimento immediatamente dopo il punto.
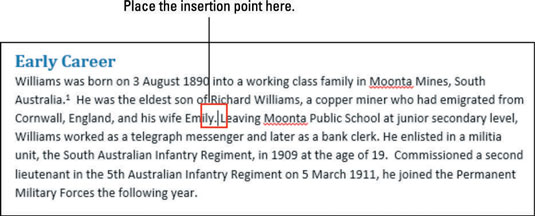
Scegli Riferimenti → Inserisci nota di chiusura.
Una i piccola (in realtà un numero romano minuscolo) appare dove si trovava il punto di inserimento. Nella pagina successiva, sotto l'ultimo paragrafo, viene visualizzata una sezione di nota di chiusura e il punto di inserimento si sposta nella nota.
Come puoi dire che la sezione delle note di chiusura non è una nota a piè di pagina? Perché appare subito dopo l'ultimo paragrafo del documento, invece di apparire in fondo alla pagina.
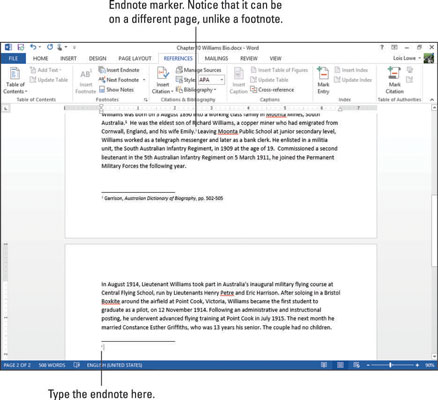
Digita il tuo riferimento, ad es. Odgers, The Royal Australian Air Force, p. 49.
Seleziona il titolo di riferimento, The Royal Australian Air Force, quindi scegli Home→Italic o premi Ctrl+I per metterlo in corsivo.
Viene visualizzata la nota di chiusura.
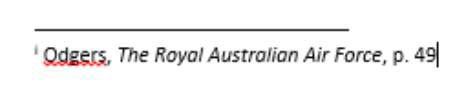
Word ti consente di avere sia note a piè di pagina che note di chiusura in un documento, ma ciò può creare confusione per i tuoi lettori. Gli esperti consigliano di attenersi alle note a piè di pagina o alle note di chiusura, l'una o l'altra, in un documento.
Salva il documento.
In generale, dovresti usare l'uno o l'altro in un documento - note a piè di pagina o note di chiusura - ma non entrambi. Anche se Word ti consente di utilizzare entrambi, come hai fatto nell'esercizio precedente, farlo può creare confusione perché il lettore non sa dove cercare per trovare una nota.
Se hai utilizzato sia le note a piè di pagina che le note di chiusura e ora vuoi rimediare, o se vuoi passare dall'usare l'una all'altra, Word lo rende facile.
Nel documento della tua biografia, nella scheda Riferimenti, fai clic sull'icona di avvio della finestra di dialogo nel gruppo Note a piè di pagina.
Viene visualizzata la finestra di dialogo Nota a piè di pagina e nota di chiusura.
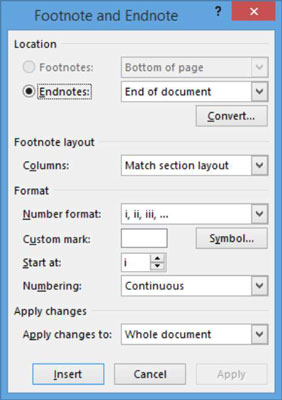
Fare clic sul pulsante Converti.
Si apre la finestra di dialogo Converti note.
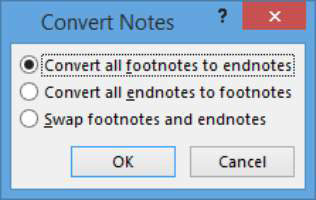
Seleziona l'opzione Converti tutte le note di chiusura in note a piè di pagina, quindi fai clic su OK.
La nota di chiusura viene convertita in nota a piè di pagina a pagina 1.
Fare clic su Chiudi per chiudere la finestra di dialogo.
Salva il documento.
Puoi modificare molti aspetti delle note a piè di pagina e di chiusura nel tuo documento, incluso quale schema di numerazione verrà utilizzato per esse, quale sarà il numero iniziale, se la numerazione ricomincia su ogni pagina e così via.
Nel documento della tua biografia, nella scheda Riferimenti, fai clic sull'icona di avvio della finestra di dialogo nel gruppo Note a piè di pagina.
Viene visualizzata la finestra di dialogo Nota a piè di pagina e nota di chiusura.
Dall'elenco a discesa Formato numero, scegli i numeri romani maiuscoli (I, II, III), quindi fai clic su Applica.
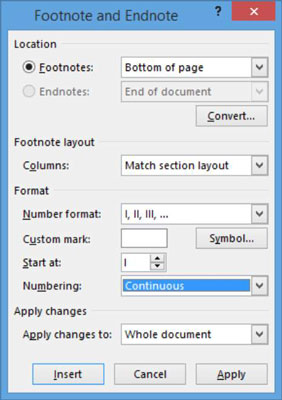
Il nuovo formato di numerazione viene applicato al documento.
Nella scheda Riferimenti, fare clic sull'icona di avvio della finestra di dialogo nel gruppo Note a piè di pagina.
Viene visualizzata la finestra di dialogo Nota a piè di pagina e nota di chiusura.
Dall'elenco a discesa Formato numero, scegli il set di simboli nella parte inferiore del menu, quindi fai clic su Applica.
I simboli vengono applicati come marcatori di note a piè di pagina.
Salva il documento e chiudilo.
Scopri le utili funzioni di data di Excel in Power Query per operazioni come aggiungere mesi, estrarre parti di data e ottenere il numero di giorni.
Scopri come utilizzare il comando Vai a in Word 2016 per navigare facilmente nel tuo documento tramite pagine o righe specifiche.
Scopri come modificare un database di Access in Access 2019: aggiungere campi, rinominarli e definire il tipo di dati. Guida passo passo per migliorare la tua esperienza con Access.
Smartsheet è una piattaforma di lavoro dinamica che ti consente di gestire progetti, creare flussi di lavoro e collaborare con il tuo team.
SharePoint è un sistema di collaborazione basato sul Web che utilizza una varietà di applicazioni per flussi di lavoro, database di "elenco" e altri componenti Web, nonché funzionalità di sicurezza per fornire controllo ai gruppi aziendali che lavorano insieme.
Van Nien Calendar è un'applicazione per la visualizzazione del calendario sul tuo telefono, che ti aiuta a vedere rapidamente la data lunisolare sul tuo telefono, organizzando così il tuo lavoro importante.
Microsoft Outlook è un'applicazione aziendale e di produttività sviluppata da Microsoft Corporation.
ClickUp è una delle piattaforme di produttività più apprezzate per qualsiasi azienda. Grandi aziende come Google, Booking.com, San Diego Padres e Uber utilizzano ClickUp per aumentare la produttività sul posto di lavoro.
Il PDF è diventato un formato comunemente utilizzato per leggere, creare e inviare documenti di testo. A sua volta, c'è stato un aumento del numero di programmi utilizzati per questo tipo di documentazione. PDF-XChange Viewer fa parte di un numero crescente di visualizzatori PDF.
Apache OpenOffice offre una suite completa di applicazioni Office che rivaleggiano con Microsoft 365, in particolare in Excel, PowerPoint e Word. Ti consente di gestire i tuoi progetti in modo più efficace e supporta diversi formati di file.








