Utili funzioni di data di Microsoft Power Query
Scopri le utili funzioni di data di Excel in Power Query per operazioni come aggiungere mesi, estrarre parti di data e ottenere il numero di giorni.
Un modulo in Word 2016 è un mezzo per sollecitare e registrare informazioni. È possibile utilizzare moduli come quello mostrato per inserire i dati più velocemente e per ridurre gli errori di immissione dei dati. Invece di inserire tutte le informazioni manualmente, tu o un addetto all'immissione dei dati potete scegliere le voci da caselle combinate, elenchi a discesa e selettori di date.
Risparmi tempo perché non devi inserire tutte le informazioni a mano e le informazioni che inserisci hanno maggiori probabilità di essere accurate perché le scegli da elenchi prescritti invece di inserirle tu stesso.
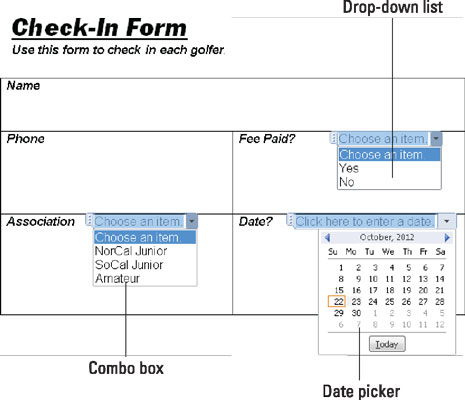
Un modulo per l'inserimento dei dati.
Per creare un modulo come quello mostrato, inizia creando un modello per il modulo e inserendo i controlli per l'immissione dei dati ( caselle combinate, elenchi a discesa e selettori di date) nel modulo. Per compilare un modulo, creare un documento dal modello di modulo e accedervi. Queste pagine spiegano come creare un modulo e utilizzare i moduli per registrare le informazioni.
Il primo passaggio nella creazione di un modulo di immissione dati consiste nel creare un modello per contenere il modulo. Successivamente, si progetta il modulo stesso etichettando i campi dati e creando i controlli di immissione dei dati. Meglio continuare a leggere.
Creazione di un modello per contenere il modulo
Segui questi passaggi per creare un nuovo modello:
Premi Ctrl+N per creare un nuovo documento.
Nella scheda File, scegli Salva con nome.
Viene visualizzata la finestra Salva con nome.
Fare clic sul pulsante Sfoglia.
Si apre la finestra di dialogo Salva con nome.
Apri il menu Salva come e scegli Modello di Word.
Inserisci un nome descrittivo per il tuo modello e fai clic sul pulsante Salva.
Word archivia il modello nella cartella Posizione modelli personali predefiniti.
Creazione del modulo e dei controlli di immissione dei dati
Il tuo prossimo compito è creare il modulo e i controlli di immissione dei dati per il tuo modello. Inserisci le etichette nel modulo in cui inserirai le informazioni. Il modulo mostrato in precedenza, ad esempio, ha cinque etichette: Nome, Telefono, Costo pagato?, Associazione e Data. Dopo aver immesso le etichette, seguire questi passaggi per creare i controlli di immissione dei dati:
Visualizza la scheda Sviluppatore, se necessario.
Se questa scheda non viene visualizzata, vai alla scheda File, scegli Opzioni e nella categoria Personalizza barra multifunzione della finestra di dialogo Opzioni di Word, seleziona la casella di controllo Sviluppatore e fai clic su OK.
Fare clic nel punto in cui si desidera posizionare un controllo, quindi creare il controllo facendo clic su un pulsante Controlli seguito dal pulsante Proprietà nella scheda Sviluppatore.
Di seguito sono riportate le istruzioni per la creazione di tre tipi di controlli:
Elenco a discesa: un elenco a discesa è un menu che "scena" quando lo si apre per rivelare diverse scelte di opzioni. Fare clic sul pulsante Controllo contenuto elenco a discesa e quindi sul pulsante Proprietà. Viene visualizzata la finestra di dialogo Proprietà controllo contenuto, come mostrato qui. Per ogni opzione che si desidera inserire nell'elenco a discesa, fare clic sul pulsante Aggiungi e, nella finestra di dialogo Aggiungi scelta, immettere il nome dell'opzione nella casella di testo Nome visualizzato e fare clic su OK.
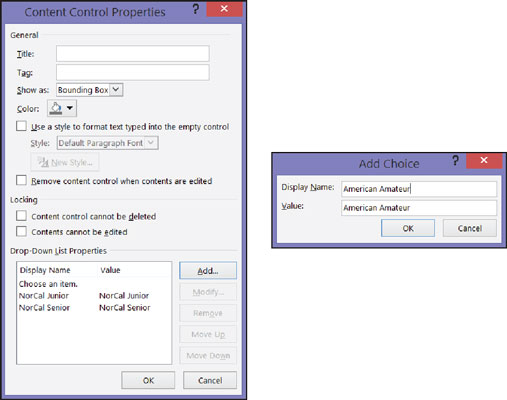
Fare clic sul pulsante Aggiungi per creare opzioni per un menu a discesa o una casella combinata.
Casella combinata: come un elenco a discesa, una casella combinata "rilascia" per rivelare le scelte. Tuttavia, oltre a scegliere un'opzione nell'elenco a discesa, gli addetti all'immissione dei dati possono inserire le informazioni nella casella. Fare clic sul pulsante Controllo contenuto casella combinata e quindi sul pulsante Proprietà. Nella finestra di dialogo Proprietà controllo contenuto, immettere i nomi delle opzioni nello stesso modo in cui vengono immessi in un elenco a discesa.
Selezione data: una selezione data è un mini calendario da cui gli addetti all'immissione dei dati possono inserire una data. Fare clic sul pulsante Controllo contenuto selezione data e quindi sul pulsante Proprietà. Nella finestra di dialogo Proprietà controllo contenuto, scegliere un formato di visualizzazione per le date e fare clic su OK.
Fare clic sul pulsante Salva per salvare il modello.
Ora sei pronto per utilizzare il modulo appena creato per inserire i dati.
Ora che hai il modello, tu o qualcun altro potete inserire i dati in modo pulito in moduli di facile lettura:
Nella scheda File, scegli Nuovo.
Vedi la nuova finestra.
Fare clic sulla scheda Personale.
Questa scheda elenca i modelli memorizzati sul tuo computer.
Fare doppio clic sul nome del modello creato per inserire i dati nel modulo.
Viene visualizzato il modulo.
Immettere le informazioni nei campi di input.
Premi la freccia su o giù oppure premi Tab e Maiusc+Tab per spostarti da un campo all'altro. Puoi anche fare clic sui campi di input per spostare il cursore lì.
Al termine, stampa il documento o salvalo.
Scopri le utili funzioni di data di Excel in Power Query per operazioni come aggiungere mesi, estrarre parti di data e ottenere il numero di giorni.
Scopri come utilizzare il comando Vai a in Word 2016 per navigare facilmente nel tuo documento tramite pagine o righe specifiche.
Scopri come modificare un database di Access in Access 2019: aggiungere campi, rinominarli e definire il tipo di dati. Guida passo passo per migliorare la tua esperienza con Access.
Smartsheet è una piattaforma di lavoro dinamica che ti consente di gestire progetti, creare flussi di lavoro e collaborare con il tuo team.
SharePoint è un sistema di collaborazione basato sul Web che utilizza una varietà di applicazioni per flussi di lavoro, database di "elenco" e altri componenti Web, nonché funzionalità di sicurezza per fornire controllo ai gruppi aziendali che lavorano insieme.
Van Nien Calendar è un'applicazione per la visualizzazione del calendario sul tuo telefono, che ti aiuta a vedere rapidamente la data lunisolare sul tuo telefono, organizzando così il tuo lavoro importante.
Microsoft Outlook è un'applicazione aziendale e di produttività sviluppata da Microsoft Corporation.
ClickUp è una delle piattaforme di produttività più apprezzate per qualsiasi azienda. Grandi aziende come Google, Booking.com, San Diego Padres e Uber utilizzano ClickUp per aumentare la produttività sul posto di lavoro.
Il PDF è diventato un formato comunemente utilizzato per leggere, creare e inviare documenti di testo. A sua volta, c'è stato un aumento del numero di programmi utilizzati per questo tipo di documentazione. PDF-XChange Viewer fa parte di un numero crescente di visualizzatori PDF.
Apache OpenOffice offre una suite completa di applicazioni Office che rivaleggiano con Microsoft 365, in particolare in Excel, PowerPoint e Word. Ti consente di gestire i tuoi progetti in modo più efficace e supporta diversi formati di file.








