Utili funzioni di data di Microsoft Power Query
Scopri le utili funzioni di data di Excel in Power Query per operazioni come aggiungere mesi, estrarre parti di data e ottenere il numero di giorni.
Quando guardi tutte le applicazioni di Microsoft Office 2019 (Word, Excel, PowerPoint, Outlook e, naturalmente, Access), vedrai alcune funzionalità coerenti in tutta la suite. Access ha diverse funzionalità in comune con il resto delle applicazioni della suite Microsoft Office. Troverai gli stessi pulsanti su molte delle schede e la barra di accesso rapido apparirà in tutte le applicazioni.
Se sai già come aprire, salvare e stampare, ad esempio, in Word, probabilmente sei pronto per fare le stesse cose in Access senza alcuna difficoltà.
Per assicurarti di essere completamente pronto per l'accesso, ecco uno sguardo alle procedure di base che possono darti una solida base su cui costruire.
L'accesso si apre in uno dei diversi modi. Quindi, come in un ristorante con un menu molto completo, alcune persone adoreranno tutte le scelte e altre diranno: “Non riesco a decidere! Ci sono troppe opzioni tra cui scegliere!”
Ora, ti imbatterai in situazioni in cui uno dei modi è la scelta lampantemente migliore - senza dubbio, e quella sarà la strada da percorrere. Ma cosa succede se non ne hai mai sentito parlare? Proverai a trovare il mio numero di telefono (non sono in elenco — ah!) così puoi darmi un pezzo della tua mente. Quindi, per informarti su tutte le tue scelte (così sarai pronto per qualsiasi situazione), ecco tutti i modi in cui puoi aprire Access:
Se hai utilizzato Access di recente, lo vedrai nell'elenco sul lato sinistro del menu Start. Basta scegliere Start → Microsoft Access 2019 e Access si apre.
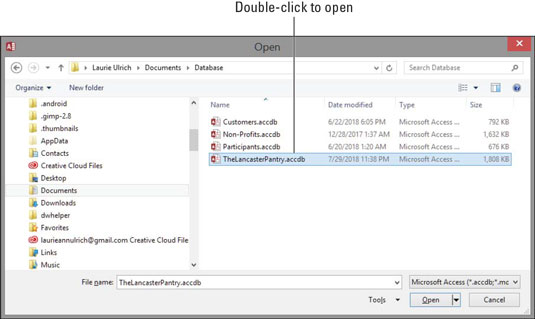
Fare doppio clic su un file di database di Access e Access si apre subito.
Buone notizie: Access 2019 aprirà i file di database creati con versioni precedenti di Access e dovrebbe supportare tutte le funzionalità utilizzate all'interno di quei file di database. Tutte le tabelle dovrebbero aprirsi correttamente e anche i report, i moduli e le query dovrebbero funzionare correttamente.
Quindi, Access è aperto e (supponendo che tu lo abbia aperto dal menu Start o dalla parte di avvio veloce della barra delle applicazioni) stai fissando l'interfaccia di Access. Potresti vedere funzionalità i cui scopi ti sfuggono o che non sai ancora come utilizzare.
Guarda i modi in cui Access ti offre per iniziare con il tuo database, che si tratti di uno esistente che necessita di lavoro o di uno nuovo che hai pianificato e pronto per l'uso.
Apertura di un database esistente
Bene, questo è quello facile. Se esiste già un database, puoi aprirlo facendo clic sulla scheda File (in alto a sinistra dell'area di lavoro) e scegliendo Apri dall'elenco di comandi che appare. Come mostrato qui, si apre un pannello che mostra i tipi di file che puoi aprire (a destra del lungo pannello rosso File) e i database che hai usato più di recente. Fare clic sulla parola Recenti nell'elenco a sinistra, quindi fare clic sul database nell'elenco Recenti e si apre, elencando le tabelle, le query, i report e i moduli correnti all'estrema sinistra della finestra.
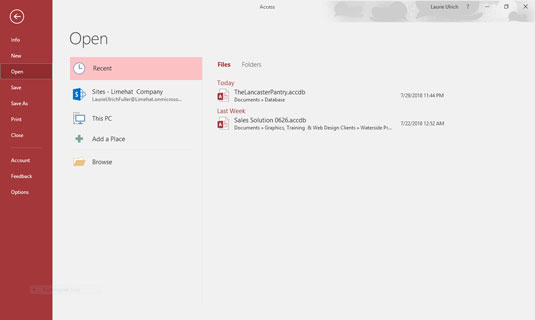
Scegli il database utilizzato di recente dall'elenco Recenti a destra.
Quando il database si apre, puoi aprire e visualizzare le sue varie parti semplicemente facendo doppio clic su di esse nel pannello più a sinistra; tutto ciò che apri viene visualizzato nella parte principale e centrale della finestra. La figura seguente mostra un esempio: una tabella, pronta per la modifica.
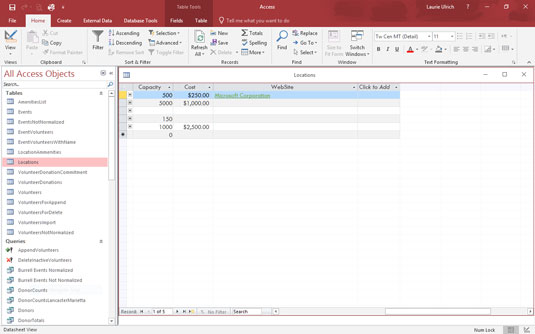
Una tabella esistente, pronta per più record.
Dopo aver aperto una tabella, puoi iniziare a inserire o modificare i record. Se vuoi armeggiare con qualsiasi query esistente, puoi aprire anche queste, semplicemente facendo clic su di esse nell'elenco sul lato sinistro dell'area di lavoro.
Avviare un nuovo database da zero
Quindi, non hai un database da aprire, eh? Beh, non lasciare che questo ti fermi. Per avviarne uno nuovo, tutto ciò che devi fare è aprire Access.
Un file di database contiene tutti i componenti del database. Tutto ciò che è associato ai dati fa parte del database, tra cui:
Dopo l'apertura di Access, fai clic sul comando Nuovo nella scheda File (se non è già il comando attivo). Dalla visualizzazione risultante, puoi fare clic sul pulsante Database desktop vuoto (mostrato qui) per iniziare.
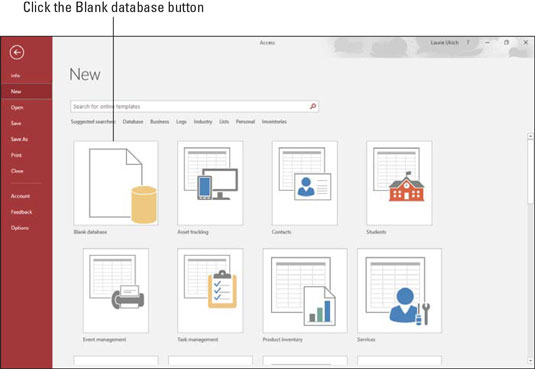
Fare clic sul pulsante Database desktop vuoto nel gruppo Nuovo.
Quindi, dai un nome al tuo database (vedi la finestra di dialogo che appare nella figura seguente) e fai clic sul pulsante Crea.
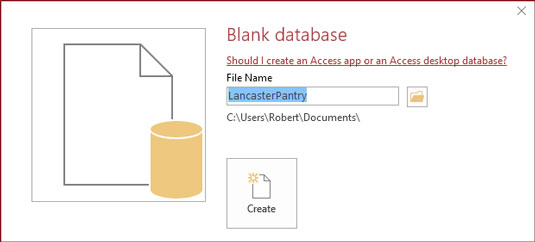
Assegna al database un nome che sostituisca il generico DatabaseX.accdb.
La X nella didascalia rappresenta un numero; Access assegna numeri consecutivi ai nomi predefiniti. La figura mostra un 1 aggiunto al nome del file.
Se questo è il tuo primo database assoluto in una nuova installazione di Access, il nome del file offerto in questo pannello sarà Database1. Nota che non è necessario digitare un'estensione di file qui; Access aggiungerà quello corretto per te.
Cos'è quella piccola cartella gialla nella finestra di dialogo in cui hai chiamato il tuo nuovo database? Ti permette di scegliere una cartella (diversa dalla cartella Documenti predefinita in Windows 8/8.1) in cui puoi salvare il tuo database. Fare clic sull'icona della cartella dopo aver digitato un nome per il database, quindi utilizzare la finestra di dialogo File Nuovo database risultante per scegliere una posizione: una sottocartella esistente all'interno di Documenti, il desktop, un'unità di rete (se si è in rete, ad esempio su il tuo ufficio) o il tuo Office 365 OneDrive. La finestra di dialogo sembra molto familiare a chiunque abbia utilizzato un'applicazione Windows, quindi questo non sarà un nuovo territorio per te.
A questo punto, con il tuo nuovo database aperto, puoi iniziare a inserire i record nella tua prima tabella o iniziare a nominare i tuoi campi e configurarli. I nomi dei campi vanno nella riga più in alto (il campo ID è già stato creato, per impostazione predefinita nella nuova tabella) e l'etichetta Fare clic per aggiungere è in cima alla colonna con la cella attiva. Se scegli di salvare la tua tabella ora (fai clic con il pulsante destro del mouse sulla scheda Table1 e scegli Save), puoi nominare la tua tabella con un nome più utile di Table1.
A partire da un modello
Access fornisce modelli (file preparati che funzionano come tagliabiscotti del database) per le nuove esigenze del database. Troverai una serie di icone modello nello stesso pannello Nuovo in cui abbiamo appena scelto un database desktop vuoto. Come mostrato, puoi scegliere una categoria di modelli facendo clic su una delle parole nella casella di ricerca Cerca modelli online e cercare online i modelli in quella categoria.
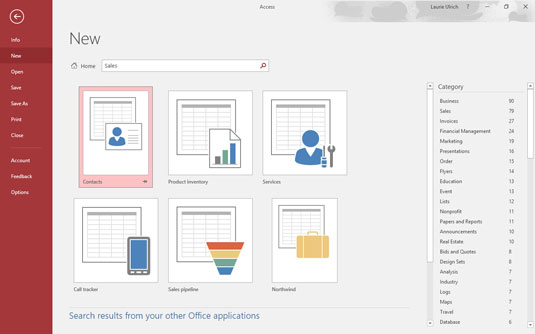
Visualizza i modelli di database per la categoria scelta.
Una volta completata la ricerca online (supponendo che tu sia online in quel momento), viene visualizzata una serie di pulsanti grandi, uno per ogni modello trovato che corrisponde alla tua ricerca. Si noti che sulla destra viene visualizzato un elenco più ampio di categorie, da utilizzare se si desidera cercare nuovamente un'altra categoria di modelli.
Scopri le utili funzioni di data di Excel in Power Query per operazioni come aggiungere mesi, estrarre parti di data e ottenere il numero di giorni.
Scopri come utilizzare il comando Vai a in Word 2016 per navigare facilmente nel tuo documento tramite pagine o righe specifiche.
Scopri come modificare un database di Access in Access 2019: aggiungere campi, rinominarli e definire il tipo di dati. Guida passo passo per migliorare la tua esperienza con Access.
Smartsheet è una piattaforma di lavoro dinamica che ti consente di gestire progetti, creare flussi di lavoro e collaborare con il tuo team.
SharePoint è un sistema di collaborazione basato sul Web che utilizza una varietà di applicazioni per flussi di lavoro, database di "elenco" e altri componenti Web, nonché funzionalità di sicurezza per fornire controllo ai gruppi aziendali che lavorano insieme.
Van Nien Calendar è un'applicazione per la visualizzazione del calendario sul tuo telefono, che ti aiuta a vedere rapidamente la data lunisolare sul tuo telefono, organizzando così il tuo lavoro importante.
Microsoft Outlook è un'applicazione aziendale e di produttività sviluppata da Microsoft Corporation.
ClickUp è una delle piattaforme di produttività più apprezzate per qualsiasi azienda. Grandi aziende come Google, Booking.com, San Diego Padres e Uber utilizzano ClickUp per aumentare la produttività sul posto di lavoro.
Il PDF è diventato un formato comunemente utilizzato per leggere, creare e inviare documenti di testo. A sua volta, c'è stato un aumento del numero di programmi utilizzati per questo tipo di documentazione. PDF-XChange Viewer fa parte di un numero crescente di visualizzatori PDF.
Apache OpenOffice offre una suite completa di applicazioni Office che rivaleggiano con Microsoft 365, in particolare in Excel, PowerPoint e Word. Ti consente di gestire i tuoi progetti in modo più efficace e supporta diversi formati di file.








