Utili funzioni di data di Microsoft Power Query
Scopri le utili funzioni di data di Excel in Power Query per operazioni come aggiungere mesi, estrarre parti di data e ottenere il numero di giorni.
Word 2013 ti consente di aggiungere "aria" allo spazio prima o dopo o nel mezzo dei tuoi paragrafi. Nel mezzo del paragrafo, hai l'interlinea. Prima e dopo il paragrafo c'è la spaziatura tra i paragrafi.
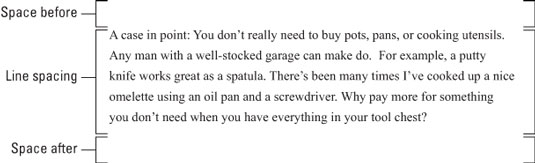
La modifica dell'interlinea inserisce uno spazio aggiuntivo tra tutte le righe di testo in un paragrafo. Poiché Word aggiunge lo spazio sotto ogni riga di testo nel paragrafo, anche l'ultima riga del paragrafo avrà un po' di spazio in più dopo di essa.
Il pulsante di comando Interlinea si trova nel gruppo Paragrafo della scheda Home. Fare clic su questo pulsante per visualizzare un menu che elenca i valori comuni di interlinea. Scegli un nuovo valore di interlinea dal menu per modificare l'interlinea per il paragrafo corrente o per tutti i paragrafi selezionati come blocco.
Word imposta l'interlinea a 1.08 come standard o predefinito. Presumibilmente, quelle 0,08 righe di testo in più rendono il testo più leggibile rispetto all'utilizzo della spaziatura singola o 1.0.
Per raddoppiare la spaziatura del testo, scegli il valore 2.0 dal menu del pulsante di comando Interlinea. Questa impostazione formatta il paragrafo con una riga vuota sotto ogni riga di testo. Per triplicare lo spazio, scegli il valore 3.0, che fa apparire una riga di testo con due righe vuote sotto di essa.
Ah! Le scorciatoie da tastiera:
Per lo spazio singolo, premi Ctrl+1.
Per raddoppiare lo spazio, premi Ctrl+2.
Per utilizzare le righe da 1 a 1/2 spazio, premere Ctrl+5.
Sì, Ctrl+5 applica un'interlinea di 1-1⁄2 righe, non un'interlinea di 5 righe. Utilizzare il tasto 5 nell'area della macchina da scrivere della tastiera del computer. Premendo il tasto 5 del tastierino numerico si attiva il comando Seleziona Tutto.
Non esiste una cosa come l'assenza di interlinea. Se vuoi "rimuovere" l'interlinea fantasiosa, seleziona del testo e premi Ctrl + 1 per l'interlinea singola.
Quando vuoi che il testo si sovrapponga a una riga sopra un'altra riga, ad esempio quando si digita un indirizzo di ritorno, utilizzare il ritorno a capo alla fine di una riga: premere Maiusc+Invio .
Per l'interlinea perspicace, si richiama la finestra di dialogo Paragrafo. Nell'area Spaziatura della finestra di dialogo, utilizzare l'elenco a discesa Interlinea per impostare vari valori di interlinea: Singola, 1,5 e Doppia, come si trova nel menu del pulsante di comando Interlinea.
Alcune opzioni nell'elenco a discesa Interlinea richiedono di utilizzare anche la casella A per soddisfare i propri desideri specifici di interlinea. I valori impostati nella casella At indicano l'interlinea, come descritto in questo elenco:
Almeno: l'interlinea è impostata sul valore specificato, che Word considera come un valore minimo. Word può disobbedire a quel valore e aggiungere più spazio ogni volta che è necessario per fare spazio a caratteri più grandi, caratteri diversi o grafica sulla stessa riga di testo.
Esatto: Word utilizza l'interlinea specificata e non regola la spaziatura per adattare testo o grafica più grandi.
Multiplo: questa opzione viene utilizzata per immettere valori di interlinea diversi da quelli specificati nell'elenco a discesa Interlinea. Ad esempio, per impostare l'interlinea su 4, scegli Multiple dall'elenco a discesa Interlinea e digita 4 nella casella At. Il valore di interlinea predefinito di Word 1,08 è impostato con l'opzione Multiplo.
I valori sono specificati nella casella At in incrementi di 0,01. Quindi, quando vuoi restringere il testo su una pagina, seleziona tutti i paragrafi su quella pagina, scegli Multiplo dall'elenco a discesa Interlinea, quindi digita 0,99 nella casella At. Oppure, per aggiungere più spazio in modo sottile, digita 1.01 .
Fare clic sul pulsante OK per confermare le impostazioni e chiudere la finestra di dialogo Paragrafo.
È una cosa stupida da fare: premi Invio due volte per terminare un paragrafo. Le persone dicono che hanno bisogno dello spazio extra tra i paragrafi per la leggibilità. È vero, ma ciò di cui non si rendono conto è che Word può aggiungere automaticamente quello spazio. Il segreto è usare i comandi di formattazione del paragrafo Prima e Dopo, comandi che non hanno nulla a che fare con la perdita di peso.
Per aggiungere spazio dopo un paragrafo, usa il comando Dopo. Si trova nel gruppo Paragrafo della scheda Layout di pagina.
Per aggiungere spazio prima di un paragrafo, utilizzare il comando Prima, disponibile anche nel gruppo Paragrafo della scheda Layout di pagina.
Entrambi i comandi si trovano anche nella finestra di dialogo Paragrafo, nell'area Spaziatura.
Lo spazio che aggiungi prima o dopo un paragrafo diventa parte del suo formato.
Il più delle volte, lo spazio viene aggiunto dopo un paragrafo.
È possibile aggiungere spazio prima di un paragrafo, ad esempio, per separare ulteriormente il testo dall'intestazione o dal sottotitolo di un documento.
Per aggiungere spazio all'interno di un paragrafo, usa i comandi di interlinea.
I valori utilizzati nelle caselle Dopo o Prima sono punti, non pollici o potrzebies. I punti vengono utilizzati anche in Word per impostare la dimensione del testo.
L'aggiunta di spazio prima o dopo un paragrafo è un ottimo modo per distribuire un elenco di punti elenco o passaggi numerati senza influire sull'interlinea all'interno dei punti elenco o dei passaggi.
I grafici preferiscono inserire più spazio tra i paragrafi quando la prima riga di un paragrafo non è rientrata. Quando rientri la prima riga, va bene avere meno spaziatura tra i paragrafi.
Scopri le utili funzioni di data di Excel in Power Query per operazioni come aggiungere mesi, estrarre parti di data e ottenere il numero di giorni.
Scopri come utilizzare il comando Vai a in Word 2016 per navigare facilmente nel tuo documento tramite pagine o righe specifiche.
Scopri come modificare un database di Access in Access 2019: aggiungere campi, rinominarli e definire il tipo di dati. Guida passo passo per migliorare la tua esperienza con Access.
Smartsheet è una piattaforma di lavoro dinamica che ti consente di gestire progetti, creare flussi di lavoro e collaborare con il tuo team.
SharePoint è un sistema di collaborazione basato sul Web che utilizza una varietà di applicazioni per flussi di lavoro, database di "elenco" e altri componenti Web, nonché funzionalità di sicurezza per fornire controllo ai gruppi aziendali che lavorano insieme.
Van Nien Calendar è un'applicazione per la visualizzazione del calendario sul tuo telefono, che ti aiuta a vedere rapidamente la data lunisolare sul tuo telefono, organizzando così il tuo lavoro importante.
Microsoft Outlook è un'applicazione aziendale e di produttività sviluppata da Microsoft Corporation.
ClickUp è una delle piattaforme di produttività più apprezzate per qualsiasi azienda. Grandi aziende come Google, Booking.com, San Diego Padres e Uber utilizzano ClickUp per aumentare la produttività sul posto di lavoro.
Il PDF è diventato un formato comunemente utilizzato per leggere, creare e inviare documenti di testo. A sua volta, c'è stato un aumento del numero di programmi utilizzati per questo tipo di documentazione. PDF-XChange Viewer fa parte di un numero crescente di visualizzatori PDF.
Apache OpenOffice offre una suite completa di applicazioni Office che rivaleggiano con Microsoft 365, in particolare in Excel, PowerPoint e Word. Ti consente di gestire i tuoi progetti in modo più efficace e supporta diversi formati di file.








