Utili funzioni di data di Microsoft Power Query
Scopri le utili funzioni di data di Excel in Power Query per operazioni come aggiungere mesi, estrarre parti di data e ottenere il numero di giorni.
Excel 2019 semplifica l'inserimento di immagini grafiche 2D e 3D online nel foglio di lavoro. La finestra di dialogo Immagini online consente di utilizzare il motore di ricerca Bing di Microsoft per cercare nell'intero Web immagini 2D da utilizzare nel foglio Excel. Se ciò non bastasse, puoi anche scaricare le immagini che hai salvato nel cloud sul tuo Windows OneDrive.
Per scaricare un'immagine nel tuo foglio di lavoro Excel da una di queste fonti, fai clic sul pulsante Immagini online nel gruppo Illustrazioni nella scheda Inserisci della barra multifunzione (Alt+NF). Excel apre la finestra di dialogo Immagini in linea. Quando apri per la prima volta la finestra di dialogo Immagini online, contiene una serie di ricerche Bing di esempio disposte in ordine alfabetico per categoria con un'immagine di esempio che rappresenta quella categoria visualizzata.
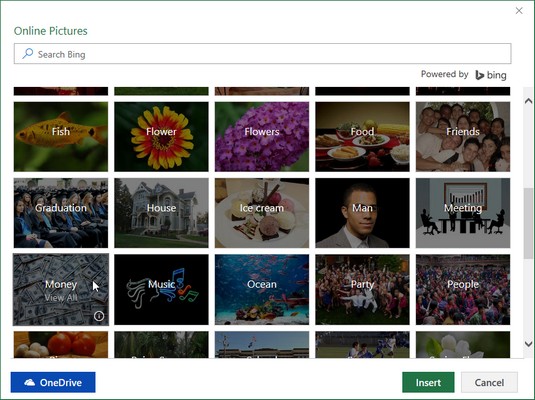
Apertura della finestra di dialogo Immagini online per inserire un grafico 2D in un foglio di lavoro.
Per visualizzare le foto e la grafica disponibile per una particolare categoria, come Libri o Denaro, fai clic sull'immagine di esempio nella sua categoria. Se nessuna delle immagini in quella o in nessuna delle altre categorie disponibili è adatta, puoi utilizzare la casella di testo di ricerca nella finestra di dialogo Immagini online per cercare di individuare un'immagine più adatta.
La casella di testo di ricerca nella finestra di dialogo Immagini online contiene un pulsante a discesa immediatamente a sinistra con le seguenti opzioni di ricerca:
Dopo aver fatto clic su una categoria nella finestra di dialogo di apertura Immagini in linea o aver eseguito una ricerca Bing facendo clic sul pulsante Cerca della finestra di dialogo (l'icona della lente di ingrandimento), la finestra di dialogo Immagini in linea visualizza un elenco scorrevole di miniature delle foto o della grafica può inserire nel foglio di lavoro corrente.
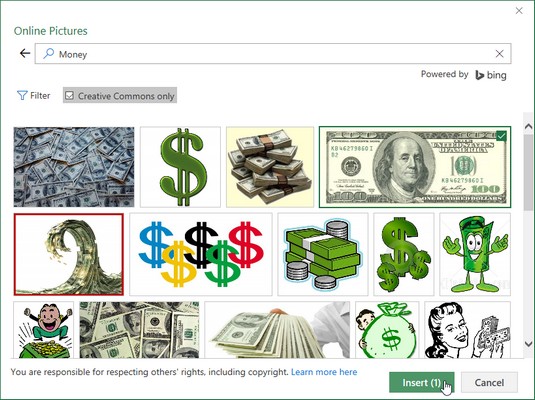
Selezione della miniatura di un'immagine al tratto dei simboli del dollaro nella categoria Denaro da scaricare nel foglio di lavoro corrente.
Sopra le miniature, la finestra di dialogo Immagini online visualizza una casella di controllo Solo Creative Commons selezionata. Quando questa casella di controllo è selezionata, Excel filtra le immagini in miniatura mostrate solo su quelle coperte dalla licenza Creative Commons . La licenza Creative Commons garantisce la distribuzione gratuita di materiale altrimenti protetto da copyright a determinate condizioni (spesso per uso non commerciale o educativo). Seleziona la casella di controllo Solo Creative Commons per rimuovere il segno di spunta solo se sei sicuro di essere a tuo agio nell'usare immagini nei tuoi fogli di lavoro non coperte dalla licenza Creative Commons.
Subito a sinistra della casella di controllo Solo Creative Commons, la finestra di dialogo Immagini online contiene un pulsante Filtro. Quando si fa clic sul pulsante Filtro, Excel visualizza un menu a comparsa che consente di filtrare le miniature visualizzate di seguito nella finestra di dialogo Immagini online in base alle dimensioni, al tipo, al layout e/o al colore dell'immagine.
Nella parte inferiore della finestra di dialogo sotto l'area con le miniature, la finestra di dialogo Immagini online visualizza il messaggio "Sei responsabile del rispetto dei diritti degli altri, incluso il copyright" seguito da un collegamento ipertestuale Ulteriori informazioni qui. Facendo clic su questo collegamento si apre una pagina Web Microsoft Copyright nel browser Web predefinito che fornisce informazioni di base sulla legge sul copyright, incluse informazioni sul tipo di opere creative coperte dal diritto d'autore e sulla dottrina del fair use.
Per inserire una delle immagini individuate nel foglio di lavoro Excel corrente, fai clic sulla sua miniatura per selezionarla (mostrata dal segno di spunta nella casella nell'angolo in alto a sinistra e quindi fai clic sul pulsante Inserisci (oppure puoi semplicemente fare doppio clic sulla miniatura Se desideri inserire più di una delle immagini visualizzate nel foglio di lavoro, fai clic sulle loro miniature per selezionarle prima di fare clic sul pulsante Inserisci.
Quando fai clic sul pulsante Inserisci, Excel chiude la finestra di dialogo Immagini online e scarica nel foglio di lavoro attivo sia le immagini grafiche che hai selezionato insieme a una casella di testo, contenente una didascalia contenente i crediti dell'autore per le immagini scaricate . Questa casella di testo della didascalia contiene due collegamenti ipertestuali: il primo ti porta a una pagina web con maggiori informazioni sull'immagine e sul suo autore, e il secondo ti porta a una pagina web con informazioni più specifiche sulla licenza dell'immagine.
Excel 2019 supporta anche l'uso di immagini 3D scaricate dal sito Web della community online Microsoft Remix 3D utilizzando l'opzione Da fonti online nel menu a discesa del pulsante di comando Modelli 3D situato nel gruppo Illustrazioni nella scheda Inserisci (Alt+NS3O ). Quando inserisci una di queste immagini 3D nel tuo foglio Excel, puoi ruotarla in modo che possa essere visualizzata da qualsiasi angolazione desideri.
Per inserire un modello 3D, aprire la finestra di dialogo Modelli 3D in linea e selezionare una miniatura del modello da una delle sue categorie visualizzate o da una ricerca effettuata tra le immagini 3D caricate sul sito Web Microsoft Remix 3D. Non appena si fa clic sul pulsante Inserisci, Excel scarica una copia del modello 3D nel foglio di lavoro corrente con le maniglie di selezione e rotazione visualizzate.
Se l'immagine 2D che si desidera utilizzare in un foglio di lavoro è salvata sul computer in una delle unità locali o di rete, è possibile inserirla selezionando il pulsante di comando Immagini nella scheda Inserisci della barra multifunzione (Alt+NP). In questo modo si apre la finestra di dialogo Inserisci immagine (che funziona proprio come l'apertura di un file della cartella di lavoro di Excel nella finestra di dialogo Apri) in cui si apre la cartella e si seleziona il file grafico locale e quindi lo si importa nel foglio di lavoro facendo clic sul pulsante Inserisci.
Se si dispone di un'immagine di un modello 3D salvata su un'unità locale o di rete, è possibile individuarla, selezionarla e inserirla nel foglio di lavoro dalla finestra di dialogo Inserisci modello 3D aperta selezionando l'opzione Da un file nel menu a discesa. menu in basso sul pulsante di comando Modelli 3D situato nel gruppo Illustrazioni nella scheda Inserisci (Alt+NS3F).
Se vuoi inserire un'immagine grafica creata in un altro programma di grafica che non è salvata nel proprio file, seleziona l'immagine in quel programma e poi copiala negli Appunti (premi Ctrl+C). Quando torni al foglio di lavoro Excel, posiziona il cursore dove vuoi che appaia l'immagine e poi incolla l'immagine (premi Ctrl+V o fai clic sul pulsante di comando Incolla all'inizio della scheda Home; controlla queste altre scorciatoie di ingresso ) .
Scopri le utili funzioni di data di Excel in Power Query per operazioni come aggiungere mesi, estrarre parti di data e ottenere il numero di giorni.
Scopri come utilizzare il comando Vai a in Word 2016 per navigare facilmente nel tuo documento tramite pagine o righe specifiche.
Scopri come modificare un database di Access in Access 2019: aggiungere campi, rinominarli e definire il tipo di dati. Guida passo passo per migliorare la tua esperienza con Access.
Smartsheet è una piattaforma di lavoro dinamica che ti consente di gestire progetti, creare flussi di lavoro e collaborare con il tuo team.
SharePoint è un sistema di collaborazione basato sul Web che utilizza una varietà di applicazioni per flussi di lavoro, database di "elenco" e altri componenti Web, nonché funzionalità di sicurezza per fornire controllo ai gruppi aziendali che lavorano insieme.
Van Nien Calendar è un'applicazione per la visualizzazione del calendario sul tuo telefono, che ti aiuta a vedere rapidamente la data lunisolare sul tuo telefono, organizzando così il tuo lavoro importante.
Microsoft Outlook è un'applicazione aziendale e di produttività sviluppata da Microsoft Corporation.
ClickUp è una delle piattaforme di produttività più apprezzate per qualsiasi azienda. Grandi aziende come Google, Booking.com, San Diego Padres e Uber utilizzano ClickUp per aumentare la produttività sul posto di lavoro.
Il PDF è diventato un formato comunemente utilizzato per leggere, creare e inviare documenti di testo. A sua volta, c'è stato un aumento del numero di programmi utilizzati per questo tipo di documentazione. PDF-XChange Viewer fa parte di un numero crescente di visualizzatori PDF.
Apache OpenOffice offre una suite completa di applicazioni Office che rivaleggiano con Microsoft 365, in particolare in Excel, PowerPoint e Word. Ti consente di gestire i tuoi progetti in modo più efficace e supporta diversi formati di file.








