Utili funzioni di data di Microsoft Power Query
Scopri le utili funzioni di data di Excel in Power Query per operazioni come aggiungere mesi, estrarre parti di data e ottenere il numero di giorni.
I riferimenti incrociati nei documenti Word 2016 più lunghi sono davvero molto utili. Dicono ai lettori dove andare per trovare maggiori informazioni su un argomento. Puoi indirizzare i lettori a intestazioni, numeri di pagina, note a piè di pagina, note di chiusura e semplici paragrafi. E finché crei didascalie per i tuoi rimandi con il pulsante Inserisci didascalia nella scheda Riferimenti, puoi anche fare rimandi a equazioni, figure, grafici, elenchi, programmi e tabelle.
Il problema con i riferimenti incrociati, tuttavia, è che l'oggetto a cui si fa riferimento deve essere presente. Se dici ai lettori di andare a un titolo chiamato "Il pigiama del gatto" a pagina 93, e né il titolo né la pagina sono realmente lì, i lettori maledicono e ti dicono dove andare, invece del contrario.
Fortunatamente per te, Word 2016 ti consente di sapere quando fai riferimenti incrociati errati. Se elimini la cosa a cui fa riferimento un rimando e rendi il riferimento incrociato non valido, Word te lo comunicherà la prossima volta che aggiornerai i tuoi riferimenti incrociati. Soprattutto, se il numero di pagina, l'elemento numerato o il testo a cui si riferisce un rimando cambia, cambia anche il rimando.
Segui questi passaggi per creare un riferimento incrociato:
Scrivi la prima parte del testo di riferimento incrociato.
Ad esempio, potresti scrivere Per saperne di più su questi cowboy della pampa, vedi pagina e poi digita uno spazio vuoto. Lo spazio vuoto separa la parola pagina dal numero di pagina nel rimando. Se ti riferisci a un titolo, scrivi qualcosa come Per maggiori informazioni, vedi ". Non digitare uno spazio vuoto questa volta perché il testo dell'intestazione del riferimento incrociato verrà visualizzato subito dopo le virgolette doppie.
Nella scheda Riferimenti, fare clic sul pulsante Riferimenti incrociati.
Viene visualizzata la finestra di dialogo Riferimenti incrociati, come mostrato qui.
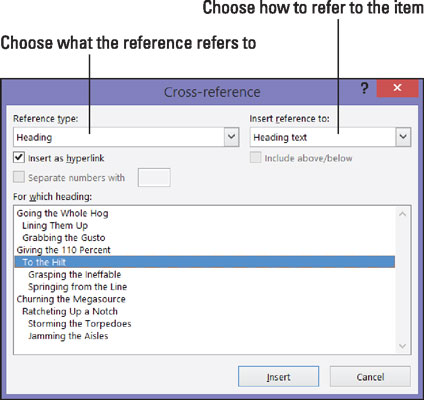
Inserimento di un riferimento incrociato.
Scegli a quale tipo di articolo ti riferisci nell'elenco a discesa Tipo di riferimento.
Se ti riferisci a un semplice paragrafo precedente, scegli Segnalibro. Quindi fai clic all'esterno della finestra di dialogo, scorri fino al paragrafo a cui ti riferisci e inserisci un segnalibro lì. (Il capitolo 1 di questo mini-libro spiega i segnalibri.)
Fare una scelta nella casella Inserisci riferimento a per fare riferimento a testo, un numero di pagina o un elemento numerato.
Le opzioni in questa casella sono diverse, a seconda di ciò che hai scelto nel passaggio 3.
Testo: scegli questa opzione (Testo titolo, Didascalia intera e così via) per includere il testo nel rimando. Ad esempio, scegli Testo intestazione se il riferimento incrociato è a un'intestazione.
Numero: scegliere questa opzione per inserire un numero di pagina o un altro tipo di numero, ad esempio un numero di tabella, nel riferimento incrociato.
Includi sopra/sotto: seleziona questa casella per includere la parola sopra o sotto per indicare ai lettori dove, in relazione al riferimento incrociato, si trova l'oggetto a cui si fa riferimento nel documento.
Se lo desideri, lascia il segno di spunta nella casella di controllo Inserisci come collegamento ipertestuale per creare un collegamento ipertestuale e un riferimento incrociato.
Con un collegamento ipertestuale, qualcuno che legge il documento sullo schermo può Ctrl+clic sul riferimento incrociato e andare direttamente a ciò a cui si riferisce.
Nella casella Per quale, dì a Word dove si trova l'oggetto a cui ti riferisci.
Per farlo, seleziona un'intestazione, un segnalibro, una nota a piè di pagina, una nota di chiusura, un'equazione, una figura, un grafico o quant'altro. Nei documenti lunghi, quasi sicuramente devi fare clic sulla barra di scorrimento per trovare quello che desideri.
Fare clic sul pulsante Inserisci e quindi fare clic sul pulsante Chiudi.
Torna nel documento, inserisci il resto del testo di riferimento incrociato, se necessario.
Quando hai finito di creare il tuo documento, aggiorna tutti i riferimenti incrociati. Per farlo, premi Ctrl+A per selezionare l'intero documento. Quindi premere F9 o fare clic con il pulsante destro del mouse nel documento e scegliere Aggiorna campo nel menu di scelta rapida.
Se la cosa a cui si fa riferimento in un riferimento incrociato non è più nel documento, viene visualizzato Errore! Fonte di riferimento non trovata dove dovrebbe essere il riferimento incrociato. Per trovare errori di riferimento incrociato in documenti lunghi, cerca la parola Errore! con il comando Trova (premere Ctrl+F). Indagare su cosa è andato storto e riparare o eliminare i riferimenti incrociati errati.
Scopri le utili funzioni di data di Excel in Power Query per operazioni come aggiungere mesi, estrarre parti di data e ottenere il numero di giorni.
Scopri come utilizzare il comando Vai a in Word 2016 per navigare facilmente nel tuo documento tramite pagine o righe specifiche.
Scopri come modificare un database di Access in Access 2019: aggiungere campi, rinominarli e definire il tipo di dati. Guida passo passo per migliorare la tua esperienza con Access.
Smartsheet è una piattaforma di lavoro dinamica che ti consente di gestire progetti, creare flussi di lavoro e collaborare con il tuo team.
SharePoint è un sistema di collaborazione basato sul Web che utilizza una varietà di applicazioni per flussi di lavoro, database di "elenco" e altri componenti Web, nonché funzionalità di sicurezza per fornire controllo ai gruppi aziendali che lavorano insieme.
Van Nien Calendar è un'applicazione per la visualizzazione del calendario sul tuo telefono, che ti aiuta a vedere rapidamente la data lunisolare sul tuo telefono, organizzando così il tuo lavoro importante.
Microsoft Outlook è un'applicazione aziendale e di produttività sviluppata da Microsoft Corporation.
ClickUp è una delle piattaforme di produttività più apprezzate per qualsiasi azienda. Grandi aziende come Google, Booking.com, San Diego Padres e Uber utilizzano ClickUp per aumentare la produttività sul posto di lavoro.
Il PDF è diventato un formato comunemente utilizzato per leggere, creare e inviare documenti di testo. A sua volta, c'è stato un aumento del numero di programmi utilizzati per questo tipo di documentazione. PDF-XChange Viewer fa parte di un numero crescente di visualizzatori PDF.
Apache OpenOffice offre una suite completa di applicazioni Office che rivaleggiano con Microsoft 365, in particolare in Excel, PowerPoint e Word. Ti consente di gestire i tuoi progetti in modo più efficace e supporta diversi formati di file.








