Utili funzioni di data di Microsoft Power Query
Scopri le utili funzioni di data di Excel in Power Query per operazioni come aggiungere mesi, estrarre parti di data e ottenere il numero di giorni.
Mentre le raccolte documenti e gli elenchi di attività di SharePoint rappresentano repository di dati più o meno permanenti, Microsoft Teams è pensato per servire l'ambiente di lavoro moderno in continua evoluzione. Nel corso di un anno potresti trovarti in diverse squadre. All'interno dello stesso team, potresti trovarti a partecipare a diversi canali.
Questo articolo spiega cosa sono i team e i canali. Mostra come comunicare ai colleghi quando sei occupato o disponibile per collaborazioni e come condurre le ricerche.
Sta a te decidere come eseguire l'applicazione Teams. Eseguilo come un'applicazione desktop, un'app browser Web, su un computer Macintosh o su un telefono cellulare. L'interfaccia di Teams è quasi la stessa in tutti i formati, motivo per cui alle aziende piace Teams.
Nella maggior parte dei casi, un amministratore di sistema o un manager assegna gli individui ai team. Se disponi dei privilegi appropriati, tuttavia, puoi creare una squadra tutta tua. Ogni squadra può avere uno o più canali. Un canale è uno spazio di lavoro dedicato a un progetto specifico o a un gruppo specifico di dipendenti. In genere, gli amministratori invitano i colleghi a partecipare a canali creati in precedenza. A seconda dei privilegi assegnati dall'amministratore, gli individui possono talvolta creare e archiviare i canali da soli.
Queste pagine spiegano come visitare team e canali e dichiarare un team o un canale "preferito" in modo da poterlo rivisitare facilmente.
Aprire un team e visualizzare i suoi canali
Segui questi passaggi per andare in un team e visitare i suoi canali:
Fare clic su Team nella barra di navigazione.
Viene visualizzata la scheda Squadre, come mostrato. Vedi i nomi delle squadre a cui sei stato assegnato. A partire da questa scheda, puoi creare una squadra (se sei autorizzato a farlo) e unirti a una squadra inserendo il codice di riscatto della squadra.
Seleziona il nome di una squadra a cui sei assegnato.
Ogni squadra è composta da uno o più canali. I creatori del canale scelgono il nome e lo scopo di ogni canale. Puoi creare un canale se sei autorizzato a farlo.
Seleziona un canale e sfoglia i suoi contenuti.
I canali offrono le seguenti schede:
Fare clic su Team per tornare all'elenco dei team.
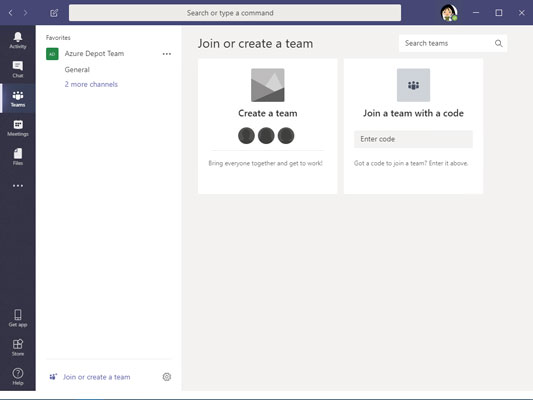
La scheda Squadre elenca le squadre a cui appartieni.
Mettere una squadra o un canale nell'elenco dei preferiti
Metti il nome di una squadra o di un canale nell'elenco dei preferiti in modo da poterlo rivedere in fretta. La figura seguente mostra l'elenco dei preferiti. Per vedere questo elenco, tutto ciò che devi fare è fare clic su Team nella barra di navigazione. Dall'elenco, puoi fare clic sul nome di una squadra o di un canale e andare direttamente lì. Segui questi passaggi per aggiungere una squadra o un canale preferito ai preferiti che intendi visitare spesso:
Fare clic sulla scheda Team nella barra di navigazione.
Vedi gli elenchi delle squadre a cui appartieni.
Seleziona una squadra.
Fare clic sul collegamento con i puntini di sospensione accanto a un team per aggiungere un team all'elenco Preferiti.
La squadra che hai scelto come preferita appare per prima nell'elenco delle tue squadre.
Cerca un canale che visiti spesso.
Fai clic sull'icona a forma di stella a destra del nome del canale per aggiungere il tuo canale all'elenco dei preferiti.
Come mostrato, l'icona di avvio viene riempita per mostrare che il canale è un preferito. I team e i canali preferiti sono elencati per primi nell'elenco Preferiti per facilitare la ricerca dei team e dei canali di cui hai bisogno.

Metti i team e i canali che visiti spesso nell'elenco dei preferiti.
Indicare il tuo stato rende più facile per i colleghi verificare la tua disponibilità alla comunicazione. Prendi l'abitudine di impostare il tuo stato in modo che i membri del team sappiano se e come possono raggiungerti. Segui questi passaggi per gestire il tuo stato in Teams:
Apri il tuo menu utente.
Questo menu si trova nell'angolo in alto a destra dello schermo. Quando lo apri, vedi un menu a discesa simile a quello mostrato.
Sposta il puntatore sull'opzione di stato, la prima opzione del menu, per visualizzare un elenco a discesa delle opzioni di stato.
La figura mostra l'elenco degli stati. Scegli Disponibile, Occupato o un'altra opzione.
Supponiamo di voler scoprire se un collega è disponibile, occupato o assente? Posiziona il cursore nella barra di ricerca nella parte superiore dello schermo e inizia a digitare il nome del tuo collega. Il nome del tuo collega dovrebbe apparire in un elenco a discesa. Seleziona il nome del tuo collega per andare alla sua pagina di conversazione.

Dichiara il tuo stato in modo che i colleghi sappiano se sei disponibile.
A volte vale la pena ridurre il "rumore" e approfondire i contenuti pertinenti ai tuoi interessi professionali. A partire dalla scheda Attività, puoi filtrare l'attività del team per vedere solo ciò che ti interessa. Puoi anche condurre ricerche potenti. La scheda Attività è uno sportello unico per individuare ciò che è pertinente per te: canali, conversazioni, chat, file e così via.
Filtrare il tuo feed di attività
Il feed delle attività presenta le azioni che puoi intraprendere nei canali a cui partecipi. Molte persone iniziano la loro giornata lavorativa vedendo cosa succede nel feed delle attività, dove trovi menzioni, risposte e altre notifiche.
Segui questi passaggi per filtrare il feed delle tue attività e concentrarti sulle informazioni di cui hai bisogno:
Fare clic su Attività nella barra di navigazione.
Nel selettore Attività, scegli Feed (se non è già selezionato).
Il selettore Attività si trova nella parte superiore del riquadro Attività, come mostrato. Il selettore offre due scelte:
Fare clic sul pulsante Filtro e selezionare un'opzione nel menu a discesa.
Puoi filtrare il feed delle tue attività utilizzando criteri diversi, come mostrato.

Filtra il feed delle attività di Teams per vedere solo gli eventi che ti interessano.
Ricerca di contenuti nei team
Come trovi il file che il tuo manager ha menzionato di sfuggita la scorsa settimana? O ricordare il nome del film suggerito da un collega durante una chat privata tre mesi fa? Ecco come cercare in Teams un post, un messaggio o un file specifico:
Da qualsiasi pagina in Teams posizionare il cursore nella casella Cerca o digita un comando.
Questa casella di testo si trova nella parte superiore dello schermo.
Digitare un termine di ricerca o, in alternativa, immettere un comando barra (/) seguito da un termine di ricerca.
Un esempio di termine di ricerca potrebbe essere "Rapporti del reparto vendite" o semplicemente "rapporti". Utilizza i comandi barra per combinare la ricerca di una persona, canale, gruppo o file con un'azione concreta. Quando si immette la barra, viene visualizzato un elenco a discesa di comandi. Scegli un comando e inserisci un termine di ricerca. Ad esempio, scegli /chat e invia Mark un messaggio di chat.
Premere Invio.
I risultati della ricerca vengono visualizzati in tre schede: Messaggi, Persone e File.
Seleziona una scheda per indirizzare la tua ricerca nella giusta direzione.
I team possono avvisarti quando un collega menziona il tuo nome, pubblica un particolare tipo di file o fa una manciata di altre cose che vale la pena conoscere. Segui questi passaggi per dire a Teams di cosa vuoi essere informato:
Apri il menu utente e seleziona Impostazioni.
Il menu utente si trova nell'angolo in alto a destra dello schermo. Viene visualizzata la finestra Impostazioni.
Seleziona Notifiche.
Vengono visualizzate le opzioni di notifica, come mostrato.
Scegli le preferenze di notifica.
Chiudi la finestra Impostazioni quando hai finito. Teams salva le tue impostazioni non appena le fai.

Scegli come vuoi essere avvisato.
Scopri le utili funzioni di data di Excel in Power Query per operazioni come aggiungere mesi, estrarre parti di data e ottenere il numero di giorni.
Scopri come utilizzare il comando Vai a in Word 2016 per navigare facilmente nel tuo documento tramite pagine o righe specifiche.
Scopri come modificare un database di Access in Access 2019: aggiungere campi, rinominarli e definire il tipo di dati. Guida passo passo per migliorare la tua esperienza con Access.
Smartsheet è una piattaforma di lavoro dinamica che ti consente di gestire progetti, creare flussi di lavoro e collaborare con il tuo team.
SharePoint è un sistema di collaborazione basato sul Web che utilizza una varietà di applicazioni per flussi di lavoro, database di "elenco" e altri componenti Web, nonché funzionalità di sicurezza per fornire controllo ai gruppi aziendali che lavorano insieme.
Van Nien Calendar è un'applicazione per la visualizzazione del calendario sul tuo telefono, che ti aiuta a vedere rapidamente la data lunisolare sul tuo telefono, organizzando così il tuo lavoro importante.
Microsoft Outlook è un'applicazione aziendale e di produttività sviluppata da Microsoft Corporation.
ClickUp è una delle piattaforme di produttività più apprezzate per qualsiasi azienda. Grandi aziende come Google, Booking.com, San Diego Padres e Uber utilizzano ClickUp per aumentare la produttività sul posto di lavoro.
Il PDF è diventato un formato comunemente utilizzato per leggere, creare e inviare documenti di testo. A sua volta, c'è stato un aumento del numero di programmi utilizzati per questo tipo di documentazione. PDF-XChange Viewer fa parte di un numero crescente di visualizzatori PDF.
Apache OpenOffice offre una suite completa di applicazioni Office che rivaleggiano con Microsoft 365, in particolare in Excel, PowerPoint e Word. Ti consente di gestire i tuoi progetti in modo più efficace e supporta diversi formati di file.








