Utili funzioni di data di Microsoft Power Query
Scopri le utili funzioni di data di Excel in Power Query per operazioni come aggiungere mesi, estrarre parti di data e ottenere il numero di giorni.
Ogni elenco di dati che metti insieme in Excel avrà una sorta di ordine preferito per il mantenimento e la visualizzazione dei record. A seconda di come ordini Excel per visualizzare quell'elenco, potresti voler vedere i record in ordine alfabetico per cognome. Nel caso di una tabella dati cliente, potresti voler vedere i record disposti in ordine alfabetico per ragione sociale. Nel caso di un elenco di dati del dipendente, l'ordine preferito è in ordine numerico in base al numero ID assegnato a ciascun dipendente al momento dell'assunzione.
Quando si immettono inizialmente i record per un nuovo elenco di dati in Excel, senza dubbio li si immette nell'ordine preferito o nell'ordine in cui si recuperano i record. Comunque inizi, come scoprirai presto, non hai la possibilità di aggiungere record successivi in quell'ordine preferito. Ogni volta che aggiungi un nuovo record, Excel ordina e vira quel record nella parte inferiore del database aggiungendo una nuova riga.
Supponiamo di inserire originariamente tutti i record in un elenco di dati del cliente in ordine alfabetico per azienda (da Acme Pet Supplies a Zastrow and Sons), e quindi di aggiungere il record per un nuovo cliente: Pammy's Pasta Palace . Excel mette il nuovo record in fondo al barile - nell'ultima riga subito dopo Zastrow and Sons - invece di inserirlo nella sua posizione corretta, che è da qualche parte dopo Acme Pet Supplies ma decisamente molto più avanti di Zastrow e dei suoi meravigliosi ragazzi!
Questo non è l'unico problema che puoi avere con l'ordine di registrazione originale. Anche se i record nell'elenco dei dati rimangono stabili, l'ordine preferito rappresenta semplicemente l'ordine che utilizzi la maggior parte del tempo in Excel. Che dire di quelle volte in cui hai bisogno di vedere i record in un altro ordine speciale?
Ad esempio, se di solito si lavora con un elenco di dati di un cliente in ordine numerico per numero di caso, potrebbe essere necessario visualizzare i record in ordine alfabetico in base al cognome del cliente per individuare rapidamente un cliente e cercare il suo saldo dovuto in un stampare. Quando si utilizzano i record per generare etichette postali per un invio di massa, si desidera che i record siano ordinati per codice postale. Quando generi un rapporto per i rappresentanti del tuo account che mostra quali clienti si trovano nel cui territorio, hai bisogno dei record in ordine alfabetico per stato e forse anche per città.
Per fare in modo che Excel ordini i record in un elenco di dati nel modo corretto, è necessario specificare i valori del campo che determinano il nuovo ordine dei record. (Tali campi sono tecnicamente noti come chiavi di ordinamento nel linguaggio degli appassionati di database.) Inoltre, è necessario specificare il tipo di ordine che si desidera creare utilizzando le informazioni in questi campi. Scegli tra due possibili ordini per ordinare Excel:
Quando è necessario ordinare l'elenco dei dati su un solo campo particolare (come il campo Numero record, Cognome o Società), è sufficiente fare clic sul pulsante Filtro automatico di quel campo e quindi fare clic sull'opzione di ordinamento appropriata nell'elenco a discesa:
Excel riordina quindi tutti i record nell'elenco dei dati secondo il nuovo ordine crescente o decrescente nel campo selezionato. Se scopri di aver ordinato l'elenco per errore, fai semplicemente clic sul pulsante Annulla sulla barra degli strumenti Accesso rapido o premi Ctrl+Z subito per riportare l'elenco al suo ordine prima di selezionare una di queste opzioni di ordinamento.
Excel mostra quando un campo è stato utilizzato per ordinare l'elenco dei dati aggiungendo una freccia su o giù al relativo pulsante Filtro automatico. Una freccia rivolta verso l'alto indica che è stato utilizzato l'ordinamento crescente e una freccia rivolta verso il basso indica che è stato utilizzato l'ordinamento decrescente.
È necessario utilizzare più di un campo nell'ordinamento quando il primo campo utilizzato contiene valori duplicati e si desidera avere voce in capitolo su come sono disposti i record con duplicati. (Se non specifichi un altro campo su cui ordinare, Excel inserisce semplicemente i record nell'ordine in cui li hai inseriti.)
L'esempio migliore e più comune di quando è necessario più di un campo è quando si ordina un database di grandi dimensioni in ordine alfabetico per cognome. Supponiamo di avere un database che contiene diverse persone con il cognome Smith, Jones o Zastrow (come nel caso di Zastrow and Sons). Se specifichi il campo Cognome come unico campo in base al quale eseguire l'ordinamento (utilizzando l'ordine crescente predefinito), tutti gli Smiths, Jones e Zastrow duplicati vengono posizionati nell'ordine in cui i loro record sono stati originariamente inseriti. Per ordinare meglio questi duplicati, puoi specificare il campo Nome come secondo campo su cui eseguire l'ordinamento (sempre utilizzando l'ordine crescente predefinito), rendendo il secondo campo decisivo, in modo che il record di Ian Smith preceda quello di Sandra Smith e Il record di Vladimir Zastrow viene dopo quello di Mikhail Zastrow.
Per ordinare i record di Excel in un elenco di dati su più campi, procedi nel seguente modo:
Posizionare il cursore della cella in una delle celle della tabella dell'elenco dati.
Se è selezionata la scheda Home sulla barra multifunzione, fare clic su Ordinamento personalizzato nell'elenco a discesa del pulsante Ordina e filtra (Alt+HSU). Se la scheda Dati è selezionata, fare clic sul pulsante di comando Ordina.
Excel seleziona tutti i record del database (senza includere la prima riga di nomi di campo) e apre la finestra di dialogo Ordina.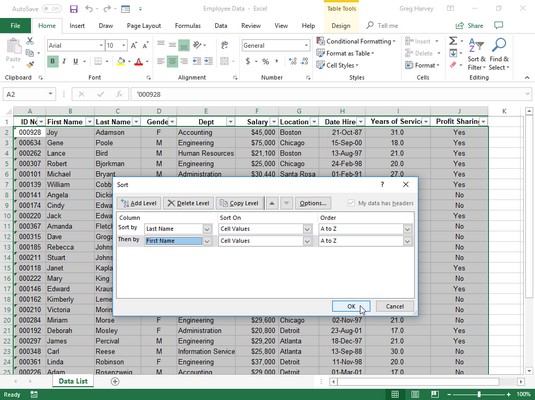
Imposta per ordinare i record in ordine alfabetico per cognome e poi per nome.
Fare clic sul nome del campo in base al quale si desidera che i record vengano ordinati per la prima volta nell'elenco a discesa Ordina per.
Se desideri che i record siano disposti in ordine decrescente, ricordati anche di selezionare l'opzione di ordinamento decrescente (dalla Z alla A, dal più grande al più piccolo o dal più recente al più vecchio) nell'elenco a discesa Ordine a destra.
(Facoltativo) Se il primo campo contiene duplicati e si desidera specificare come sono ordinati i record in questo campo, fare clic sul pulsante Aggiungi livello per inserire un altro livello di ordinamento. Selezionare un secondo campo da ordinare nell'elenco a discesa Quindi per e selezionare l'opzione ascendente o discendente nell'elenco a discesa Ordine alla sua destra.
(Facoltativo) Se necessario, ripetere il passaggio 4, aggiungendo tutti i livelli di ordinamento aggiuntivi necessari.
Fare clic su OK o premere Invio.
Excel chiude la finestra di dialogo Ordina e ordina i record nell'elenco dei dati utilizzando i campi di ordinamento nell'ordine dei loro livelli in questa finestra di dialogo. Se vedi che hai ordinato il database nei campi sbagliati o nell'ordine sbagliato, fai clic sul pulsante Annulla sulla barra degli strumenti Accesso rapido o premi Ctrl+Z per ( controlla altre scorciatoie di Excel ) ripristinare i record del database al loro ordine precedente.
Controlla come è impostata la ricerca nella finestra di dialogo Ordina sopra. Nell'Elenco dati dipendente, il campo Cognome è stato scelto come primo campo su cui eseguire l'ordinamento (Ordina per) e il campo Nome come secondo campo (Poi per): il secondo campo ordina i record con voci duplicate nel primo campo. Anche i record nell'Elenco dati dipendente sono stati ordinati in ordine alfabetico (dalla A alla Z) per cognome e poi per nome. Vedere l'elenco dei dati dei dipendenti subito dopo l'ordinamento. Nota come gli Edward - Cindy e Jack - sono ora disposti nell'ordine alfabetico nome/cognome corretto.
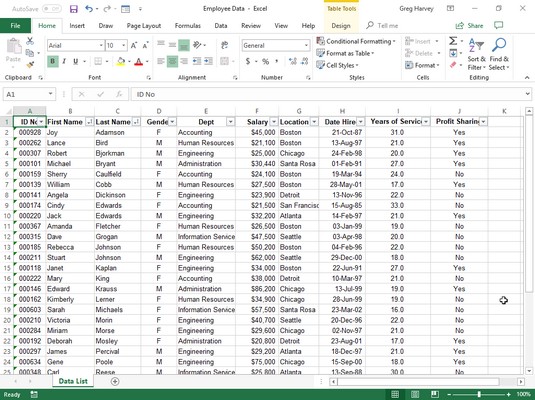
L'elenco dei dati dei dipendenti è ordinato in ordine alfabetico per cognome e poi per nome.
Il comando Ordina non serve solo per ordinare i record di Excel nell'elenco dei dati. Puoi usarlo anche per ordinare i dati finanziari o le intestazioni di testo nelle tabelle del foglio di calcolo che crei. Quando si ordinano le normali tabelle del foglio di lavoro di Excel, assicurarsi di selezionare tutte le celle con i dati da ordinare (e solo quelle con i dati da ordinare) prima di aprire la finestra di dialogo Ordina facendo clic su Ordinamento personalizzato sul pulsante Ordina e filtra -down list nella scheda Home della barra multifunzione o il pulsante Ordina nella scheda Dati.
Excel esclude automaticamente la prima riga della selezione di celle dall'ordinamento (presupponendo che questa riga sia una riga di intestazione contenente nomi di campi che non devono essere inclusi). Per includere la prima riga della selezione della cella nell'ordinamento, assicurati di deselezionare la casella di controllo I miei dati hanno intestazioni prima di fare clic su OK per iniziare l'ordinamento.
Se desideri ordinare i dati del foglio Excel per colonne, fai clic sul pulsante Opzioni nella finestra di dialogo Ordina. Fare clic sul pulsante Ordina da sinistra a destra nella finestra di dialogo Opzioni di ordinamento, quindi fare clic su OK. Ora puoi designare il numero della riga (o delle righe) su cui ordinare i dati nella finestra di dialogo Ordina.
Scopri le utili funzioni di data di Excel in Power Query per operazioni come aggiungere mesi, estrarre parti di data e ottenere il numero di giorni.
Scopri come utilizzare il comando Vai a in Word 2016 per navigare facilmente nel tuo documento tramite pagine o righe specifiche.
Scopri come modificare un database di Access in Access 2019: aggiungere campi, rinominarli e definire il tipo di dati. Guida passo passo per migliorare la tua esperienza con Access.
Smartsheet è una piattaforma di lavoro dinamica che ti consente di gestire progetti, creare flussi di lavoro e collaborare con il tuo team.
SharePoint è un sistema di collaborazione basato sul Web che utilizza una varietà di applicazioni per flussi di lavoro, database di "elenco" e altri componenti Web, nonché funzionalità di sicurezza per fornire controllo ai gruppi aziendali che lavorano insieme.
Van Nien Calendar è un'applicazione per la visualizzazione del calendario sul tuo telefono, che ti aiuta a vedere rapidamente la data lunisolare sul tuo telefono, organizzando così il tuo lavoro importante.
Microsoft Outlook è un'applicazione aziendale e di produttività sviluppata da Microsoft Corporation.
ClickUp è una delle piattaforme di produttività più apprezzate per qualsiasi azienda. Grandi aziende come Google, Booking.com, San Diego Padres e Uber utilizzano ClickUp per aumentare la produttività sul posto di lavoro.
Il PDF è diventato un formato comunemente utilizzato per leggere, creare e inviare documenti di testo. A sua volta, c'è stato un aumento del numero di programmi utilizzati per questo tipo di documentazione. PDF-XChange Viewer fa parte di un numero crescente di visualizzatori PDF.
Apache OpenOffice offre una suite completa di applicazioni Office che rivaleggiano con Microsoft 365, in particolare in Excel, PowerPoint e Word. Ti consente di gestire i tuoi progetti in modo più efficace e supporta diversi formati di file.








