Utili funzioni di data di Microsoft Power Query
Scopri le utili funzioni di data di Excel in Power Query per operazioni come aggiungere mesi, estrarre parti di data e ottenere il numero di giorni.
La funzione Filtro automatico di Excel semplifica il filtraggio dei dati indesiderati in un elenco di dati facendo clic sul pulsante Filtro automatico sulla colonna su cui si desidera filtrare i dati e quindi scegliendo i criteri di filtro appropriati dal menu a discesa di quella colonna.
Se apri un foglio di lavoro con un elenco di dati e non trovi i pulsanti di filtro automatico di Excel allegati a ciascuno dei nomi di campo nella parte superiore dell'elenco, puoi visualizzarli semplicemente posizionando il puntatore della cella in una delle celle con il campo nomi e quindi facendo clic sul pulsante di comando Filtro nella scheda Dati della barra multifunzione o premendo Ctrl+Maiusc+L o Alt+AT.
Le opzioni di filtro nel menu a discesa Filtro automatico di una colonna dipendono dal tipo di voci nel campo. Nel menu a discesa in una colonna che contiene solo voci di data, il menu contiene un'opzione Filtri data a cui è allegato un sottomenu dei filtri effettivi. Nel menu a discesa in una colonna che contiene solo voci numeriche (oltre alle date) o una combinazione di date con altri tipi di voci numeriche, il menu contiene un'opzione Filtri numerici. Nel menu a discesa in una colonna che contiene solo voci di testo o una combinazione di testo, data e altre voci numeriche, il menu contiene un'opzione Filtri di testo.
Oltre alle opzioni Filtri data, Filtri testo o Filtri numerici (a seconda del tipo di campo), il menu a discesa Filtro automatico per ogni campo nell'elenco dei dati contiene una casella di riepilogo con un elenco completo di tutte le voci effettuate in quel colonna, ciascuno con la propria casella di controllo. Al livello più elementare, è possibile filtrare l'elenco dei dati deselezionando la casella di controllo per tutte le voci i cui record non si desidera visualizzare nell'elenco.
Questo tipo di filtro di base funziona meglio in campi come Città, Stato o Paese, che contengono molti duplicati, quindi puoi vedere un sottoinsieme dell'elenco di dati che contiene solo le città, gli stati o i paesi con cui vuoi lavorare al volta.
Il modo più semplice per eseguire questo tipo di filtro di base su un campo consiste nel deselezionare prima la casella di controllo davanti all'opzione (Seleziona tutto) nella parte superiore della casella di riepilogo del campo per deselezionare le caselle di controllo, quindi selezionare ciascuna delle caselle contenenti le voci per i record che si desidera visualizzare nell'elenco dei dati filtrati. Dopo aver selezionato le caselle di controllo per tutte le voci che si desidera conservare, fare clic su OK per chiudere il menu a discesa Filtro automatico.
Excel nasconde quindi le righe nell'elenco dei dati per tutti i record ad eccezione di quelli che contengono le voci appena selezionate. Il programma consente inoltre di sapere quale campo o campi sono stati utilizzati nell'operazione di filtraggio aggiungendo un'icona di filtro a cono al pulsante Filtro automatico della colonna. Per ripristinare tutti i record nell'elenco dei dati, è possibile rimuovere il filtro facendo clic sul pulsante di comando Cancella nel gruppo Ordina e filtra della scheda Dati della barra multifunzione o premendo Alt+AC.
Quando si esegue questo tipo di base di filtraggio dell'elenco, è possibile selezionare voci specifiche da più di un campo in questo elenco. L'immagine seguente illustra questo tipo di situazione. Qui, voglio solo i dipendenti dell'azienda che lavorano nei dipartimenti di Ingegneria e Servizi di informazione negli uffici di Chicago e Seattle. Per fare ciò, ho selezionato solo le voci Engineering and Information Services nella casella di riepilogo nel menu a discesa AutoFilter del campo Dept e solo le voci Chicago e Seattle nella casella di riepilogo nel menu a discesa AutoFilter del campo Location.
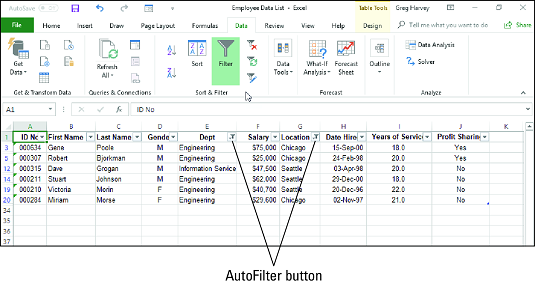
L'elenco dei dati dei dipendenti dopo aver filtrato i campi Reparto e Località.
Come puoi vedere sopra, dopo aver filtrato l'elenco dei dati dei dipendenti in modo che siano elencati solo i record per i dipendenti del dipartimento Engineering o Information Services nelle sedi degli uffici di Chicago o Seattle, Excel aggiunge l'icona del filtro a cono ai pulsanti di filtro automatico su entrambi i campi Reparto e Ubicazione nella riga superiore, a indicare che l'elenco viene filtrato utilizzando criteri che coinvolgono entrambi i campi.
Tieni presente che dopo aver filtrato l'elenco di dati in questo modo, puoi copiare i record rimanenti che costituiscono il sottoinsieme desiderato dell'elenco di dati in una nuova area nello stesso foglio di lavoro o in un nuovo foglio nella cartella di lavoro. È quindi possibile ordinare i dati (aggiungendo i pulsanti Filtro automatico con il pulsante di comando Filtro nella scheda Dati), tracciare i dati, analizzare i dati o riepilogare i dati in una tabella pivot di Excel .
Il menu a discesa Filtro automatico per un campo che contiene solo testo o una combinazione di testo, data e voci numeriche contiene un'opzione Filtri di testo che quando si fa clic o si evidenzia visualizza il relativo sottomenu contenente le seguenti opzioni:
Il menu a discesa Filtro automatico per un campo che contiene solo voci di data contiene un'opzione Filtri data che quando si fa clic o si evidenzia visualizza il relativo sottomenu contenente le seguenti opzioni:
When selecting dates for conditions using the Equals, Is Before, Is After, Is Before or Equal To, or Is After or Equal To operator in the Custom AutoFilter dialog box, you can select the date by clicking the Date Picker button (the one with the calendar icon) and then clicking the specific date on the drop-down date palette. When you open the date palette, it shows the current month and the current date selected. To select a date in an earlier month, click the Previous button (the one with the triangle pointing left) until its month is displayed in the palette. To select a date in a later month, click the Next button (the one with the triangle pointing right) until its month is displayed in the palette.
The AutoFilter drop-down menu for a field that contains only number entries besides dates or a combination of dates and other numeric entries contains a Number Filters option that when you click or highlight it displays its submenu containing the following options:
L'opzione Primi dieci nel sottomenu dell'opzione Filtri numerici ti consente di filtrare tutti i record tranne quelli le cui voci in quel campo si trovano in cima o in fondo all'elenco di un certo numero (10 per impostazione predefinita) o in una certa percentuale superiore o inferiore (10 per impostazione predefinita). Ovviamente, puoi utilizzare solo l'elemento Top Ten nei campi numerici e nei campi data; questo tipo di filtraggio non ha alcun senso quando si tratta di voci in un campo di testo.
Quando si fa clic sull'opzione Primi dieci nel sottomenu dell'opzione Filtri numerici, Excel apre la finestra di dialogo Filtro automatico Primi 10 in cui è possibile specificare i criteri di filtro. Per impostazione predefinita, la finestra di dialogo Top 10 AutoFilter è impostata per filtrare tutti i record tranne quelli le cui voci sono tra i primi dieci elementi nel campo selezionando Top nella casella di riepilogo a discesa a sinistra, 10 nella casella combinata centrale, e Elementi nella casella di riepilogo a discesa a destra. Se si desidera utilizzare questi criteri predefiniti, è sufficiente fare clic su OK nella finestra di dialogo Top 10 AutoFilter.
L'immagine seguente mostra l'elenco dei dati dei dipendenti di esempio dopo aver utilizzato il filtro automatico dei primi 10 elementi per visualizzare solo i record con i primi dieci stipendi nell'elenco dei dati.
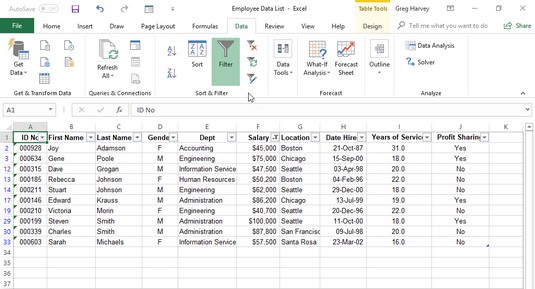
Utilizzo del filtro automatico dei primi 10 elementi per filtrare tutti i record ad eccezione di quelli con i primi dieci stipendi.
È inoltre possibile modificare i criteri di filtro nella finestra di dialogo Filtro automatico Primi 10 prima di filtrare i dati. È possibile scegliere tra Alto e Basso nella casella di riepilogo a discesa più a sinistra e tra Elementi e Percentuale in quello più a destra. Puoi anche modificare il numero nella casella combinata centrale facendo clic su di esso e inserendo un nuovo valore o utilizzando i pulsanti di selezione per selezionarne uno.
Così come puoi ordinare un elenco di dati utilizzando il carattere o il colore di riempimento o le icone delle celle che hai assegnato con la funzione Formattazione condizionale ai valori nel campo che si trovano all'interno o all'esterno di determinati parametri, puoi anche filtrare l'elenco.
Per filtrare un elenco di dati su un colore del carattere, un colore di riempimento o un'icona di cella utilizzata in un campo, fai clic sul relativo pulsante Filtro automatico e quindi seleziona l'opzione Filtra per colore dal menu a discesa. Excel visualizza quindi un sottomenu da cui scegliere il colore del carattere, il colore di riempimento o l'icona della cella da utilizzare nell'ordinamento:
Scopri le utili funzioni di data di Excel in Power Query per operazioni come aggiungere mesi, estrarre parti di data e ottenere il numero di giorni.
Scopri come utilizzare il comando Vai a in Word 2016 per navigare facilmente nel tuo documento tramite pagine o righe specifiche.
Scopri come modificare un database di Access in Access 2019: aggiungere campi, rinominarli e definire il tipo di dati. Guida passo passo per migliorare la tua esperienza con Access.
Smartsheet è una piattaforma di lavoro dinamica che ti consente di gestire progetti, creare flussi di lavoro e collaborare con il tuo team.
SharePoint è un sistema di collaborazione basato sul Web che utilizza una varietà di applicazioni per flussi di lavoro, database di "elenco" e altri componenti Web, nonché funzionalità di sicurezza per fornire controllo ai gruppi aziendali che lavorano insieme.
Van Nien Calendar è un'applicazione per la visualizzazione del calendario sul tuo telefono, che ti aiuta a vedere rapidamente la data lunisolare sul tuo telefono, organizzando così il tuo lavoro importante.
Microsoft Outlook è un'applicazione aziendale e di produttività sviluppata da Microsoft Corporation.
ClickUp è una delle piattaforme di produttività più apprezzate per qualsiasi azienda. Grandi aziende come Google, Booking.com, San Diego Padres e Uber utilizzano ClickUp per aumentare la produttività sul posto di lavoro.
Il PDF è diventato un formato comunemente utilizzato per leggere, creare e inviare documenti di testo. A sua volta, c'è stato un aumento del numero di programmi utilizzati per questo tipo di documentazione. PDF-XChange Viewer fa parte di un numero crescente di visualizzatori PDF.
Apache OpenOffice offre una suite completa di applicazioni Office che rivaleggiano con Microsoft 365, in particolare in Excel, PowerPoint e Word. Ti consente di gestire i tuoi progetti in modo più efficace e supporta diversi formati di file.








