Utili funzioni di data di Microsoft Power Query
Scopri le utili funzioni di data di Excel in Power Query per operazioni come aggiungere mesi, estrarre parti di data e ottenere il numero di giorni.
Molti dei fogli di lavoro creati con Excel 2016 richiedono l'inserimento di una serie di date o numeri sequenziali. La funzione di riempimento automatico di Excel semplifica questo tipo di attività ripetitiva. Tutto quello che devi inserire è il valore iniziale per la serie.
Nella maggior parte dei casi, il riempimento automatico è abbastanza intelligente da capire come compilare la serie per te quando trascini la maniglia di riempimento verso destra (per portare la serie attraverso le colonne a destra) o verso il basso (per estendere la serie alle righe sottostanti ).
La maniglia di riempimento automatico (o riempimento) ha questo aspetto — + — e appare solo quando posizioni il mouse nell'angolo inferiore destro della cella attiva (o sull'ultima cella, quando hai selezionato un blocco di celle). Se trascini una selezione di celle con il puntatore del mouse a croce bianca anziché con il quadratino di riempimento automatico, Excel estende semplicemente la selezione di celle a quelle celle che trascini. Se trascini una selezione di celle con il puntatore a freccia, Excel sposta la selezione di celle.
Quando si crea una serie con la maniglia di riempimento, è possibile trascinare in una sola direzione alla volta. Mentre trascini la maniglia di riempimento, il programma ti tiene informato di qualsiasi voce verrà inserita nell'ultima cella selezionata nell'intervallo visualizzando quella voce accanto al puntatore del mouse (una sorta di suggerimenti di riempimento automatico, se vuoi). Dopo aver esteso l'intervallo con il quadratino di riempimento, Excel crea una serie in tutte le celle selezionate o copia l'intero intervallo con il valore iniziale.
A destra dell'ultima voce della serie compilata o copiata, Excel visualizza anche un pulsante a discesa che contiene un menu di scelta rapida di opzioni. È possibile utilizzare questo menu di scelta rapida per sovrascrivere il riempimento o la copia predefiniti di Excel.
Puoi utilizzare il riempimento automatico per inserire una riga di mesi, a partire da gennaio nella cella B2 e terminando con giugno nella cella G2. Per fare ciò, inserisci semplicemente Jan nella cella B2 e quindi posiziona il puntatore del mouse (o il dito o lo stilo) sulla maniglia di riempimento nell'angolo in basso a destra di questa cella prima di trascinare fino alla cella G2 a destra (come mostrato qui).
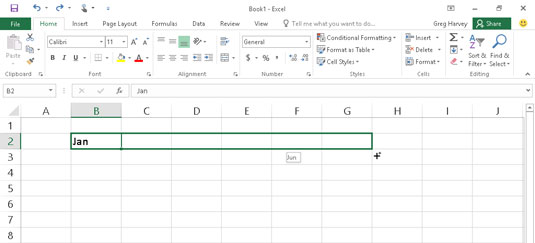
Per inserire una serie di mesi, inserisci il primo mese, quindi trascina la maniglia di riempimento in una direzione per aggiungere mesi sequenziali.
Quando rilasci il pulsante del mouse o rimuovi il dito o lo stilo dal touchscreen, Excel inserisce i nomi del resto dei mesi (da febbraio a giugno) nelle celle selezionate (come mostrato qui). Excel mantiene le celle con la serie di mesi selezionata, offrendoti un'altra possibilità di modificare la serie. (Se sei andato troppo lontano, puoi trascinare la maniglia di riempimento a sinistra per ridurre l'elenco dei mesi; se non sei andato abbastanza lontano, puoi trascinarlo a destra per estendere ulteriormente l'elenco dei mesi.)
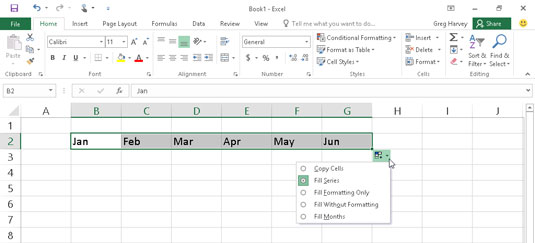
Rilascia il pulsante del mouse ed Excel riempirà la selezione della cella con i mesi mancanti.
Inoltre, puoi utilizzare le opzioni nel menu a discesa Opzioni di riempimento automatico mostrato. Per visualizzare questo menu, fai clic sul pulsante a discesa visualizzato sulla maniglia di riempimento (a destra di Jun) per sovrascrivere la serie creata per impostazione predefinita. Per fare in modo che Excel copi Jan in ciascuna delle celle selezionate, scegli Copia celle in questo menu. Per fare in modo che il programma riempia le celle selezionate con la formattazione utilizzata nella cella B2 (in questo caso, alla cella è stato applicato il grassetto), selezionare Riempi solo formattazione in questo menu. Per fare in modo che Excel riempia la serie di mesi nelle celle selezionate senza copiare la formattazione utilizzata nella cella B2, selezionare il comando Riempi senza formattazione da questo menu di scelta rapida.
Esempi di serie che puoi creare con il riempimento automatico
| Valore inserito nella prima cella | Serie estesa creata da Compilazione automatica nelle prossime tre celle |
|---|---|
| giugno | luglio, agosto, settembre |
| giugno | lug, ago, settembre |
| Martedì | Mercoledì giovedì venerdì |
| mar | mer, gio, ven |
| 4/1/99 | 4/2/99, 4/3/99, 4/4/99 |
| Gen-00 | febbraio-00, marzo-00, aprile-00 |
| 15-febbraio | 16-febbraio, 17-febbraio, 18-febbraio |
| 22:00 | 23:00, 12:00, 01:00 |
| 8:01 | 9:01, 10:01, 11:01 |
| Quarto 1 | Trimestre 2, Trimestre 3, Trimestre 4 |
| Trim2 | Trim3, Trim4, Trim1 |
| Q3 | Q4, Q1, Q2 |
| Prodotto 1 | Prodotto 2, Prodotto 3, Prodotto 4 |
Il riempimento automatico utilizza il valore iniziale selezionato (data, ora, giorno, anno e così via) per progettare la serie. Puoi dire a Compilazione automatica di creare una serie che cambia in base a un altro valore: inserisci due valori di esempio nelle celle adiacenti che descrivono la quantità di modifica che desideri tra ciascun valore della serie. Rendi questi due valori la selezione iniziale che estendi con il quadratino di riempimento.
Ad esempio, per iniziare una serie con sabato e inserire un giorno sì e uno no su una riga, inserire sabato nella prima cella e lunedì nella cella accanto. Dopo aver selezionato entrambe le celle, trascina il quadratino di riempimento sulle celle verso destra per quanto necessario per compilare una serie basata su questi due valori iniziali. Quando rilasci il pulsante del mouse o rimuovi il dito o lo stilo dallo schermo, Excel segue l'esempio impostato nelle prime due celle inserendo a giorni alterni (mercoledì a destra di lunedì, venerdì a destra di mercoledì e così via) .
Puoi utilizzare il riempimento automatico per copiare una voce di testo in un intervallo di celle (piuttosto che compilare una serie di voci correlate). Per copiare una voce di testo in un intervallo di celle, premi il tasto Ctrl mentre fai clic e trascini la maniglia di riempimento. Quando lo fai, viene visualizzato un segno più a destra della maniglia di riempimento: il segno che verrà copiato da Compilazione automaticala voce nella cella attiva invece di creare una serie utilizzandola. Puoi anche dirlo perché la voce che appare come suggerimento di riempimento automatico accanto alla maniglia di riempimento mentre trascini contiene lo stesso testo della cella originale. Se dopo aver copiato un'etichetta o un valore iniziale in un intervallo decidi che avresti dovuto utilizzarlo per compilare una serie, fai clic sul pulsante a discesa che appare sulla maniglia di riempimento in corrispondenza della cella con l'ultima voce copiata e quindi seleziona Riempi Comando Serie nel menu di scelta rapida Opzioni di riempimento automatico visualizzato.
Anche se tenendo premuto Ctrl mentre trascini la maniglia di riempimento si copia una voce di testo, è vero esattamente il contrario quando si tratta di valori! Supponiamo di inserire il numero 17 in una cella e quindi trascinare il quadratino di riempimento sulla riga: Excel copia semplicemente il numero 17 in tutte le celle selezionate..
Puoi anche creare le tue serie personalizzate con il riempimento automatico. Ad esempio, supponiamo che la tua azienda abbia uffici nelle seguenti posizioni e ti stanchi di digitare la sequenza in ogni nuovo foglio di calcolo che li richiede:
New York
Chicago
Atlanta
New Orleans
San Francisco
Los Angeles
Dopo aver creato un elenco personalizzato con queste posizioni, puoi inserire l'intera sequenza di città semplicemente inserendo New York nella prima cella e quindi trascinando il quadratino di riempimento nelle celle vuote dove dovrebbero apparire le altre città:
Scegli File→Opzioni→Avanzate o premi Alt+FTA, quindi scorri verso il basso e fai clic sul pulsante Modifica elenchi personalizzati nella sezione Generale per aprire la finestra di dialogo Opzioni (come mostrato nella figura).
Se hai già avuto problemi a digitare l'elenco personalizzato in un intervallo di celle, vai al passaggio 2. Se non hai ancora digitato la serie in un foglio di lavoro aperto, vai al passaggio 4.
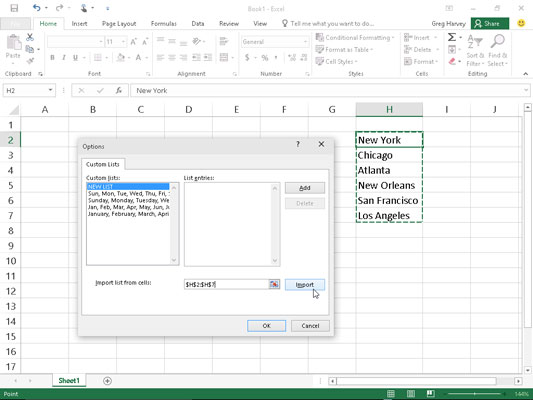
Creazione di un elenco di sedi aziendali personalizzato da un intervallo di voci di celle esistenti.
Fare clic nella casella di testo Importa elenco da celle, quindi selezionare l'intervallo di celle nel foglio di lavoro contenente l'elenco personalizzato.
Non appena inizi a selezionare le celle nel foglio di lavoro trascinando il mouse o il puntatore a sfioramento, Excel riduce automaticamente al minimo la finestra di dialogo Opzioni per toglierti di mezzo. Nel momento in cui rilasci il pulsante del mouse o rimuovi il dito o lo stilo dallo schermo, Excel ripristina automaticamente le dimensioni normali della finestra di dialogo Opzioni.
Fare clic sul pulsante Importa per copiare questo elenco nella casella di riepilogo Voci elenco.
Vai al passaggio 6.
Selezionare la casella di riepilogo Voci elenco e quindi digitare ciascuna voce (nell'ordine desiderato), assicurandosi di premere Invio dopo aver digitato ciascuna voce.
Quando tutte le voci nell'elenco personalizzato vengono visualizzate nella casella di riepilogo Voci elenco nell'ordine desiderato, procedere al passaggio 5.
Fare clic sul pulsante Aggiungi per aggiungere l'elenco di voci alla casella di riepilogo Elenchi personalizzati.
Completa la creazione di tutti gli elenchi personalizzati di cui hai bisogno, utilizzando i passaggi precedenti. Quando hai finito, vai al passaggio 6.
Fare clic su OK due volte, la prima volta per chiudere la finestra di dialogo Opzioni e la seconda per chiudere la finestra di dialogo Opzioni di Excel e tornare al foglio di lavoro corrente nella cartella di lavoro attiva.
Dopo aver aggiunto un elenco personalizzato a Excel, da quel momento in poi devi solo inserire la prima voce in una cella e quindi utilizzare il quadratino di riempimento per estenderlo alle celle sottostanti oa destra.
Scopri le utili funzioni di data di Excel in Power Query per operazioni come aggiungere mesi, estrarre parti di data e ottenere il numero di giorni.
Scopri come utilizzare il comando Vai a in Word 2016 per navigare facilmente nel tuo documento tramite pagine o righe specifiche.
Scopri come modificare un database di Access in Access 2019: aggiungere campi, rinominarli e definire il tipo di dati. Guida passo passo per migliorare la tua esperienza con Access.
Smartsheet è una piattaforma di lavoro dinamica che ti consente di gestire progetti, creare flussi di lavoro e collaborare con il tuo team.
SharePoint è un sistema di collaborazione basato sul Web che utilizza una varietà di applicazioni per flussi di lavoro, database di "elenco" e altri componenti Web, nonché funzionalità di sicurezza per fornire controllo ai gruppi aziendali che lavorano insieme.
Van Nien Calendar è un'applicazione per la visualizzazione del calendario sul tuo telefono, che ti aiuta a vedere rapidamente la data lunisolare sul tuo telefono, organizzando così il tuo lavoro importante.
Microsoft Outlook è un'applicazione aziendale e di produttività sviluppata da Microsoft Corporation.
ClickUp è una delle piattaforme di produttività più apprezzate per qualsiasi azienda. Grandi aziende come Google, Booking.com, San Diego Padres e Uber utilizzano ClickUp per aumentare la produttività sul posto di lavoro.
Il PDF è diventato un formato comunemente utilizzato per leggere, creare e inviare documenti di testo. A sua volta, c'è stato un aumento del numero di programmi utilizzati per questo tipo di documentazione. PDF-XChange Viewer fa parte di un numero crescente di visualizzatori PDF.
Apache OpenOffice offre una suite completa di applicazioni Office che rivaleggiano con Microsoft 365, in particolare in Excel, PowerPoint e Word. Ti consente di gestire i tuoi progetti in modo più efficace e supporta diversi formati di file.








