Utili funzioni di data di Microsoft Power Query
Scopri le utili funzioni di data di Excel in Power Query per operazioni come aggiungere mesi, estrarre parti di data e ottenere il numero di giorni.
Parte della funzione di correzione automatica in Word 2013 è una funzionalità denominata Formattazione automatica. Mentre la correzione automatica viene utilizzata per correggere principalmente errori di battitura e errori di ortografia comuni, la formattazione automatica viene utilizzata per correggere errori di formattazione.
Formattazione automatica controlla alcune piccole formattazioni del testo durante la digitazione. Le impostazioni sono visibili nella finestra di dialogo Formattazione automatica.
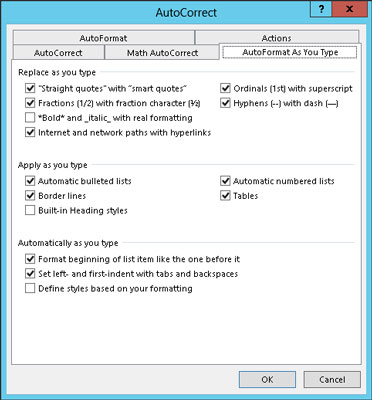
Per visualizzare quella finestra di dialogo, seguire questi passaggi:
Fare clic sulla scheda File.
Nella schermata File, scegli Opzioni.
Viene visualizzata la finestra di dialogo Opzioni di Word.
Seleziona Proofing dal lato sinistro della finestra.
Fare clic sul pulsante con l'etichetta Opzioni di correzione automatica.
Fare clic sulla scheda Formattazione automatica durante la digitazione nella finestra di dialogo Correzione automatica.
Questa parte della finestra di dialogo è dove risiedono tutte le opzioni di formattazione automatica. Attivare o disattivare un'opzione è facile come rimuovere o aggiungere un segno di spunta.
Il modo migliore per dimostrare il concetto di formattazione automatica durante la digitazione consiste nell'avere un documento Word sullo schermo e quindi digitare degli esempi. Si noti che questi esempi dimostrano solo alcune delle operazioni che la formattazione automatica può eseguire.
Le virgolette sulla tastiera sono segni di spunta: “ e '. Formattazione automatica li converte nelle virgolette ricci aperte e chiuse più eleganti. Digita qui:
Ha detto: "Sì, sono onesto. Amo davvero tu, ma il mostro sta arrivando e tu hai rotto il tuo caviglia, e ho pensato che avresti capito."
Sia le virgolette singole che quelle doppie vengono utilizzate e convertite correttamente.
Puoi formattare una frazione digitando il primo valore in apice, il segno di barra e poi il secondo valore in pedice. Oppure puoi lasciare che sia la formattazione automatica a farlo per te. Ecco un esempio:
Passo il doppio del tempo a fare metà del lavoro.
I caratteri 1/2 vengono convertiti nel singolo carattere 1/2. Questo trucco funziona per alcune frazioni comuni, ma non per tutte. Quando non funziona, usa il trucco dell'apice/pedice.
Word può sottolineare e attivare i collegamenti ipertestuali digitati nel documento, ad esempio
Sono stato su http://www.hell.com e sono tornato.
Il sito Web viene automaticamente sottolineato, colorato e trasformato in un collegamento a una pagina Web attiva per te. (Devi Ctrl+clic per seguire il collegamento.)
Ti sbagli se pensi che gli ordinali siano una squadra di baseball o un gruppo di leader religiosi. Sono numeri che terminano con le lettere st, nd o rd, come dimostra questa riga:
Eravamo in due in gara; sono arrivato primo e Barbara è arrivata terza.
Word mette automaticamente in apice i numeri ordinali, facendoli sembrare così eleganti.
Un trattino em è il termine di composizione ufficiale per un trattino lungo, più lungo del trattino (o del suo gemello malvagio, il trattino en). La maggior parte delle persone digita due trattini per emulare la lineetta em. Word risolve questo problema:
Uno rosso è un insetto di lumaca, non un buggy da punzone.
Mentre digiti il – (trattino-trattino), Formattazione automatica lo sostituisce con il carattere trattino em ufficiale.
La scorciatoia da tastiera per digitare un trattino em è Ctrl+Alt+segno meno, dove il segno meno è il tasto meno sul tastierino numerico.
La scorciatoia da tastiera per digitare un trattino è Ctrl+segno meno.
La lineetta è approssimativamente la larghezza della lettera N. Allo stesso modo, la lineetta è la larghezza della lettera M.
Scopri le utili funzioni di data di Excel in Power Query per operazioni come aggiungere mesi, estrarre parti di data e ottenere il numero di giorni.
Scopri come utilizzare il comando Vai a in Word 2016 per navigare facilmente nel tuo documento tramite pagine o righe specifiche.
Scopri come modificare un database di Access in Access 2019: aggiungere campi, rinominarli e definire il tipo di dati. Guida passo passo per migliorare la tua esperienza con Access.
Smartsheet è una piattaforma di lavoro dinamica che ti consente di gestire progetti, creare flussi di lavoro e collaborare con il tuo team.
SharePoint è un sistema di collaborazione basato sul Web che utilizza una varietà di applicazioni per flussi di lavoro, database di "elenco" e altri componenti Web, nonché funzionalità di sicurezza per fornire controllo ai gruppi aziendali che lavorano insieme.
Van Nien Calendar è un'applicazione per la visualizzazione del calendario sul tuo telefono, che ti aiuta a vedere rapidamente la data lunisolare sul tuo telefono, organizzando così il tuo lavoro importante.
Microsoft Outlook è un'applicazione aziendale e di produttività sviluppata da Microsoft Corporation.
ClickUp è una delle piattaforme di produttività più apprezzate per qualsiasi azienda. Grandi aziende come Google, Booking.com, San Diego Padres e Uber utilizzano ClickUp per aumentare la produttività sul posto di lavoro.
Il PDF è diventato un formato comunemente utilizzato per leggere, creare e inviare documenti di testo. A sua volta, c'è stato un aumento del numero di programmi utilizzati per questo tipo di documentazione. PDF-XChange Viewer fa parte di un numero crescente di visualizzatori PDF.
Apache OpenOffice offre una suite completa di applicazioni Office che rivaleggiano con Microsoft 365, in particolare in Excel, PowerPoint e Word. Ti consente di gestire i tuoi progetti in modo più efficace e supporta diversi formati di file.








