Utili funzioni di data di Microsoft Power Query
Scopri le utili funzioni di data di Excel in Power Query per operazioni come aggiungere mesi, estrarre parti di data e ottenere il numero di giorni.
La funzionalità Categorie in Outlook è progettata per aiutarti a capire cosa è urgente da cosa può aspettare. C'è molto valore in una buona raccolta di informazioni. Tuttavia, non puoi spremere tutto il valore da un elenco di contatti o attività se non riesci a capire rapidamente quali elementi sono importanti e quali no.
Quando configuri Outlook per la prima volta, puoi scoprire quali categorie sono disponibili facendo clic sul pulsante Classifica nella scheda Home. Il pulsante Categorizza ha l'aspetto di un piccolo quadrato multicolore. Diversi altri moduli di Outlook mostrano anche il pulsante Categorizza; fa lo stesso lavoro ovunque lo trovi.
Facendo clic sul pulsante Categorizza si apre un elenco di (sorpresa!) categorie, ciascuna denominata con un colore. Se vuoi semplicemente codificare a colori i tuoi articoli dall'impostazione predefinita, il processo è piuttosto semplice.
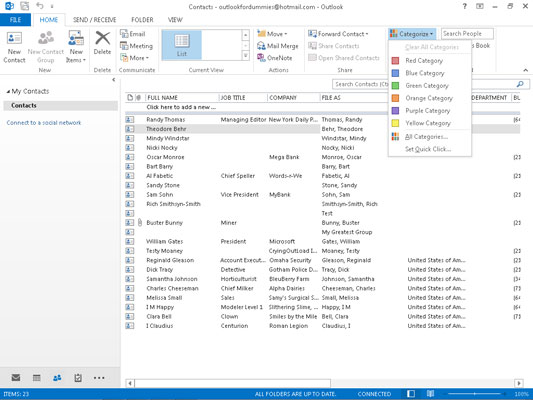
Segui questi passaggi per assegnare una categoria a un articolo:
Fare clic sull'elemento che si desidera classificare.
L'elemento è evidenziato.
Fare clic sul pulsante Classifica e scegliere dall'elenco.
Nell'elemento viene visualizzato un blocco colorato per indicare la categoria scelta.
Puoi assegnare più categorie a ciascun elemento, anche se metterne troppe su un elemento può essere più confuso che non assegnare alcuna categoria.
Se lo desideri, puoi memorizzare il significato di ogni colore di categoria di Outlook, ma probabilmente sarebbe più semplice rinominare le categorie in colori specifici:
Fare clic sul pulsante Classifica e scegliere Tutte le categorie.
Viene visualizzata la finestra di dialogo Categorie di colori.
Fare clic sulla categoria che si desidera rinominare.
La categoria selezionata viene evidenziata.
Fare clic su Rinomina.
La categoria che hai scelto è circondata da una casella per mostrare che puoi modificarla.
Digita il nuovo nome che desideri assegnare a quella categoria.
Il nome digitato viene visualizzato al posto del vecchio nome.
Fare clic su OK.
La finestra di dialogo Categorie di colori si chiude.
Se cambi il nome di una categoria che avevi già assegnato ad alcuni elementi di Outlook, quel nome di categoria cambia automaticamente su quegli elementi.
Puoi cambiare il colore di una categoria così come il suo nome. L'assegnazione di colori memorabili può fornire indizi importanti su come sta andando il tuo lavoro o su come stai al passo con i progetti attuali.
Segui questi passaggi per cambiare il colore di una categoria:
Fare clic sul pulsante Classifica e scegliere Tutte le categorie.
Viene visualizzata la finestra di dialogo Categorie di colori.
Fare clic sulla categoria a cui si desidera assegnare un nuovo colore.
La categoria selezionata viene evidenziata.
Fare clic sul pulsante Colore.
Viene visualizzata una casella a discesa che mostra i colori che puoi scegliere.
Fare clic sul colore che si desidera assegnare.
Il colore che hai scelto appare al posto del vecchio colore.
Fare clic su OK.
La finestra di dialogo Categorie di colori si chiude.
Puoi scegliere Nessuno e creare una categoria incolore. È un po' squallido, ma se si adatta al tuo umore, fallo. Una possibile ragione per la creazione di categorie incolori è che Outlook offre solo 25 colori e potresti avere più di 25 categorie. Ma dopo aver superato le 25 categorie, potresti considerare di ridurre il numero di categorie per ridurre la confusione.
Puoi assegnare a ciascuna categoria un tasto di scelta rapida, che ti consente di assegnare una categoria senza toccare il mouse. È molto utile quando si desidera ingrandire uno schermo pieno di messaggi di posta elettronica o attività e impostare tutto in una sorta di ordine.
Per assegnare un tasto di scelta rapida a una categoria, procedi nel seguente modo:
Fare clic sul pulsante Classifica e scegliere Tutte le categorie.
Viene visualizzata la finestra di dialogo Categorie di colori.
Fare clic sulla categoria a cui si desidera assegnare un tasto di scelta rapida.
La categoria selezionata viene evidenziata per mostrare che l'hai selezionata.
Fare clic sul menu Tasto di scelta rapida.
Viene visualizzato l'elenco dei tasti di scelta rapida.
Fare clic sul tasto di scelta rapida che si desidera assegnare.
Il nome del tasto di scelta rapida che hai scelto appare a destra della categoria.
Fare clic su OK.
Non puoi assegnare più di un tasto di scelta rapida a una categoria; sarebbe confuso. Tuttavia, puoi assegnare più di una categoria a un articolo.
Scopri le utili funzioni di data di Excel in Power Query per operazioni come aggiungere mesi, estrarre parti di data e ottenere il numero di giorni.
Scopri come utilizzare il comando Vai a in Word 2016 per navigare facilmente nel tuo documento tramite pagine o righe specifiche.
Scopri come modificare un database di Access in Access 2019: aggiungere campi, rinominarli e definire il tipo di dati. Guida passo passo per migliorare la tua esperienza con Access.
Smartsheet è una piattaforma di lavoro dinamica che ti consente di gestire progetti, creare flussi di lavoro e collaborare con il tuo team.
SharePoint è un sistema di collaborazione basato sul Web che utilizza una varietà di applicazioni per flussi di lavoro, database di "elenco" e altri componenti Web, nonché funzionalità di sicurezza per fornire controllo ai gruppi aziendali che lavorano insieme.
Van Nien Calendar è un'applicazione per la visualizzazione del calendario sul tuo telefono, che ti aiuta a vedere rapidamente la data lunisolare sul tuo telefono, organizzando così il tuo lavoro importante.
Microsoft Outlook è un'applicazione aziendale e di produttività sviluppata da Microsoft Corporation.
ClickUp è una delle piattaforme di produttività più apprezzate per qualsiasi azienda. Grandi aziende come Google, Booking.com, San Diego Padres e Uber utilizzano ClickUp per aumentare la produttività sul posto di lavoro.
Il PDF è diventato un formato comunemente utilizzato per leggere, creare e inviare documenti di testo. A sua volta, c'è stato un aumento del numero di programmi utilizzati per questo tipo di documentazione. PDF-XChange Viewer fa parte di un numero crescente di visualizzatori PDF.
Apache OpenOffice offre una suite completa di applicazioni Office che rivaleggiano con Microsoft 365, in particolare in Excel, PowerPoint e Word. Ti consente di gestire i tuoi progetti in modo più efficace e supporta diversi formati di file.








