Utili funzioni di data di Microsoft Power Query
Scopri le utili funzioni di data di Excel in Power Query per operazioni come aggiungere mesi, estrarre parti di data e ottenere il numero di giorni.
Tutti i buoni scrittori dovrebbero godere del feedback. Tuttavia, mi piacerebbe sapere cosa è stato fatto al mio testo, non solo per vedere l'effetto ma anche per imparare qualcosa. Gli strumenti di monitoraggio delle revisioni di Word rendono possibile tale revisione.
Hai la copia originale del tuo documento, le cose che hai scritto. Hai anche la copia su cui ha lavorato Brianne, l'automa senz'anima del dipartimento legale. Il tuo compito è confrontarli per vedere esattamente cosa è cambiato rispetto all'originale. Ecco cosa fare:
Fare clic sulla scheda Revisione.
Nel gruppo Confronta, scegli Confronta → Confronta.
Viene visualizzata la finestra di dialogo Confronta documenti.
Scegli il documento originale dall'elenco a discesa Documento originale.
L'elenco mostra i documenti aperti o salvati di recente. Scegline uno o usa l'elemento Sfoglia per richiamare la finestra di dialogo Apri e cercare il documento.
Scegli il documento modificato dall'elenco a discesa Documento revisionato.
Scegli il documento dall'elenco o utilizza l'elemento Sfoglia per individuare il documento modificato, alterato o alterato.
Fare clic su OK.
Word confronta i due documenti. Le modifiche vengono visualizzate in una finestra suddivisa in quattro parti, come illustrato. Questa presentazione è in realtà un terzo documento, intitolato Confronta risultati.
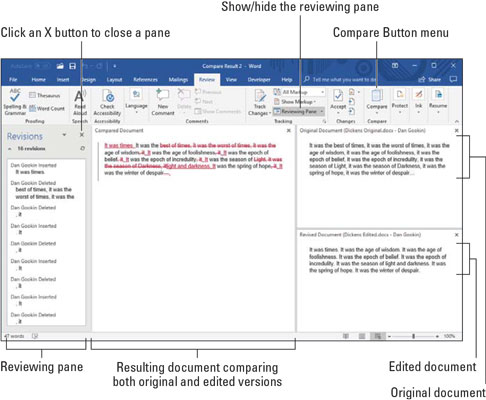
I cambiamenti vergognosi si manifestano qui.
Controllalo! Esamina le modifiche apportate alla tua prosa incontaminata dagli intrusi barbari: lo scorrimento è sincronizzato tra tutti e tre i documenti: originale, modificato e confrontato. Fare clic su una modifica nel riquadro di revisione (mostrato a sinistra) per vedere rapidamente quale parte del documento è stata piegata, arrotolata o mutilata.

Per essere un collaboratore gentile e gentile, attiva la funzione Rilevamento di Word prima di apportare modifiche al testo di qualcun altro: fai clic sulla scheda Revisione e nel gruppo Rilevamento, fai clic sul pulsante Rileva modifiche, mostrato a margine. Da quel momento in poi, tutte le modifiche apportate al documento sono codificate a colori in base a chi sta apportando le modifiche e quale livello di markup viene visualizzato:
Word continua a tenere traccia delle modifiche e delle modifiche nel documento finché non si disattiva Revisioni. Per fare ciò, fare nuovamente clic sul pulsante Rileva modifiche.
Sebbene il pulsante Rileva modifiche appaia evidenziato mentre la funzione è attiva, un modo migliore per controllare e utilizzare questa funzione è attivare l'opzione Impostazioni traccia sulla barra di stato. Per impostare questa opzione, fai clic con il pulsante destro del mouse sulla barra di stato e scegli Rileva modifiche. Come bonus, puoi fare clic su questo elemento nella barra di stato per attivare o disattivare i segni di revisione nel documento.
Dopo che il tuo povero documento inerte ti è stato restituito, il modo migliore per rivedere il danno inflitto è utilizzare i comandi nella scheda Revisione, situata nel gruppo Modifiche. Questi comandi sono illustrati qui; a seconda delle dimensioni della finestra, potresti vedere o meno il testo che spiega cosa fa ciascuno.
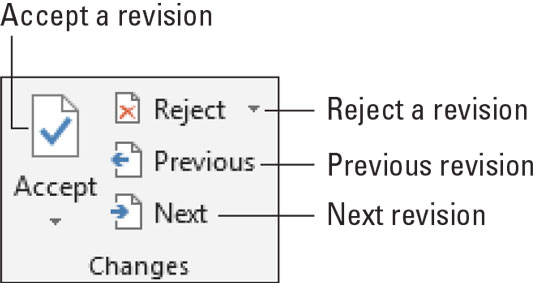
Pulsanti per la revisione delle modifiche.
Per rivedere le modifiche in tutto il documento, fare clic sui pulsanti Successivo o Precedente. Fare clic su un pulsante per passare da una modifica del testo alla modifica successiva.
Fare clic sul pulsante Accetta quando si tollera la modifica. Per rifiutare una modifica, fare clic sul pulsante Rifiuta. Dopo aver fatto clic su uno dei due pulsanti, vedrai immediatamente la modifica successiva nel documento, fino a quando tutte le modifiche non verranno gestite.
Scopri le utili funzioni di data di Excel in Power Query per operazioni come aggiungere mesi, estrarre parti di data e ottenere il numero di giorni.
Scopri come utilizzare il comando Vai a in Word 2016 per navigare facilmente nel tuo documento tramite pagine o righe specifiche.
Scopri come modificare un database di Access in Access 2019: aggiungere campi, rinominarli e definire il tipo di dati. Guida passo passo per migliorare la tua esperienza con Access.
Smartsheet è una piattaforma di lavoro dinamica che ti consente di gestire progetti, creare flussi di lavoro e collaborare con il tuo team.
SharePoint è un sistema di collaborazione basato sul Web che utilizza una varietà di applicazioni per flussi di lavoro, database di "elenco" e altri componenti Web, nonché funzionalità di sicurezza per fornire controllo ai gruppi aziendali che lavorano insieme.
Van Nien Calendar è un'applicazione per la visualizzazione del calendario sul tuo telefono, che ti aiuta a vedere rapidamente la data lunisolare sul tuo telefono, organizzando così il tuo lavoro importante.
Microsoft Outlook è un'applicazione aziendale e di produttività sviluppata da Microsoft Corporation.
ClickUp è una delle piattaforme di produttività più apprezzate per qualsiasi azienda. Grandi aziende come Google, Booking.com, San Diego Padres e Uber utilizzano ClickUp per aumentare la produttività sul posto di lavoro.
Il PDF è diventato un formato comunemente utilizzato per leggere, creare e inviare documenti di testo. A sua volta, c'è stato un aumento del numero di programmi utilizzati per questo tipo di documentazione. PDF-XChange Viewer fa parte di un numero crescente di visualizzatori PDF.
Apache OpenOffice offre una suite completa di applicazioni Office che rivaleggiano con Microsoft 365, in particolare in Excel, PowerPoint e Word. Ti consente di gestire i tuoi progetti in modo più efficace e supporta diversi formati di file.








