Utili funzioni di data di Microsoft Power Query
Scopri le utili funzioni di data di Excel in Power Query per operazioni come aggiungere mesi, estrarre parti di data e ottenere il numero di giorni.
Excel 2016 SmartArt è un tipo speciale di oggetto grafico che ti dà la possibilità di creare fantasiosi elenchi e diagrammi grafici nel tuo foglio di lavoro in modo rapido e semplice. Gli elenchi e i diagrammi SmartArt sono disponibili in un'ampia gamma di configurazioni (tra cui una serie di organigrammi e vari diagrammi di processo e flusso) che consentono di combinare il proprio testo con le forme grafiche predefinite.
Per inserire un elenco o un diagramma SmartArt nel foglio di lavoro, fare clic sul pulsante Inserisci un elemento grafico SmartArt nel gruppo Illustrazioni nella scheda Inserisci o premere Alt+NM per aprire la finestra di dialogo Scegli un elemento grafico SmartArt (mostrata qui). Quindi fare clic su una categoria nel riquadro di navigazione a sinistra seguito dalla miniatura dell'elenco o del diagramma nella sezione centrale prima di fare clic su OK.
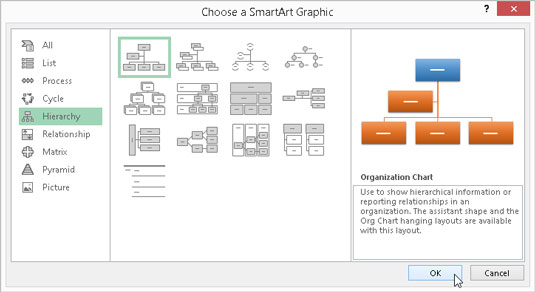
Selezionare l'elenco o il diagramma SmartArt da inserire nel foglio di lavoro in questa finestra di dialogo.
Excel inserisce quindi la struttura di base dell'elenco o del diagramma nel foglio di lavoro insieme a un riquadro di testo (che mostra Digita il tuo testo qui sulla barra del titolo) immediatamente a sinistra e [Testo] nelle forme nel diagramma in cui è possibile inserire il testo per le varie parti dell'elenco o del diagramma (come mostrato qui). Contemporaneamente, sulla barra multifunzione viene visualizzata la scheda Progettazione della scheda contestuale Strumenti SmartArt con le raccolte Layout e Stili SmartArt per il tipo particolare di elenco o diagramma SmartArt selezionato in origine.
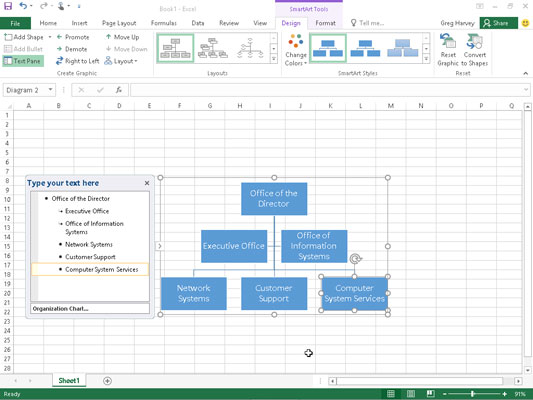
Aggiunta di testo a un nuovo organigramma.
Per inserire il testo per la prima sezione del nuovo elenco o diagramma nel riquadro di testo che contiene già il punto di inserimento, è sufficiente digitare il testo. Quindi premere il tasto freccia giù o fare clic sull'elenco successivo o sulla sezione del diagramma per impostare il punto di inserimento lì.
Non premere il tasto Tab o il tasto Invio per completare una voce di testo nell'elenco o nel diagramma come fai naturalmente nel normale foglio di lavoro. In un elenco o diagramma SmartArt, premendo il tasto Invio si inserisce una nuova sezione dell'elenco o del diagramma (allo stesso livello nei diagrammi gerarchici, come un organigramma). Premendo Tab fa rientrare il livello della sezione corrente sulla struttura (nei diagrammi gerarchici) o non fa nulla.
Quando hai finito di inserire il testo per il tuo nuovo diagramma, fai clic sul pulsante Chiudi (con una X) nel riquadro di testo nell'angolo in alto a destra di fronte al titolo Digita qui il tuo testo. (Puoi sempre riaprire questa casella se hai bisogno di modificare il testo facendo clic sul pulsante che appare al centro del lato sinistro dell'elenco o del diagramma selezionato dopo aver chiuso il riquadro di testo.)
Se lo stile dell'elenco SmartArt o del diagramma selezionato include più sezioni del necessario, è possibile eliminare la grafica inutilizzata facendo clic su di essa per selezionarla (indicata dalle maniglie di selezione e rotazione attorno ad essa) e quindi premendo il tasto Canc.
Dopo aver chiuso il riquadro di testo allegato all'elenco o al diagramma SmartArt, puoi comunque formattare il testo e la grafica. Per formattare il testo, seleziona tutti gli oggetti grafici nell'elenco SmartArt o nel diagramma che richiedono lo stesso tipo di formattazione del testo. (Ricorda che puoi selezionare diversi oggetti nell'elenco o nel diagramma tenendo premuto Ctrl mentre fai clic su di essi.) Quindi fai clic sui pulsanti di comando appropriati nel gruppo Carattere nella scheda Home della barra multifunzione.
Per perfezionare o modificare la formattazione predefinita della grafica in un elenco o diagramma SmartArt, è possibile utilizzare le raccolte a discesa Layout, Modifica colori e Stili SmartArt disponibili nella scheda Progettazione della scheda contestuale Strumenti SmartArt:
Fare clic sul pulsante Altro nel gruppo Layout, quindi fare clic su una miniatura nella raccolta a discesa Layout per selezionare un layout completamente nuovo per l'elenco o il diagramma SmartArt.
Fare clic sul pulsante Cambia colori nel gruppo Stili SmartArt, quindi fare clic su una miniatura nella galleria a discesa per modificare i colori per il layout corrente.
Fare clic sul pulsante Altro nel gruppo Stili SmartArt, quindi fare clic su una miniatura nella raccolta a discesa Stili SmartArt per selezionare un nuovo stile per il layout corrente utilizzando i colori selezionati.
Scopri le utili funzioni di data di Excel in Power Query per operazioni come aggiungere mesi, estrarre parti di data e ottenere il numero di giorni.
Scopri come utilizzare il comando Vai a in Word 2016 per navigare facilmente nel tuo documento tramite pagine o righe specifiche.
Scopri come modificare un database di Access in Access 2019: aggiungere campi, rinominarli e definire il tipo di dati. Guida passo passo per migliorare la tua esperienza con Access.
Smartsheet è una piattaforma di lavoro dinamica che ti consente di gestire progetti, creare flussi di lavoro e collaborare con il tuo team.
SharePoint è un sistema di collaborazione basato sul Web che utilizza una varietà di applicazioni per flussi di lavoro, database di "elenco" e altri componenti Web, nonché funzionalità di sicurezza per fornire controllo ai gruppi aziendali che lavorano insieme.
Van Nien Calendar è un'applicazione per la visualizzazione del calendario sul tuo telefono, che ti aiuta a vedere rapidamente la data lunisolare sul tuo telefono, organizzando così il tuo lavoro importante.
Microsoft Outlook è un'applicazione aziendale e di produttività sviluppata da Microsoft Corporation.
ClickUp è una delle piattaforme di produttività più apprezzate per qualsiasi azienda. Grandi aziende come Google, Booking.com, San Diego Padres e Uber utilizzano ClickUp per aumentare la produttività sul posto di lavoro.
Il PDF è diventato un formato comunemente utilizzato per leggere, creare e inviare documenti di testo. A sua volta, c'è stato un aumento del numero di programmi utilizzati per questo tipo di documentazione. PDF-XChange Viewer fa parte di un numero crescente di visualizzatori PDF.
Apache OpenOffice offre una suite completa di applicazioni Office che rivaleggiano con Microsoft 365, in particolare in Excel, PowerPoint e Word. Ti consente di gestire i tuoi progetti in modo più efficace e supporta diversi formati di file.








