Utili funzioni di data di Microsoft Power Query
Scopri le utili funzioni di data di Excel in Power Query per operazioni come aggiungere mesi, estrarre parti di data e ottenere il numero di giorni.
Word ti consente di fare tutti i tipi di cose divertenti con le tabelle. Metti in mostra la tua organizzazione e ordina i talenti formattando e creando la tua tabella con gli strumenti di Word's Table.
Le tabelle organizzano il testo in righe e colonne, il che può semplificare la digitazione, la modifica e la formattazione del testo, distanziandolo correttamente nel documento. Le tabelle organizzano il testo in celle, dove una cella è l'intersezione di una riga e una colonna.
Word offre quattro modi per creare una tabella:
Creazione di una tabella evidenziando righe e colonne in Word 2019
La creazione di una tabella evidenziando righe e colonne può essere rapida, ma limita le dimensioni della tabella a un massimo di otto righe e dieci colonne. Per creare una tabella evidenziando righe e colonne, procedi nel seguente modo:
Fare clic sulla scheda Inserisci.
Sposta il cursore nel punto in cui desideri inserire una tabella nel documento.
Fare clic sull'icona Tabella.
Viene visualizzato un menu a discesa.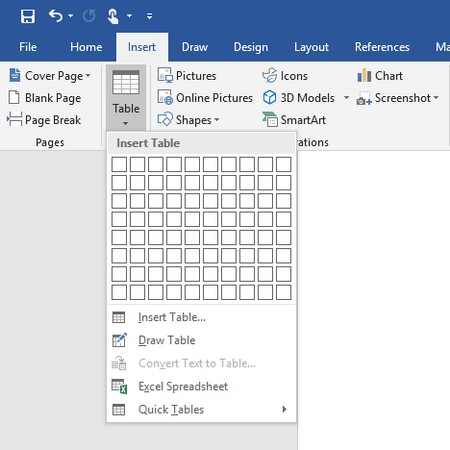
Il menu a discesa Tabella mostra dei quadrati che rappresentano il numero di righe e colonne della tabella.
Sposta il puntatore del mouse per evidenziare il numero di righe e colonne che desideri creare per la tua tabella.
Quando evidenzi righe e colonne, Word visualizza la tabella direttamente nel documento in modo che tu possa vedere esattamente come sarà la tabella.
Fai clic con il pulsante sinistro del mouse quando sei soddisfatto delle dimensioni del tuo tavolo.
Creazione di una tabella in Word 2019 con la finestra di dialogo Inserisci tabella
Creare una tabella evidenziando il numero di righe e colonne può essere veloce, ma limita le dimensioni della tabella a un massimo di otto righe e dieci colonne. Per creare una tabella definendo un numero specifico di righe e colonne (fino a un massimo di 63 colonne), procedi nel seguente modo:
Fare clic sulla scheda Inserisci.
Sposta il cursore nel punto in cui desideri inserire una tabella.
Fare clic sull'icona Tabella.
Viene visualizzato un menu a discesa.
Fare clic su Inserisci tabella.
Viene visualizzata la finestra di dialogo Inserisci tabella.
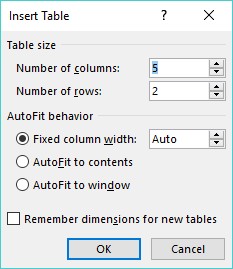
La finestra di dialogo Inserisci tabella consente di specificare un numero esatto di righe e colonne.
Fare clic nella casella di testo Numero di colonne e digitare un numero compreso tra 1 e 63 oppure fare clic sulla freccia su o giù per definire il numero di colonne.
Fare clic nella casella di testo Numero di righe e digitare un numero oppure fare clic sulla freccia su o giù per definire il numero di righe.
Nel gruppo AutoFit Behavior, seleziona uno dei seguenti pulsanti di opzione:
Fare clic su OK.
Word disegna la tabella nel tuo documento.
Creare una tabella in Word con il mouse
Disegnare una tabella può essere particolarmente utile quando si desidera posizionare una tabella al centro di una pagina e creare righe e colonne di dimensioni diverse.
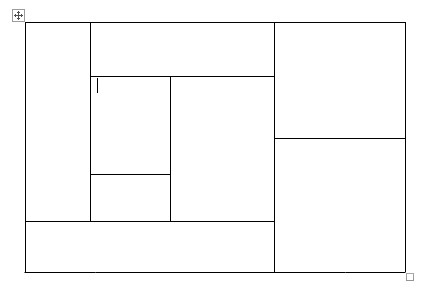
Disegnare una tabella con il mouse consente di creare celle di forma strana all'interno di una tabella.
Per disegnare una tabella nel documento di Word, segui questi passaggi:
Fare clic sulla scheda Inserisci.
Fare clic sull'icona Tabella.
Viene visualizzato un menu a discesa.
Fare clic su Disegna tabella.
Il puntatore del mouse si trasforma in un'icona a forma di matita.
Sposta il puntatore del mouse nel punto in cui desideri disegnare la tabella, tieni premuto il pulsante sinistro del mouse e trascina il mouse per disegnare la tabella.
Word disegna una casella tratteggiata rettangolare per mostrare dove apparirà la tua tabella.
Rilascia il pulsante sinistro del mouse quando sei soddisfatto delle dimensioni e della posizione del tuo tavolo.
Disegna i limiti per le righe e le colonne della tua tabella:
Premi Esc o fai doppio clic per trasformare il puntatore del mouse da un'icona a forma di matita a un puntatore a I-beam.
Se hai bisogno di disegnare nuove linee su una tabella in un secondo momento, fai clic in un punto qualsiasi all'interno di quella tabella e viene visualizzata la scheda Layout strumenti tabella. Quindi fare clic sull'icona Disegna tabella per trasformare il puntatore del mouse in un'icona a forma di matita. Ora puoi disegnare nuove linee nella tua tabella.
Creare una tabella in Word da testo esistente
Se hai del testo esistente che desideri trasformare in una tabella, devi prima separarlo in blocchi in modo che Word sappia come posizionare il testo nelle singole celle di una tabella. Per separare il testo, è necessario utilizzare un carattere univoco come
Utilizzando lo stesso carattere univoco per dividere il testo, è possibile definire come si desidera che Word definisca la quantità di testo da visualizzare in ogni singola cella di una tabella.
To convert existing text into a table, follow these steps:
Click the Insert tab.
Select the text that you want to convert into a table.
Click the Table icon.
A pull-down menu appears.
Click the Convert Text to Table command.
The Convert Text to Table dialog box appears.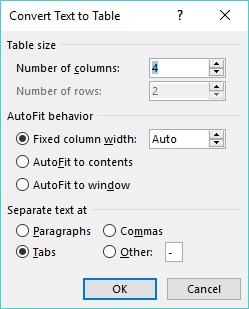
The Convert Text to Table dialog box defines how to convert your text into a table.
Select a radio button in the Separate Text At group.
Choose the option that corresponds to the way you divided your text. So if you divided your text by tabs, you would select the Tabs radio button.
Click OK.
Word converts your text into a table.
You can also convert a table into text. To convert a table into text in Word, follow these steps:
Click anywhere inside the table you want to convert into text.
The Layout tab appears under the Table Tools heading on the far right of the Ribbon.
Click the Layout tab under the Table Tools heading.
Click Convert to Text.
The Convert Table to Text dialog box appears.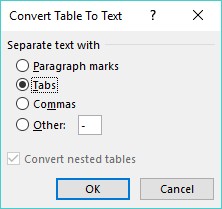
The Convert Table to Text dialog box lets you specify how to divide a table.
Select a radio button to define how you want to divide your table into text.
Click OK.
After you create a table, you can format individual cells (spaces formed by the intersection of a row and a column) — or entire rows and columns — by aligning text in cells, resizing columns and rows, and adding borders, shading, or colors. All these changes can make the text inside the cells easier to read.
Selecting all or part of a table in Word 2019
To format and color a table, you must first select the table, row, column, or cell that you want to modify. To select all or part of a table, follow these steps:
Click in the table, row, column, or cell you want to modify.
The Table Tools tab appears.
Click the Layout tab under the Table Tools heading.
In the Table group, click Select.
A pull-down menu appears.

The Select icon displays a pull-down menu.
Choose an option, such as Select Row or Select Column.
Word highlights your chosen item in the table. At this point, you can choose a command to modify the selected row or column (as when you choose a color or alignment).
Aligning text in a Word table cell
You can align text in a table cell in nine ways: top left (the default alignment), top center, top right, center left, center, center right, bottom left, bottom center, and bottom right.
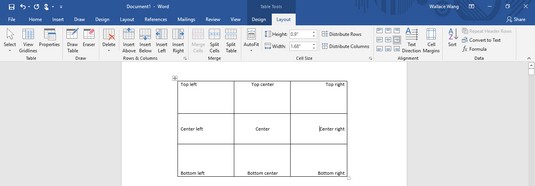
Tables can align text within cells in nine ways.
To align one or more cells, follow these steps:
Click in the cell (or select multiple cells) that contains text you want to align.
The Table Tools tab appears.
Click the Layout tab under the Table Tools heading.
In the Alignment group, click an alignment icon such as Top Right or Bottom Center.
Word aligns your text. If you change the alignment of blank cells, any new text you type in those blank cells will appear according to the alignment you choose.
Choosing a table style in Word 2019
Colorando righe o colonne e aggiungendo bordi, puoi personalizzare l'aspetto delle tue tabelle. Tuttavia, può essere molto più veloce utilizzare invece uno stile di tabella predefinito, che può formattare automaticamente il testo, colorare le righe e aggiungere bordi alle tabelle.
Per scegliere uno stile di tabella, procedi nel seguente modo:
Sposta il cursore all'interno della tabella che vuoi modificare.
Fare clic sulla scheda Progettazione nella scheda Strumenti tabella.
Nel gruppo Opzioni stile tabella selezionare o deselezionare le caselle di controllo, ad esempio la casella di controllo Riga intestazione o Ultima colonna.
Nel gruppo Stili tabella, fai clic sul pulsante Altro.
Viene visualizzato un menu a discesa di stili. Spostando il puntatore del mouse su uno stile di tabella, Word visualizza un'anteprima in tempo reale della tabella formattata nello stile selezionato.
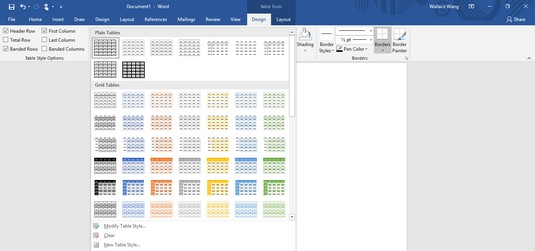
Il gruppo Stili tabella mostra diversi modi per formattare la tabella.
Fare clic su uno stile di tabella.
Word formatta la tua tabella in base allo stile che hai scelto.
Ridimensionamento di colonne e righe nelle tabelle di Word
Potrebbe essere necessario ridimensionare una colonna o una riga della tabella per espanderla o ridurla in modo che il testo non appaia affollato o circondato da spazi vuoti. È possibile ridimensionare una colonna o una riga utilizzando il mouse o definendo l'altezza delle righe e la larghezza delle colonne.
Per ridimensionare una riga o una colonna con il mouse, procedi nel seguente modo:
Fare clic in un punto qualsiasi della tabella che si desidera modificare, quindi spostare il puntatore del mouse sul bordo della riga o della colonna che si desidera ridimensionare.
Il puntatore del mouse si trasforma in una freccia bidirezionale.
Tieni premuto il pulsante sinistro del mouse e trascina il mouse per ridimensionare la riga o la colonna.
Rilascia il pulsante sinistro del mouse quando sei soddisfatto delle dimensioni della riga o della colonna.
L'uso del mouse per ridimensionare una riga o una colonna può essere rapido, ma se desideri ridimensionare una riga o una colonna a un'altezza o larghezza specifica, puoi digitare le dimensioni specifiche seguendo questi passaggi:
Seleziona la riga, la colonna o la tabella che desideri modificare.
Se selezioni l'intera tabella, puoi regolare la larghezza o l'altezza di righe e colonne per l'intera tabella.
Fare clic sulla scheda Layout nella scheda Strumenti tabella.
Fare clic sulla casella di testo Larghezza e digitare un valore (o fare clic sulla freccia su o giù per scegliere un valore).
Fare clic sulla casella di testo Altezza e digitare un valore (o fare clic sulla freccia su o giù per scegliere un valore).
(Facoltativo) Fare clic sull'icona AutoFit e scegliere una delle seguenti opzioni:

Il menu di adattamento automatico.
Scopri le utili funzioni di data di Excel in Power Query per operazioni come aggiungere mesi, estrarre parti di data e ottenere il numero di giorni.
Scopri come utilizzare il comando Vai a in Word 2016 per navigare facilmente nel tuo documento tramite pagine o righe specifiche.
Scopri come modificare un database di Access in Access 2019: aggiungere campi, rinominarli e definire il tipo di dati. Guida passo passo per migliorare la tua esperienza con Access.
Smartsheet è una piattaforma di lavoro dinamica che ti consente di gestire progetti, creare flussi di lavoro e collaborare con il tuo team.
SharePoint è un sistema di collaborazione basato sul Web che utilizza una varietà di applicazioni per flussi di lavoro, database di "elenco" e altri componenti Web, nonché funzionalità di sicurezza per fornire controllo ai gruppi aziendali che lavorano insieme.
Van Nien Calendar è un'applicazione per la visualizzazione del calendario sul tuo telefono, che ti aiuta a vedere rapidamente la data lunisolare sul tuo telefono, organizzando così il tuo lavoro importante.
Microsoft Outlook è un'applicazione aziendale e di produttività sviluppata da Microsoft Corporation.
ClickUp è una delle piattaforme di produttività più apprezzate per qualsiasi azienda. Grandi aziende come Google, Booking.com, San Diego Padres e Uber utilizzano ClickUp per aumentare la produttività sul posto di lavoro.
Il PDF è diventato un formato comunemente utilizzato per leggere, creare e inviare documenti di testo. A sua volta, c'è stato un aumento del numero di programmi utilizzati per questo tipo di documentazione. PDF-XChange Viewer fa parte di un numero crescente di visualizzatori PDF.
Apache OpenOffice offre una suite completa di applicazioni Office che rivaleggiano con Microsoft 365, in particolare in Excel, PowerPoint e Word. Ti consente di gestire i tuoi progetti in modo più efficace e supporta diversi formati di file.








