Utili funzioni di data di Microsoft Power Query
Scopri le utili funzioni di data di Excel in Power Query per operazioni come aggiungere mesi, estrarre parti di data e ottenere il numero di giorni.
Ogni documento Word che crei è modellato da un modello. Lo scopo di un modello è memorizzare gli stili per i documenti di Word. Nell'atto di creare un documento in Word 2019, scegli un modello e gli stili sul modello diventano disponibili quando lavori sul documento.
Ad esempio, quando selezioni Modello vuoto nella finestra Nuovo o premi Ctrl+N ( vedi qui per ulteriori scorciatoie di Word 2019 ), crei un documento con il modello Documento vuoto, un modello relativamente semplice con pochi stili. Quando crei un documento con un modello da Office.com o un modello dalla finestra Nuovo, sono disponibili più stili perché questi modelli sono più sofisticati.
Per risparmiare tempo nella formattazione dei tuoi documenti, sei invitato a creare modelli con stili che conosci e ami. Puoi creare un nuovo modello da solo o creare un modello assemblando stili da altri modelli e documenti. Gli stili nei modelli, come gli stili nei documenti, possono essere modificati, eliminati e rinominati.
Per creare un documento da un modello creato da te, apri la finestra Nuovo (nella scheda File, scegli Nuovo), fai clic sulla scheda Personale e seleziona il modello.
Per scoprire quale modello è stato utilizzato per creare un documento, vai alla scheda File e scegli Informazioni. Quindi fare clic sul collegamento Mostra tutte le proprietà nella finestra Informazioni. Viene visualizzato un elenco di proprietà del documento, incluso il nome del modello utilizzato per creare il documento.
Come vuoi creare un nuovo modello? Puoi farlo da solo o assemblare stili da altri modelli. Continuare a leggere.
Creare un modello da solo
Un modo per creare un modello è iniziare aprendo un documento con molti o tutti gli stili che conosci e ami. Quando salvi questo documento come modello, passi gli stili nel documento al modello e ti risparmi la fatica di creare stili per il modello dopo averlo creato.
Segui questi passaggi per creare un modello da solo:
Crea un nuovo documento o apri un documento con stili che puoi riciclare.
Nella scheda File, scegli Salva con nome.
Si apre la finestra Salva con nome.
Fare clic su Questo PC.
Fare clic sul pulsante Sfoglia.
Viene visualizzata la finestra di dialogo Salva con nome.
Apri il menu Salva come e scegli Modello di Word.
La finestra di dialogo Salva con nome si apre nella cartella in cui sono archiviati i modelli sul computer.
Inserisci un nome per il tuo modello.
Fare clic sul pulsante Salva.
Crea, modifica ed elimina gli stili secondo necessità.
Assemblaggio di stili da diversi documenti e modelli
Supponiamo che ti piaccia uno stile in un documento e desideri copiarlo in un altro in modo da poterlo utilizzare lì. Oppure vuoi copiarlo in un modello per renderlo disponibile per i documenti creati con il modello. Continua a leggere per scoprire come copiare gli stili tra documenti e tra modelli.
COPIARE UNO STILE DA UN DOCUMENTO ALL'ALTRO
Copia uno stile da un documento a un altro quando hai bisogno dello stile una tantum. Segui questi passi:
Seleziona un paragrafo a cui è stato assegnato lo stile che desideri copiare.
Assicurati di selezionare l'intero paragrafo. Se vuoi copiare uno stile di carattere, seleziona il testo a cui hai assegnato lo stile di carattere.
Premi Ctrl+C o fai clic con il pulsante destro del mouse e scegli Copia per copiare il paragrafo negli Appunti.
Passa al documento in cui desideri copiare lo stile e premi Ctrl+V o fai clic sul pulsante Incolla nella scheda Home.
Elimina il testo che hai appena copiato nel documento.
Lo stile rimane nel riquadro Stili e nella raccolta Stili anche se il testo viene eliminato. Puoi fare appello allo stile ogni volta che ne hai bisogno.
COPIARE GLI STILI SU UN MODELLO
Usa l'Organizzatore per copiare gli stili da un documento a un modello o da un modello a un altro. Dopo aver reso uno stile parte di un modello, puoi richiamare lo stile in altri documenti. Puoi richiamarlo in ogni documento che crei o creato con il modello. Segui questi passaggi per copiare uno stile in un modello:
Apri il documento o il modello con gli stili che desideri copiare.
Nel riquadro Stili, fai clic sul pulsante Gestisci stili.
Questo pulsante si trova nella parte inferiore della finestra. Viene visualizzata la finestra di dialogo Gestisci stili.
Fare clic sul pulsante Importa/Esporta.
Viene visualizzata la finestra di dialogo Organizzatore. Gli stili nel documento o nel modello che hai aperto nel passaggio 1 vengono visualizzati nella casella di riepilogo In sul lato sinistro.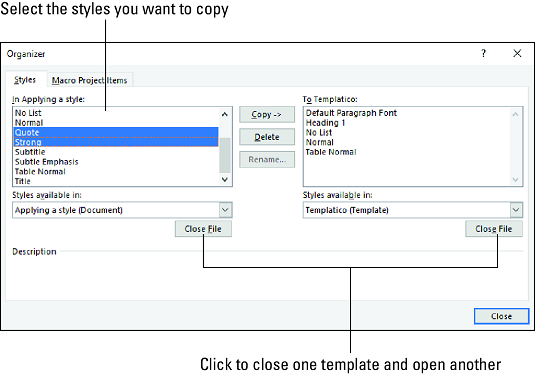
Copia degli stili in un modello.
Fare clic sul pulsante Chiudi file sul lato destro della finestra di dialogo.
Il pulsante cambia nome e diventa il pulsante Apri file.
Fare clic sul pulsante Apri file e, nella finestra di dialogo Apri, trovare e selezionare il modello in cui si desidera copiare gli stili; quindi, fare clic sul pulsante Apri.
I nomi degli stili nel modello scelto vengono visualizzati sul lato destro della finestra di dialogo Organizer.
Nella finestra di dialogo Organizer, Ctrl+clic per selezionare i nomi degli stili sul lato sinistro della finestra di dialogo che si desidera copiare nel modello elencato sul lato destro della finestra di dialogo.
Quando fai clic sui nomi, vengono evidenziati.
Fare clic sul pulsante Copia.
I nomi degli stili copiati vengono visualizzati sul lato destro della finestra di dialogo Organizer.
Fare clic sul pulsante Chiudi e fare clic su Salva quando Word chiede se si desidera salvare i nuovi stili nel modello.
Segui questi passaggi per aprire un modello in Word ed essere in grado di modificarlo:
Nella scheda File, scegli Apri.
Vedi la finestra Apri.
Fare clic su Questo PC.
Fare clic sul pulsante Sfoglia.
Nella finestra di dialogo Apri, vai alla cartella Modelli in cui memorizzi i modelli.
Seleziona il modello.
Fare clic sul pulsante Apri.
Il modello si apre nella finestra di Word. Le modifiche di stile apportate al modello diventano disponibili per tutti i documenti che sono stati modellati dal modello.
Modify, delete, and rename styles in a template the same way you do those tasks to styles in a document. However, in the Modify Style dialog box, select the New Documents Based on This Template option button before clicking OK.
Your style modifications will apply to all documents you create in the future with your template. For the style modifications to take effect in documents you already created with your template, tell Word to automatically update document styles in those documents. Follow these steps:
Save and close your template if it is still open.
If any documents you fashioned from the template are open, close them as well.
Open a document that you want to update with the style modifications you made to the template.
Vai alla scheda Sviluppatore.
Per visualizzare questa scheda, se necessario, aprire la scheda File, scegliere Opzioni, passare alla categoria Personalizza barra multifunzione nella finestra di dialogo Opzioni di Word, selezionare la casella di controllo Sviluppatore e fare clic su OK.
Fare clic sul pulsante Modello documento.
Si apre la finestra di dialogo Modelli e componenti aggiuntivi. Dovrebbe elencare il percorso della cartella Modelli e il modello che hai modificato. Se è elencato il modello sbagliato, fare clic sul pulsante Allega e selezionare il modello corretto nella finestra di dialogo Allega modello.
Selezionare la casella di controllo Aggiorna automaticamente stili documento.
Fare clic su OK.
La prima volta che crei un modello, Word lo memorizza in questa cartella:
Tuttavia, nelle versioni precedenti di Word, i modelli venivano archiviati in una di queste cartelle:
Per conservare tutti i tuoi modelli in un unico posto, spostali nella cartella C:\Utenti\Nome utente\Documenti\Modelli di Office personalizzati o indica a Word dove preferisci archiviare i modelli.
Segui questi passaggi per indicare a Word 2019 dove tieni i modelli sul tuo computer:
Nella scheda File, scegli Opzioni.
Si apre la finestra di dialogo Opzioni di Word.
Vai alla categoria Salva.
Nella casella di testo Posizione modelli personali predefiniti, immettere il percorso della cartella in cui si preferisce archiviare i modelli.
Fare clic su OK.
Succede nella migliore delle famiglie. Crei o ti viene dato un documento, solo per scoprire che ad esso è allegato il modello sbagliato. Per momenti come quelli, Word ti dà l'opportunità di cambiare modello. Segui questi passi:
Nella scheda Sviluppatore, fai clic sul pulsante Modello di documento.
Viene visualizzata la finestra di dialogo Modelli e componenti aggiuntivi. Se la scheda Sviluppo non è visualizzata sullo schermo, vai alla scheda File, scegli Opzioni, visita la categoria Personalizza barra multifunzione nella finestra di dialogo Opzioni di Word, seleziona la casella di controllo Sviluppatore e fai clic su OK.
Fare clic sul pulsante Allega per aprire la finestra di dialogo Allega modello.
Trova e seleziona il modello desiderato e fai clic sul pulsante Apri.
Si torna alla finestra di dialogo Modelli e componenti aggiuntivi, dove il nome del modello scelto viene visualizzato nella casella Modello documento.
Fare clic sulla casella di controllo Aggiorna automaticamente stili documento.
In questo modo si dice a Word di applicare gli stili dal nuovo modello al documento.
Fare clic su OK.
Scopri le utili funzioni di data di Excel in Power Query per operazioni come aggiungere mesi, estrarre parti di data e ottenere il numero di giorni.
Scopri come utilizzare il comando Vai a in Word 2016 per navigare facilmente nel tuo documento tramite pagine o righe specifiche.
Scopri come modificare un database di Access in Access 2019: aggiungere campi, rinominarli e definire il tipo di dati. Guida passo passo per migliorare la tua esperienza con Access.
Smartsheet è una piattaforma di lavoro dinamica che ti consente di gestire progetti, creare flussi di lavoro e collaborare con il tuo team.
SharePoint è un sistema di collaborazione basato sul Web che utilizza una varietà di applicazioni per flussi di lavoro, database di "elenco" e altri componenti Web, nonché funzionalità di sicurezza per fornire controllo ai gruppi aziendali che lavorano insieme.
Van Nien Calendar è un'applicazione per la visualizzazione del calendario sul tuo telefono, che ti aiuta a vedere rapidamente la data lunisolare sul tuo telefono, organizzando così il tuo lavoro importante.
Microsoft Outlook è un'applicazione aziendale e di produttività sviluppata da Microsoft Corporation.
ClickUp è una delle piattaforme di produttività più apprezzate per qualsiasi azienda. Grandi aziende come Google, Booking.com, San Diego Padres e Uber utilizzano ClickUp per aumentare la produttività sul posto di lavoro.
Il PDF è diventato un formato comunemente utilizzato per leggere, creare e inviare documenti di testo. A sua volta, c'è stato un aumento del numero di programmi utilizzati per questo tipo di documentazione. PDF-XChange Viewer fa parte di un numero crescente di visualizzatori PDF.
Apache OpenOffice offre una suite completa di applicazioni Office che rivaleggiano con Microsoft 365, in particolare in Excel, PowerPoint e Word. Ti consente di gestire i tuoi progetti in modo più efficace e supporta diversi formati di file.








