Utili funzioni di data di Microsoft Power Query
Scopri le utili funzioni di data di Excel in Power Query per operazioni come aggiungere mesi, estrarre parti di data e ottenere il numero di giorni.
Una tabella pivot in Excel ti consente di dedicare meno tempo alla manutenzione di dashboard e report e più tempo a fare altre cose utili. Nessuna utilità in tutto Excel consente di ottenere questo modello di dati efficiente meglio di una tabella pivot.
Utilizza i seguenti passaggi per seguire la creazione della tua prima tabella pivot:
Fare clic su qualsiasi singola cella all'interno yourdata fonte - la tabella che si userà per alimentare la tabella pivot.
Seleziona la scheda Inserisci sulla barra multifunzione. Qui, trova l'icona della tabella pivot, come mostrato in questa figura. Scegli Tabella pivot dall'elenco a discesa sotto l'icona.
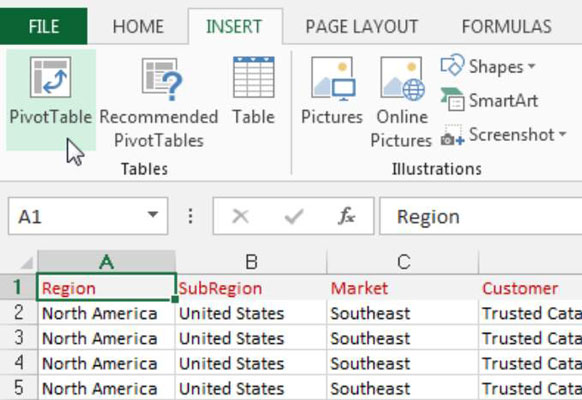
Ciò attiva la finestra di dialogo Crea tabella pivot, come mostrato in questa figura. Come puoi vedere, questa finestra di dialogo ti chiede di specificare la posizione dei tuoi dati di origine e il luogo in cui vuoi inserire la tabella pivot.
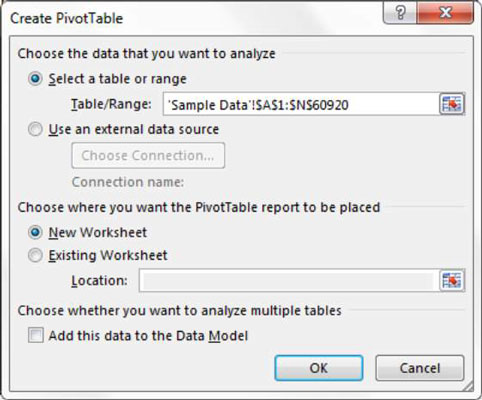
Si noti che nella finestra di dialogo Crea tabella pivot, Excel tenta di compilare l'intervallo dei dati per te. Nella maggior parte dei casi, Excel ha ragione. Tuttavia, assicurati sempre che sia selezionato l'intervallo corretto.
Noterai anche nella figura che la posizione predefinita per una nuova tabella pivot è Nuovo foglio di lavoro. Ciò significa che la tua tabella pivot verrà inserita in un nuovo foglio di lavoro all'interno della cartella di lavoro corrente. È possibile modificarlo selezionando l'opzione Foglio di lavoro esistente e specificando il foglio di lavoro in cui si desidera posizionare la tabella pivot.
Fare clic su OK.
A questo punto, hai un rapporto di tabella pivot vuoto su un nuovo foglio di lavoro. Accanto alla tabella pivot vuota, viene visualizzata la finestra di dialogo Campi tabella pivot, mostrata in questa figura.
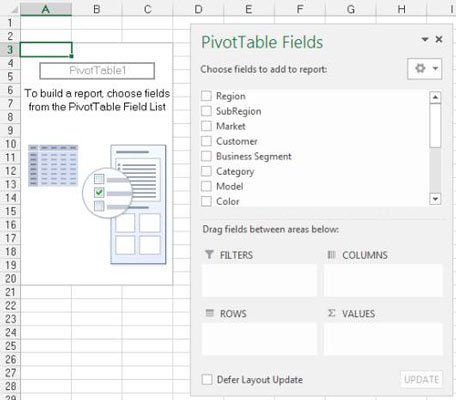
L'idea qui è di aggiungere i campi necessari nella tabella pivot utilizzando le quattro aree di rilascio trovate nell'elenco dei campi della tabella pivot: filtri, colonne, righe e valori. Abbastanza piacevolmente, queste zone di rilascio corrispondono alle quattro aree della tabella pivot esaminate all'inizio di questo capitolo.
Se facendo clic sulla tabella pivot non si attiva la finestra di dialogo Campi tabella pivot, è possibile attivarla manualmente facendo clic con il pulsante destro del mouse in un punto qualsiasi della tabella pivot e selezionando Mostra elenco campi.
Ora, prima di scatenarti e iniziare a rilasciare i campi nelle varie zone di lancio, è importante che ti poni due domande; "Cosa sto misurando?" e "Come voglio vederlo?" Le risposte a queste domande forniscono alcune indicazioni per determinare quali campi vanno dove.
Per il tuo primo rapporto tabella pivot, vuoi misurare le vendite in dollari per mercato. Questo ti dice automaticamente che dovrai lavorare con il campo Importo vendite e il campo Mercato.
Come vuoi vederlo? Si desidera che i mercati scendano sul lato sinistro del report e che l'importo delle vendite venga calcolato accanto a ciascun mercato. Ricordando le quattro aree della tabella pivot, dovrai aggiungere il campo Mercato all'area di rilascio Righe e il campo Importo vendite all'area di rilascio Valori.
Selezionare la casella di controllo Mercato nell'elenco, come mostrato in questa figura.
Ora che hai le regioni nella tua tabella pivot, è il momento di aggiungere le vendite in dollari.
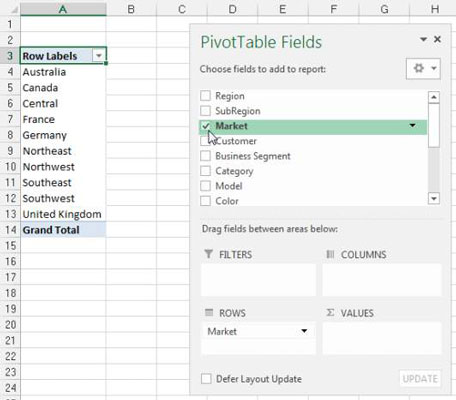
Selezionare la casella di controllo Importo vendite nell'elenco, come illustrato in questa figura.
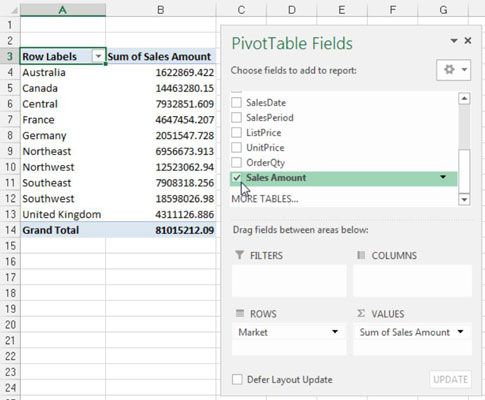
La selezione di una casella di controllo non numerica (testo o data) inserisce automaticamente quel campo nell'area delle righe della tabella pivot. La selezione di una casella di controllo numerica posiziona automaticamente quel campo nell'area dei valori della tabella pivot.
Cosa succede se hai bisogno di campi nelle altre aree della tabella pivot? Bene, invece di selezionare la casella di controllo del campo, puoi trascinare qualsiasi campo direttamente nelle diverse zone di rilascio.
Un'altra cosa: quando si aggiungono campi alle zone di rilascio, potrebbe essere difficile vedere tutti i campi in ciascuna zona di rilascio. È possibile espandere la finestra di dialogo Campi tabella pivot facendo clic e trascinando i bordi della finestra di dialogo.
Scopri le utili funzioni di data di Excel in Power Query per operazioni come aggiungere mesi, estrarre parti di data e ottenere il numero di giorni.
Scopri come utilizzare il comando Vai a in Word 2016 per navigare facilmente nel tuo documento tramite pagine o righe specifiche.
Scopri come modificare un database di Access in Access 2019: aggiungere campi, rinominarli e definire il tipo di dati. Guida passo passo per migliorare la tua esperienza con Access.
Smartsheet è una piattaforma di lavoro dinamica che ti consente di gestire progetti, creare flussi di lavoro e collaborare con il tuo team.
SharePoint è un sistema di collaborazione basato sul Web che utilizza una varietà di applicazioni per flussi di lavoro, database di "elenco" e altri componenti Web, nonché funzionalità di sicurezza per fornire controllo ai gruppi aziendali che lavorano insieme.
Van Nien Calendar è un'applicazione per la visualizzazione del calendario sul tuo telefono, che ti aiuta a vedere rapidamente la data lunisolare sul tuo telefono, organizzando così il tuo lavoro importante.
Microsoft Outlook è un'applicazione aziendale e di produttività sviluppata da Microsoft Corporation.
ClickUp è una delle piattaforme di produttività più apprezzate per qualsiasi azienda. Grandi aziende come Google, Booking.com, San Diego Padres e Uber utilizzano ClickUp per aumentare la produttività sul posto di lavoro.
Il PDF è diventato un formato comunemente utilizzato per leggere, creare e inviare documenti di testo. A sua volta, c'è stato un aumento del numero di programmi utilizzati per questo tipo di documentazione. PDF-XChange Viewer fa parte di un numero crescente di visualizzatori PDF.
Apache OpenOffice offre una suite completa di applicazioni Office che rivaleggiano con Microsoft 365, in particolare in Excel, PowerPoint e Word. Ti consente di gestire i tuoi progetti in modo più efficace e supporta diversi formati di file.








