Utili funzioni di data di Microsoft Power Query
Scopri le utili funzioni di data di Excel in Power Query per operazioni come aggiungere mesi, estrarre parti di data e ottenere il numero di giorni.
Prima dell'esplosione delle tecnologie cloud come Office 365 , le organizzazioni avevano il controllo sui propri dati che risiedevano all'interno del perimetro dei propri data center locali. L'identità degli utenti, i dispositivi utilizzati, le applicazioni eseguite ei dati aziendali erano tutti confinati all'interno di questo parametro e controllati dal team IT.
Oggi, invece, operiamo in un mondo senza confini. controlliamo la posta elettronica dai nostri dispositivi personali, svolgiamo il nostro lavoro in ufficio oa casa — o anche in spiaggia — e utilizziamo servizi cloud al di fuori del perimetro del data center di un'organizzazione. facciamo queste cose perché vogliamo essere produttivi, ma a volte questa produttività può significare sacrificare la sicurezza.
In Office 365, puoi continuare a fare le cose che fai per essere produttivo e allo stesso tempo rimanere al sicuro. In Exchange Online (la tecnologia che gestisce la posta elettronica), ad esempio, è possibile crittografare la posta elettronica in modo che solo i destinatari previsti del messaggio possano leggerla. Puoi applicare la protezione alla tua e-mail, quindi se è riservata, l'e-mail può essere letta solo dalle persone all'interno della tua organizzazione. Se qualcuno inoltra o copia accidentalmente un destinatario al di fuori dell'organizzazione su un'e-mail contrassegnata come riservata, quel destinatario riceverà l'e-mail ma non sarà in grado di leggerla.
Queste funzionalità di sicurezza per la protezione della posta elettronica sono disponibili tramite il servizio di crittografia dei messaggi di Office 365 (OME).
La crittografia dei messaggi di Office 365 (OME) fa parte degli abbonamenti a Office 365 elencati di seguito. Non è necessario acquistare licenze aggiuntive per gli utenti quando vengono loro assegnati i seguenti abbonamenti:
Se la licenza di un utente non è per nessuno di questi abbonamenti, è possibile acquistare un abbonamento autonomo denominato Azure Information Protection Piano 1 per $ 2 per utente al mese per abilitare OME a condizione che la licenza corrente dell'utente sia uno dei seguenti abbonamenti:
Se hai acquistato licenze di Office 365 con funzionalità OME dopo febbraio 2018, OME viene configurato automaticamente e gli utenti possono iniziare a utilizzare il servizio.
Se hai acquistato la licenza di Office 365 prima di febbraio 2018, devi abilitare Azure Rights Management (Azure RMS) dal portale di Office 365. Dopo aver abilitato Azure RMS, Microsoft configurerà automaticamente OME nel tenant di Office 365. Ecco i passaggi per abilitare Azure RMS:
Accedi al portale di Office 365 con un account di amministratore globale e quindi fai clic sull'icona Admin.
Fare clic su Impostazioni dal menu nel pannello di sinistra.
Fare clic su Servizi e componenti aggiuntivi e quindi selezionare Microsoft Azure Information Protection dall'elenco dei servizi.
Fare clic su Gestisci le impostazioni di Microsoft Azure Information Protection dal riquadro.
Ti verrà chiesto di autenticarti con le tue credenziali di Office 365.
Nella pagina Gestione diritti, fare clic sul pulsante Attiva.
Prima di chiudere la pagina, verifica che la notifica di Rights Management Is Activated sia visualizzata con il segno di spunta verde accanto.
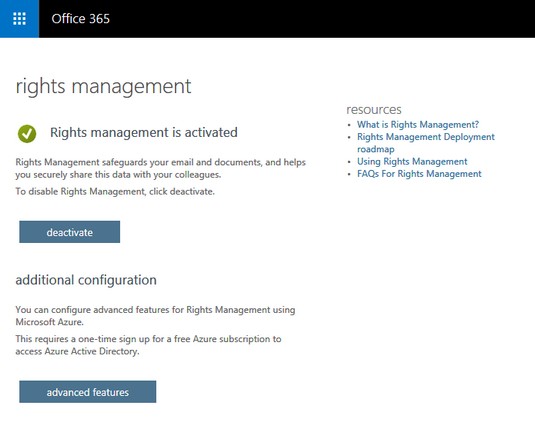
La gestione dei diritti è attivata in Office 365.
Con OME abilitato nel tenant di Office 365, gli utenti possono iniziare immediatamente a inviare messaggi di posta elettronica crittografati ai destinatari all'interno o all'esterno dell'organizzazione in base ai criteri predefiniti disponibili in OME. A seconda del tuo abbonamento e delle funzionalità implementate da Microsoft, troverai due o più criteri di crittografia preconfigurati. I due criteri predefiniti nelle sottoscrizioni di Office 365 E3 o Azure Information Protection Piano 1 disponibili sono Crittografa e Non inoltrare.
Per applicare questi criteri a un messaggio di posta elettronica utilizzando l'app desktop Outlook, attenersi alla seguente procedura:
Nell'applicazione desktop Outlook, componi un nuovo messaggio di posta elettronica e aggiungi i destinatari.
Dalla barra multifunzione, fare clic su Opzioni.
Fare clic sul pulsante Autorizzazione e quindi selezionare il criterio di crittografia appropriato.
Fai clic su Invia per inviare la tua email.
Per applicare questi criteri a un messaggio di posta elettronica in Outlook Online, attenersi alla seguente procedura:
Componi una nuova email e aggiungi i destinatari.
Dalla barra multifunzione, fare clic su Proteggi.
Fare clic su Modifica autorizzazioni dalla barra di notifica per visualizzare le opzioni disponibili, quindi selezionare il criterio di crittografia appropriato.
Fai clic su Invia per inviare la tua email.
Utilizzo del criterio di crittografia
Quando si utilizza il criterio di crittografia, il messaggio di posta elettronica verrà crittografato nel suo percorso verso il destinatario. Una volta raggiunto il destinatario, il messaggio verrà decifrato in modo che sia leggibile.
L'utilizzo del criterio Crittografa non impedisce al destinatario di inoltrare l'e-mail a qualcun altro. Il destinatario può stampare l'e-mail, pubblicarla sui social media o incorniciarla sulla sua bacheca. Se è necessaria una protezione aggiuntiva, l'amministratore globale per il portale di Office 365 dovrà creare criteri personalizzati.
Attualmente, Outlook Online, Outlook per iOS e Outlook per Android visualizzeranno automaticamente il messaggio decrittografato sullo schermo. Per altre applicazioni di posta elettronica, l'e-mail fornirà un collegamento per consentire al destinatario di leggere il messaggio decrittografato. Sono in corso piani per espandere l'elenco delle applicazioni supportate nel prossimo futuro, inclusa l'applicazione desktop Outlook, attualmente in anteprima.
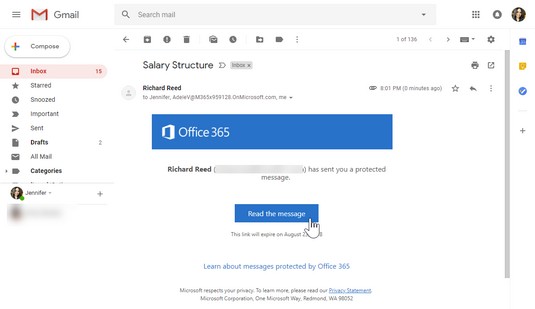
Lettura di un messaggio crittografato in app non supportate.
Utilizzo del criterio Non inoltrare
Il criterio Non inoltrare crittografa anche il messaggio di posta elettronica in arrivo al destinatario, ma dispone di un criterio aggiuntivo che impedisce ai destinatari di inoltrare l'e-mail a qualcun altro. Se uno dei destinatari inoltra l'e-mail ad altri, i nuovi destinatari che tentano di aprire l'e-mail riceveranno un messaggio che informa che non dispongono dell'autorizzazione per visualizzare il messaggio.
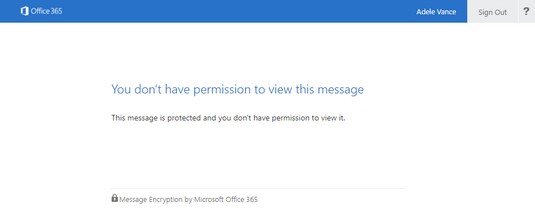
Messaggio di errore del criterio Non inoltrare.
In quanto servizio cloud, Office 365 offre esperienze intelligenti progettate per aiutarti a dare priorità al lavoro in modo da poter essere produttivo. L'intelligenza artificiale integrata in Outlook ti consente di concentrare nuovamente le tue energie su ciò che è importante. E quando Outlook si comporta male, c'è uno strumento integrato per aiutarti a risolvere i problemi comuni di Outlook senza la necessità di coinvolgere il tuo team di supporto.
Filtrare il rumore con Posta in arrivo focalizzata
Exchange Online in Office 365 dispone di filtri antispam e spoof incorporati che impediscono ai messaggi di posta elettronica indesiderati e dannosi noti di raggiungere la cassetta postale. Eppure, anche con i filtri, le nostre caselle di posta possono ancora finire per essere gonfie di e-mail dalla pizzeria, dal nostro provider via cavo e dal nostro sito di shopping preferito. Quando stai cercando di essere produttivo, è facile essere distratti da e-mail legittime ma non importanti.
L'applicazione desktop Outlook e Outlook Online sono dotati di una funzionalità denominata Posta in arrivo mirata per affrontare questa sfida. Posta in arrivo evidenziata aiuta con la gestione delle cassette postali agendo come un selezionatore automatico che mette tutte le tue email importanti nella scheda Evidenziata e quelle meno importanti nella scheda Altro.
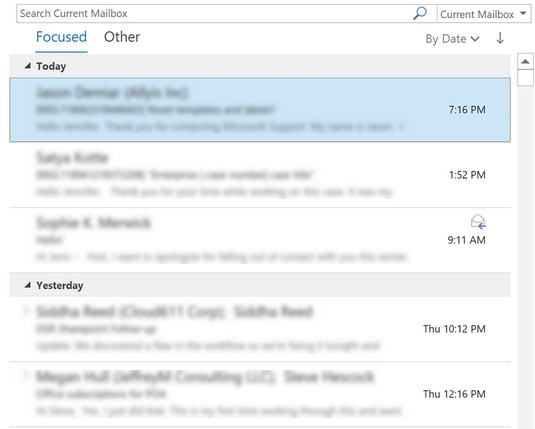
La Posta in arrivo mirata.
L'intelligenza artificiale integrata in Office 365 determina quale e-mail va in quale scheda. Le e-mail dai contatti con cui interagisci molto andranno alla scheda Evidenziato mentre le e-mail di massa dal tuo sito di shopping andranno alla scheda Altro per filtrare il rumore. Puoi anche addestrare l'intelligenza artificiale a mettere a punto la categorizzazione spostando le email che finiscono nella scheda sbagliata. Più alleni l'intelligenza artificiale, meglio imparerà i tuoi comportamenti per garantire che la tua casella di posta sia perfetta per te.
Diagnosi dei problemi comuni di Outlook con SARA
Uno dei vantaggi che Microsoft ha nell'esecuzione dei servizi cloud è l'accesso ai registri degli errori e ai segnali dei dispositivi e degli utenti che interagiscono con il sistema. Tali registri e segnali vengono trasmessi ai database Microsoft dove vengono monitorati e analizzati. Sulla base di tali informazioni, Microsoft è in grado di migliorare il proprio servizio o creare soluzioni self-service per i clienti.
SARA è l'abbreviazione di Support and Recovery Assistant, uno strumento di diagnostica integrato in Outlook. È uno strumento utile che corregge automaticamente gli errori comuni riscontrati dagli utenti in Office 365, come problemi di Outlook, installazioni di Office e altro.
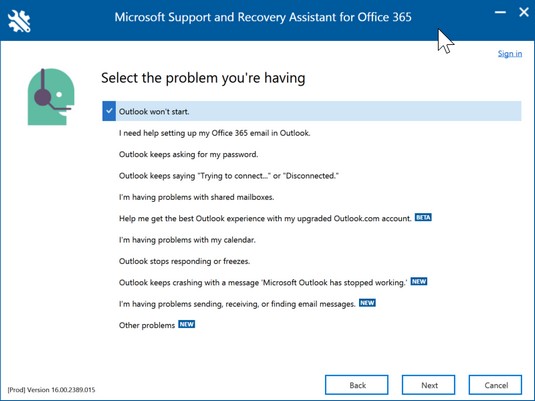
Problemi comuni di Outlook che SARA può risolvere.
Se riscontri uno di questi problemi e desideri eseguire SARA, segui questi passaggi:
Nell'applicazione desktop Outlook, fare clic su File dalla barra multifunzione.
Dal pannello di sinistra del backstage, fai clic su Assistenza.
Fare clic su Strumento di supporto per installare SARA.
Questa azione si connetterà ai sistemi Office 365 e scaricherà lo strumento.
Una volta che lo strumento ha terminato il download e inizia l'esecuzione, segui le istruzioni in base al problema che stai cercando di risolvere.
A seconda del problema, il processo potrebbe richiedere da pochi minuti a mezz'ora.
Scopri le utili funzioni di data di Excel in Power Query per operazioni come aggiungere mesi, estrarre parti di data e ottenere il numero di giorni.
Scopri come utilizzare il comando Vai a in Word 2016 per navigare facilmente nel tuo documento tramite pagine o righe specifiche.
Scopri come modificare un database di Access in Access 2019: aggiungere campi, rinominarli e definire il tipo di dati. Guida passo passo per migliorare la tua esperienza con Access.
Smartsheet è una piattaforma di lavoro dinamica che ti consente di gestire progetti, creare flussi di lavoro e collaborare con il tuo team.
SharePoint è un sistema di collaborazione basato sul Web che utilizza una varietà di applicazioni per flussi di lavoro, database di "elenco" e altri componenti Web, nonché funzionalità di sicurezza per fornire controllo ai gruppi aziendali che lavorano insieme.
Van Nien Calendar è un'applicazione per la visualizzazione del calendario sul tuo telefono, che ti aiuta a vedere rapidamente la data lunisolare sul tuo telefono, organizzando così il tuo lavoro importante.
Microsoft Outlook è un'applicazione aziendale e di produttività sviluppata da Microsoft Corporation.
ClickUp è una delle piattaforme di produttività più apprezzate per qualsiasi azienda. Grandi aziende come Google, Booking.com, San Diego Padres e Uber utilizzano ClickUp per aumentare la produttività sul posto di lavoro.
Il PDF è diventato un formato comunemente utilizzato per leggere, creare e inviare documenti di testo. A sua volta, c'è stato un aumento del numero di programmi utilizzati per questo tipo di documentazione. PDF-XChange Viewer fa parte di un numero crescente di visualizzatori PDF.
Apache OpenOffice offre una suite completa di applicazioni Office che rivaleggiano con Microsoft 365, in particolare in Excel, PowerPoint e Word. Ti consente di gestire i tuoi progetti in modo più efficace e supporta diversi formati di file.








