Utili funzioni di data di Microsoft Power Query
Scopri le utili funzioni di data di Excel in Power Query per operazioni come aggiungere mesi, estrarre parti di data e ottenere il numero di giorni.
Per coloro che hanno già familiarità con XML in Access 2002, si noti che il supporto XML avanzato in Access 2003 consente di specificare i file di trasformazione XSL (Extensible Stylesheet Language) durante l'importazione o l'esportazione di dati in XML. Durante l'importazione, la trasformazione viene applicata ai dati non appena viene avviata l'importazione, prima che venga creata una nuova tabella o che venga aggiunta una tabella esistente.
Quando si esportano dati in XML, è possibile includere filtri o criteri di ordinamento predefiniti durante l'esportazione dei dati in XML. Puoi esportare solo i dati, solo lo schema o entrambi. Inoltre, se una tabella contiene valori di ricerca archiviati in un database separato, è possibile includere tali dati nell'esportazione.
È possibile esportare facilmente qualsiasi tabella, query, modulo o report in file XML da un normale database di Access (file .mdb) o un progetto di Access e un database di Microsoft SQL Server (file .adp). Quando esporti una maschera o un report, esporti effettivamente i dati dietro la maschera o il report (esporti i dati dalla maschera o dalla tabella o dalla query sottostante del report). Indipendentemente dal tipo di oggetto esportato, tuttavia, la procedura è la stessa.
Il primo passaggio consiste nel fare clic sul pulsante Tabelle, Query, Moduli o Report nell'elenco Oggetti nella finestra Database e selezionare l'elemento che si desidera esportare dall'elenco visualizzato nel riquadro destro della finestra. Se desideri esportare tutti i dati archiviati dall'oggetto, puoi semplicemente fare clic con il pulsante destro del mouse sul nome dell'oggetto e scegliere l'opzione Esporta dal menu di scelta rapida. Quindi salta il paragrafo successivo.
Se non vuoi esportare una tabella o una query completa, devi esportare i dati da una tabella o una query. Apri la tabella o la query, quindi esegui una delle seguenti operazioni:
Dopo aver selezionato i record, scegli File -> Esporta dal menu Accesso.
Si apre la finestra di dialogo Esporta. Passare alla cartella in cui si desidera archiviare i dati esportati. Scegli l'opzione XML (*.xml) dal menu a discesa Save As Type, come mostrato nella Figura 1.
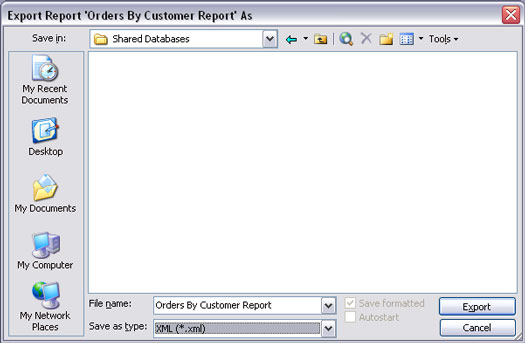
Figura 1: impostazione della finestra di dialogo Esporta per esportare un report in XML.
Fare clic sul pulsante Esporta (o Esporta tutto) nella finestra di dialogo e si apre la finestra di dialogo Esporta XML, come mostrato nella Figura 2. È possibile esportare i dati solo in un file XML, esportando uno schema dei dati in un XSD (XML Schema Definition ), esportando la presentazione dei tuoi dati in un file XSL o qualsiasi combinazione di questi.
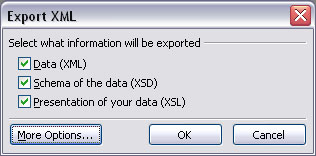
Figura 2: la finestra di dialogo Esporta XML.
Facoltativamente, puoi perfezionare ulteriormente le tue selezioni facendo clic sul pulsante Altre opzioni. Facendo clic sul pulsante Altre opzioni si espande la finestra di dialogo Esporta XML in . . . mostra più opzioni! Notare le tre schede nella parte superiore della finestra di dialogo: Dati (mostrati nella Figura 3), Schema e Presentazione.
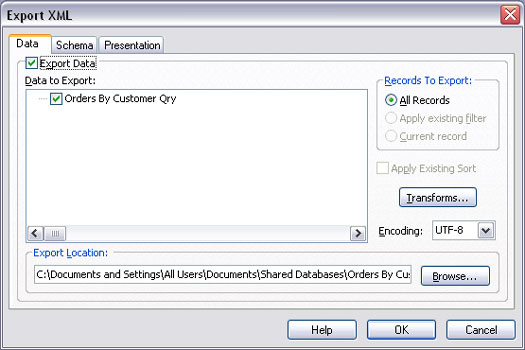
Figura 3: la scheda Dati nella finestra di dialogo Esporta XML espansa.
Nella scheda Dati, puoi scegliere di esportare tutti i record, i record filtrati o il record corrente. Inoltre, puoi scegliere di applicare l'ordinamento attualmente applicato all'oggetto. (Tuttavia, queste opzioni sono disattivate se esporti qualcosa a cui tali opzioni non si applicano, ad esempio un intero report.)
Se in precedenza sono state definite le relazioni tra le tabelle nella finestra Relazioni in Access o nei Diagrammi database in SQL Server, è possibile scegliere se esportare o meno anche i dati dalle tabelle correlate. Fare clic sul segno + accanto a qualsiasi nome di tabella per visualizzare il nome di qualsiasi tabella correlata. Seleziona il segno di spunta che appare accanto a qualsiasi nome di tabella per includere i dati di quella tabella nell'esportazione.
Il pulsante Trasforma ti consente di scegliere tra qualsiasi trasformazione XML personalizzata che potresti aver scritto o acquisito. Se esporti dati importati in qualche programma di database esoterico, il proprietario di quel database potrebbe fornirti un file di trasformazione. Puoi quindi fare clic sul pulsante Trasforma e scegliere quel file di trasformazione. Allo stesso modo, se è necessario utilizzare una codifica speciale per quel database esoterico, è possibile sceglierne una dall'elenco a discesa Codifica.
La scheda Schema, mostrata nella Figura 4, consente di scegliere le opzioni per l'esportazione di un file di schema per l'oggetto. Puoi scegliere di includere o ignorare la chiave primaria e le informazioni sull'indice. È inoltre possibile scegliere se si desidera che le informazioni sullo schema vengano incorporate nel documento di dati XML o archiviate come file separato. La modalità di scelta delle opzioni qui dipende dal programma in cui vengono successivamente importati i dati esportati.
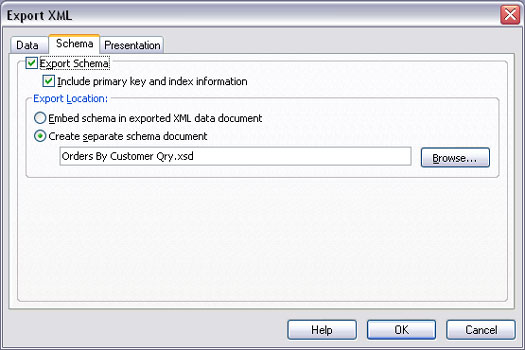
Figura 4: La scheda Schema nella finestra di dialogo Esporta XML espansa.
La scheda Presentazione, mostrata nella Figura 5, fornisce opzioni per definire un file XSL. Puoi scegliere di esportare su Client (HTML), che può essere letto da qualsiasi browser Web. Se si prevede di inserire il file XSL su un server Web che supporta Active Server Pages, è possibile scegliere invece l'opzione Server (ASP).
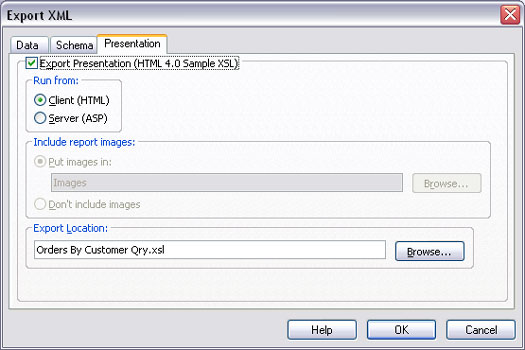
Figura 5: la scheda Presentazione nella finestra di dialogo Esporta XML espansa.
Se i dati che esporti includono immagini, puoi scegliere di esportare tali immagini o semplicemente ignorarle. Se scegli di includere le immagini, puoi specificare il nome della cartella in cui sono posizionate le immagini.
La scelta di esportare un file di presentazione genera effettivamente due file. Uno è un file .xsl, che include tutto il codice XSLT necessario per definire come vengono presentati i dati. Il secondo file è un file .htm, una pagina Web relativamente semplice e chiara. Quella pagina Web è una "istantanea" dei dati al momento dell'esportazione, non dati in tempo reale collegati al database. Tuttavia, il file .htm si apre in Internet Explorer per rivelare i dati effettivi della tabella o della query, non solo un mucchio di tag XML e dati grezzi.
Al termine delle selezioni, fare clic sul pulsante OK. L'esportazione potrebbe richiedere solo pochi secondi, a seconda della quantità di dati esportati. Al termine, torni ad Access. Non vedrai alcuna modifica nel tuo database di Access, ma i file esportati si trovano in qualsiasi cartella specificata durante il processo di esportazione.
Scopri le utili funzioni di data di Excel in Power Query per operazioni come aggiungere mesi, estrarre parti di data e ottenere il numero di giorni.
Scopri come utilizzare il comando Vai a in Word 2016 per navigare facilmente nel tuo documento tramite pagine o righe specifiche.
Scopri come modificare un database di Access in Access 2019: aggiungere campi, rinominarli e definire il tipo di dati. Guida passo passo per migliorare la tua esperienza con Access.
Smartsheet è una piattaforma di lavoro dinamica che ti consente di gestire progetti, creare flussi di lavoro e collaborare con il tuo team.
SharePoint è un sistema di collaborazione basato sul Web che utilizza una varietà di applicazioni per flussi di lavoro, database di "elenco" e altri componenti Web, nonché funzionalità di sicurezza per fornire controllo ai gruppi aziendali che lavorano insieme.
Van Nien Calendar è un'applicazione per la visualizzazione del calendario sul tuo telefono, che ti aiuta a vedere rapidamente la data lunisolare sul tuo telefono, organizzando così il tuo lavoro importante.
Microsoft Outlook è un'applicazione aziendale e di produttività sviluppata da Microsoft Corporation.
ClickUp è una delle piattaforme di produttività più apprezzate per qualsiasi azienda. Grandi aziende come Google, Booking.com, San Diego Padres e Uber utilizzano ClickUp per aumentare la produttività sul posto di lavoro.
Il PDF è diventato un formato comunemente utilizzato per leggere, creare e inviare documenti di testo. A sua volta, c'è stato un aumento del numero di programmi utilizzati per questo tipo di documentazione. PDF-XChange Viewer fa parte di un numero crescente di visualizzatori PDF.
Apache OpenOffice offre una suite completa di applicazioni Office che rivaleggiano con Microsoft 365, in particolare in Excel, PowerPoint e Word. Ti consente di gestire i tuoi progetti in modo più efficace e supporta diversi formati di file.








