Utili funzioni di data di Microsoft Power Query
Scopri le utili funzioni di data di Excel in Power Query per operazioni come aggiungere mesi, estrarre parti di data e ottenere il numero di giorni.
Le macro di Excel ti consentono di automatizzare i comandi per semplificare le tue attività. Excel 2019 consente di aggiungere una scheda Sviluppatore facoltativa alla barra multifunzione che contiene il proprio pulsante di comando Registra macro (tra gli altri pulsanti di comando che sono molto utili quando si eseguono lavori più avanzati con le macro). Per aggiungere la scheda Sviluppatore alla barra multifunzione di Excel 2019, segui questi due passaggi:
Fare clic su File → Opzioni o premere Alt+FT per aprire la finestra di dialogo Opzioni di Excel.
Fare clic su Personalizza barra multifunzione, quindi selezionare la casella di controllo Sviluppatore in Schede principali nella casella di riepilogo Personalizza barra multifunzione sul lato destro della finestra di dialogo, quindi fare clic su OK.
Anche se non aggiungi la scheda Sviluppatore alla barra multifunzione, la barra di stato di Excel 2019 contiene una macro di registrazione (a destra dell'indicatore di stato Pronto) e la scheda Visualizza della barra multifunzione contiene un pulsante di comando Macro con una goccia -down menu contenente un'opzione Registra macro.
Quando si attiva il registratore di macro di Excel nella finestra di dialogo Registra macro, aperta facendo clic sul pulsante Registra macro sulla barra di stato (aggiunto automaticamente dopo aver registrato la prima macro), l'opzione Registra macro nel menu a discesa del pulsante Macro ( Alt+WMR) o anche il pulsante Registra macro nella scheda Sviluppatore (Alt+LR): il registratore di macro registra tutte le tue azioni nel foglio di lavoro o grafico attivo quando le esegui.
Il registratore di macro di Excel non registra le sequenze di tasti o le azioni del mouse eseguite per eseguire un'azione, ma solo il codice VBA necessario per eseguire l'azione stessa. Ciò significa che gli errori commessi durante l'esecuzione di un'azione rettificata non verranno registrati come parte della macro; ad esempio, se si commette un errore di battitura e poi lo si modifica mentre il registratore di macro è acceso, nella macro viene visualizzata solo la voce corretta senza gli errori originali e le misure adottate per porvi rimedio.
Le macro di Excel create con il registratore di macro possono essere archiviate come parte della cartella di lavoro corrente, in una nuova cartella di lavoro o in una cartella di lavoro macro personale speciale e disponibile a livello globale denominata PERSONAL.XLSB memorizzata in una cartella denominata XLSTART sul disco rigido . Quando registri una macro di Excel come parte della cartella di lavoro macro personale, puoi eseguire quella macro da qualsiasi cartella di lavoro aperta. (Questo perché la cartella di lavoro PERSONAL.XLSB viene aperta segretamente ogni volta che si avvia Excel e, sebbene rimanga nascosta, le sue macro sono sempre disponibili.) Quando si registrano macro come parte della cartella di lavoro corrente o di una nuova cartella di lavoro, è possibile eseguire tali macro solo quando la cartella di lavoro in cui sono stati registrati è aperta in Excel.
Quando crei una macro con il registratore di macro, decidi non solo la cartella di lavoro in cui memorizzare la macro, ma anche quale nome e tasti di scelta rapida assegnare alla macro che stai creando. Quando assegni un nome alla macro, usa le stesse linee guida che usi quando assegni un nome di intervallo standard a un intervallo di celle nel foglio di lavoro. Quando si assegna un tasto di scelta rapida per eseguire la macro, è possibile assegnare
Non puoi, tuttavia, assegnare il tasto Ctrl più una punteggiatura o un tasto numerico (come Ctrl+1 o Ctrl+/) alla tua macro.
Per vedere quanto è facile creare una macro con il registratore di macro, segui questi passaggi per creare una macro che inserisca il nome dell'azienda in grassetto a 12 punti e centra il nome dell'azienda tra le righe da A a E con la funzione Unisci e centra :
Aprire la cartella di lavoro di Excel che contiene i dati del foglio di lavoro o il grafico con cui si desidera che la macro funzioni.
Se stai creando una macro che aggiunge nuovi dati a un foglio di lavoro (come in questo esempio), apri un foglio di lavoro con molte celle vuote in cui aggiungere i dati. Se stai creando una macro che deve essere in una particolare cella quando vengono riprodotti i suoi passaggi, posiziona il puntatore della cella in quella cella.
Fare clic sul pulsante Registra macro sulla barra di stato o Alt+WMR o Alt+LR se è stata aggiunta la scheda Sviluppatore alla barra multifunzione.
Viene visualizzata la finestra di dialogo Registra macro in cui si immette il nome della macro, si definisce un'eventuale scorciatoia da tastiera, si seleziona la cartella di lavoro in cui memorizzare la macro e si immette una descrizione della funzione della macro.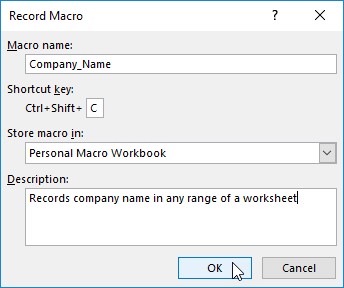
Definizione della nuova macro da registrare nella finestra di dialogo Registra macro.
Sostituisci il nome della macro temporanea Macro1 immettendo il tuo nome per la macro nella casella di testo Nome macro.
Ricorda che quando assegni un nome a una macro, non devi utilizzare spazi nel nome della macro e deve iniziare con una lettera e non con un numero o un simbolo di punteggiatura. Per questa macro di esempio, si sostituisce Macro1 nella casella di testo Nome macro con il nome Company_Name.
Successivamente, puoi inserire una lettera tra A e Z che funge da tasto di scelta rapida per l'esecuzione della macro quando premi Ctrl seguito da quel tasto lettera. Ricorda solo che Excel ha già assegnato una serie di scorciatoie da tastiera Ctrl+lettera per eseguire attività comuni, come Ctrl+C per copiare un elemento negli Appunti e Ctrl+V per incollare un elemento dagli Appunti nel foglio di lavoro (vedi il Cheat Foglio per un elenco completo). Se assegni le stesse sequenze di tasti alla macro che stai creando, i tasti di scelta rapida della tua macro sovrascrivono e, quindi, disabilitano i tasti di scelta rapida già pronti di Excel.
(Facoltativo) Fare clic sulla casella di testo Tasto di scelta rapida e quindi immettere la lettera dell'alfabeto che si desidera assegnare alla macro.
Per questa macro di esempio, premi Maiusc+C per assegnare Ctrl+Maiusc+C come sequenza di tasti di scelta rapida (in modo da non disabilitare la scorciatoia Ctrl+C già pronta).
Successivamente, devi decidere dove salvare la nuova macro che stai creando. Selezionare Cartella di lavoro macro personale nella casella di riepilogo a discesa Archivia macro in per poter eseguire la macro in qualsiasi momento. Selezionare questa cartella di lavoro (impostazione predefinita) quando è necessario eseguire la macro solo quando la cartella di lavoro corrente è aperta. Selezionare Nuova cartella di lavoro se si desidera aprire una nuova cartella di lavoro in cui registrare e salvare la nuova macro.
Fare clic sull'opzione Cartella di lavoro macro personale, Nuova cartella di lavoro o Questa cartella di lavoro nell'elenco a discesa Archivia macro in per indicare dove archiviare la nuova macro.
Per questa macro di esempio, selezionare la cartella di lavoro macro personale in modo da poterla utilizzare per immettere il nome della società in qualsiasi cartella di lavoro di Excel creata o modificata.
Next, you should document the purpose and function of your macro in the Description list box. Although this step is purely optional, it is a good idea to get in the habit of recording this information every time you build a new macro so that you and your coworkers can always know what to expect from the macro when it’s run.
(Optional) Click the Description list box and then insert a brief description of the macro’s purpose in front of the information indicating the date and who recorded the macro.
Now you’re ready to close the Record Macro dialog box and start recording your macro.
Click OK to close the Record Macro dialog box.
The Record Macro dialog box closes, the square Stop Recording button appears on the Status bar, and the Record Macro option becomes Stop Recording on the Macros button’s drop-down menu and in the Code group on the Developer tab.
On the Macros button’s drop-down menu on the Ribbon’s View tab and Code group on the Developer tab, you find a Use Relative References option. You click this drop-down menu item or command button when you want the macro recorder to record the Excel macro relative to the position of the current cell. For this example macro, which enters the company name and formats it in the worksheet, you definitely need to click the Use Relative References button before you start recording commands. Otherwise, you can use the macro only to enter the company name starting in cell A1 of a worksheet.
(Optional) Click the Use Relative References option on the Macros button’s drop-down menu on the View tab or click the Use Relative References button on the Developer tab if you want to be able to play back the macro anywhere in the Excel sheet.
Select the cells, enter the data, and choose the Excel commands required to perform the tasks that you want recorded just as you normally would in creating or editing the current worksheet, using the keyboard, the mouse, or a combination of the two.
For the example macro, type the company name and click the Enter button on the Formula bar to complete the entry in the current cell. Next, click the Bold button and then click 12 on the Font Size drop-down list in the Font group on the Home tab. Finally, drag through cells A1:E1 to select this range and then click the Merge and Center command button, again on the Home tab.
After you finish taking all the actions in Excel that you want recorded, you’re ready to shut off the macro recorder.
Click the Stop Recording button on the Status bar or select Stop Recording option on the View or Developer tab on the Ribbon.
The square Stop Recording button on the Status bar turns into a Record Macro button (with an icon showing a tiny worksheet with a circle in the left corner). This lets you know that the macro recorder is now turned off and no further actions will be recorded.
After you finish recording your first macro in Excel 2019, the Record Macro button continues to appear on the Status bar whenever you use the program. This means that you can click or tap this button to open the Record Macro dialog box whenever you need to create new macros rather than having to select the Record Macro option on the View or Developer tab of the Ribbon, as described in the previous steps.
If you prefer, instead of running a macro by selecting it in the Macro dialog box or by pressing shortcut keys you assign to it, you can assign it to a custom tab on the Ribbon or a custom button on the Quick Access toolbar and then run it by clicking that custom button.
To assign an Excel macro to a custom group on a custom Ribbon tab, you follow these steps:
Click File → Options and then click the Customize Ribbon tab in the Excel Options dialog box (or press Alt+FTC).
Excel displays the Customize Ribbon pane in the Excel Options dialog box.
Click Macros in the Choose Commands From drop-down list box on the left.
Excel lists the names of all the macros created, both those in the current workbook and those that are saved in the PERSONAL.XLSB workbook, in the Choose Commands From list box.
Fare clic sul nome del gruppo personalizzato nella scheda personalizzata a cui si desidera aggiungere la macro nella casella di riepilogo Schede principali a destra.
Se non hai già creato una scheda e un gruppo personalizzati per la macro o devi crearne uno nuovo, segui questi passaggi:
Fare clic sul pulsante Nuova scheda nella parte inferiore dell'elenco Schede principali.
Excel aggiunge sia un elemento Nuova scheda (personalizzata) che un nuovo gruppo (personalizzato) all'elenco Schede principali selezionando allo stesso tempo l'elemento Nuovo gruppo (personalizzato).
Fare clic sull'elemento Nuova scheda (Personalizzata) appena aggiunto alle Schede principali.
Fare clic sul pulsante Rinomina nella parte inferiore della casella di riepilogo Schede principali e quindi digitare un nome visualizzato per la nuova scheda personalizzata prima di fare clic su OK.
Fai clic sull'elemento Nuovo gruppo (personalizzato) proprio sotto la scheda personalizzata appena rinominata.
Fare clic sul pulsante Rinomina e quindi digitare un nome visualizzato per il nuovo gruppo personalizzato prima di fare clic su OK.
Nella casella di riepilogo Scegli comandi da a sinistra, fare clic sul nome della macro che si desidera aggiungere al gruppo personalizzato ora selezionato nella casella di riepilogo Schede principali a destra.
Fare clic sul pulsante Aggiungi per aggiungere la macro Excel selezionata al gruppo personalizzato selezionato nella scheda personalizzata. Se si desidera rinominare la macro e/o assegnarle una nuova icona, fare clic sul pulsante Rinomina e apportare queste modifiche nella finestra di dialogo Rinomina prima di fare clic sul pulsante OK per chiudere la finestra di dialogo Opzioni di Excel.
Dopo aver aggiunto una macro al gruppo personalizzato di una scheda personalizzata, il nome della macro viene visualizzato su un pulsante nella scheda personalizzata della barra multifunzione. Quindi, tutto ciò che devi fare per eseguire la macro è fare clic su questo pulsante di comando.
Per assegnare una macro di Excel a un pulsante personalizzato sulla barra degli strumenti Accesso rapido, attenersi alla seguente procedura:
Fare clic sul pulsante Personalizza barra degli strumenti di accesso rapido alla fine della barra degli strumenti di accesso rapido, quindi fare clic su Altri comandi nel menu a discesa.
Excel apre la finestra di dialogo Opzioni di Excel con la scheda Barra di accesso rapido selezionata.
Fare clic su Macro nella casella di riepilogo a discesa Scegli comandi da.
Excel elenca i nomi di tutte le macro create, sia quelle nella cartella di lavoro corrente di Excel sia quelle salvate nella cartella di lavoro PERSONAL.XLSB, nella casella di riepilogo Scegli comandi da.
Fare clic sul nome della macro da aggiungere a un pulsante personalizzato sulla barra degli strumenti Accesso rapido nella casella di riepilogo Scegli comandi da e quindi fare clic sul pulsante Aggiungi.
Fare clic sul pulsante Modifica per aprire la finestra di dialogo Modifica pulsante se si desidera modificare il nome visualizzato e assegnare un'icona diversa al pulsante macro.
Fare clic su OK per chiudere la finestra di dialogo Opzioni di Excel.
Dopo aver chiuso la finestra di dialogo Opzioni di Excel, sulla barra degli strumenti Accesso rapido viene visualizzato un pulsante personalizzato con l'icona della macro associata (l'impostazione predefinita con un diagramma di flusso dei comandi standard a meno che non sia stato modificato). Per visualizzare il nome della macro di Excel assegnata a questo pulsante macro personalizzato come descrizione comando, posizionare il puntatore del mouse sul pulsante. Per eseguire la macro, fare clic sul pulsante.
Scopri le utili funzioni di data di Excel in Power Query per operazioni come aggiungere mesi, estrarre parti di data e ottenere il numero di giorni.
Scopri come utilizzare il comando Vai a in Word 2016 per navigare facilmente nel tuo documento tramite pagine o righe specifiche.
Scopri come modificare un database di Access in Access 2019: aggiungere campi, rinominarli e definire il tipo di dati. Guida passo passo per migliorare la tua esperienza con Access.
Smartsheet è una piattaforma di lavoro dinamica che ti consente di gestire progetti, creare flussi di lavoro e collaborare con il tuo team.
SharePoint è un sistema di collaborazione basato sul Web che utilizza una varietà di applicazioni per flussi di lavoro, database di "elenco" e altri componenti Web, nonché funzionalità di sicurezza per fornire controllo ai gruppi aziendali che lavorano insieme.
Van Nien Calendar è un'applicazione per la visualizzazione del calendario sul tuo telefono, che ti aiuta a vedere rapidamente la data lunisolare sul tuo telefono, organizzando così il tuo lavoro importante.
Microsoft Outlook è un'applicazione aziendale e di produttività sviluppata da Microsoft Corporation.
ClickUp è una delle piattaforme di produttività più apprezzate per qualsiasi azienda. Grandi aziende come Google, Booking.com, San Diego Padres e Uber utilizzano ClickUp per aumentare la produttività sul posto di lavoro.
Il PDF è diventato un formato comunemente utilizzato per leggere, creare e inviare documenti di testo. A sua volta, c'è stato un aumento del numero di programmi utilizzati per questo tipo di documentazione. PDF-XChange Viewer fa parte di un numero crescente di visualizzatori PDF.
Apache OpenOffice offre una suite completa di applicazioni Office che rivaleggiano con Microsoft 365, in particolare in Excel, PowerPoint e Word. Ti consente di gestire i tuoi progetti in modo più efficace e supporta diversi formati di file.








