Utili funzioni di data di Microsoft Power Query
Scopri le utili funzioni di data di Excel in Power Query per operazioni come aggiungere mesi, estrarre parti di data e ottenere il numero di giorni.
Ecco una tecnica di formattazione per la formattazione in Excel2019 che non richiede di eseguire alcuna selezione preventiva delle celle. (Un po' di cifre, no?) La funzione Formatta come tabella è così automatica che il cursore della cella deve trovarsi all'interno della tabella dei dati prima di fare clic sul pulsante di comando Formatta come tabella nel gruppo Stili nella scheda Home. Facendo clic sul pulsante di comando Formato come tabella in Excel 20129 si apre la sua galleria Stili tabella piuttosto ampia con le miniature di formattazione divise in tre sezioni: Chiaro, Medio e Scuro, ognuna delle quali descrive l'intensità dei colori utilizzati dai suoi vari formati.
Non appena fai clic su una delle miniature di formattazione della tabella in questa raccolta Stili tabella, Excel fa la sua migliore ipotesi sull'intervallo di celle della tabella dati a cui applicarlo (indicato dal riquadro di selezione attorno al suo perimetro) e Formatta come tabella viene visualizzata la finestra di dialogo.
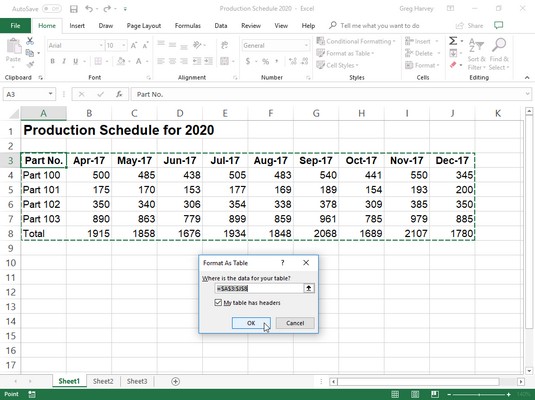
Selezionare un formato dalla raccolta Stili tabella e indicarne l'intervallo nella finestra di dialogo Formato come tabella.
Questa finestra di dialogo contiene una casella di testo Dove sono i dati per la tabella che mostra l'indirizzo dell'intervallo di celle attualmente selezionato dal riquadro di selezione e una casella di controllo La mia tabella ha intestazioni.
Se Excel non indovina correttamente l'intervallo della tabella dati che desideri formattare in Excel 2019, trascina l'intervallo di celle per regolare il riquadro di selezione e l'indirizzo dell'intervallo nella casella di testo Dove si trovano i dati per la tabella. Se la tabella dei dati non utilizza le intestazioni di colonna o, se la tabella le contiene, ma non si desidera che Excel aggiunga i pulsanti a discesa Filtro a ciascuna intestazione di colonna, deselezionare la casella di controllo La mia tabella ha intestazioni prima di fare clic su pulsante OK.
I formati di tabella nella raccolta Stili tabella non sono disponibili se si selezionano più celle non adiacenti prima di fare clic sul pulsante di comando Formato come tabella nella scheda Home.
Dopo aver fatto clic sul pulsante OK nella finestra di dialogo Formato come tabella, Excel applica la formattazione della miniatura su cui si è fatto clic nella raccolta alla tabella dati. Inoltre, la scheda Progettazione viene visualizzata nella scheda contestuale Strumenti tabella alla fine della barra multifunzione e la tabella viene selezionata con lo strumento Analisi rapida visualizzato nell'angolo inferiore destro.
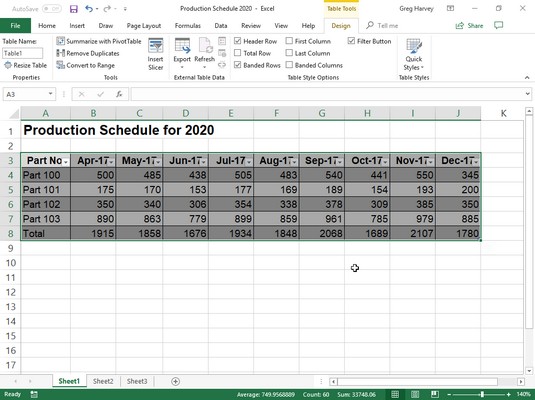
Dopo aver selezionato un formato dalla raccolta Stili tabella, la scheda Progettazione viene visualizzata nella scheda contestuale Strumenti tabella.
La scheda Design ti consente di utilizzare l'anteprima dal vivo per vedere come apparirebbe la tua tabella. Basta fare clic sul pulsante di continuazione Stili tabella nella scheda Progettazione della barra multifunzione (o sul pulsante Stili veloci, se visualizzato) e quindi posizionare il puntatore del mouse su una delle miniature di formato nella tavolozza a discesa Stili tabella per vedere i dati nel tuo la tabella appare in quel formato di tabella. Fare clic sul pulsante con il triangolo rivolto verso il basso per scorrere verso l'alto nuove righe di formati tabella nel gruppo Stili tabella; fare clic sul pulsante con il triangolo rivolto verso l'alto per scorrere le righe verso il basso senza aprire la galleria Stili tabella ed eventualmente oscurare la tabella dati effettiva nell'area Foglio di lavoro. Fare clic sul pulsante Altro (quello con la barra orizzontale sopra il triangolo rivolto verso il basso) per visualizzare nuovamente la galleria della tabella e quindi passare il mouse sulle miniature in Luce, Media,
Ogni volta che assegni un formato nella raccolta Stili tabella a una delle tabelle dati nella cartella di lavoro, Excel 2019 assegna automaticamente a tale tabella un nome di intervallo generico (Tabella1, Tabella2 e così via). È possibile utilizzare la casella di testo Nome tabella nel gruppo Proprietà nella scheda Progettazione per rinominare la tabella dati e assegnarle un nome di intervallo più descrittivo.
Puoi anche utilizzare l'opzione Tabelle di Excel 2019 nello strumento Analisi rapida per formattare i dati del foglio di lavoro come tabella. Seleziona semplicemente i dati della tabella (incluse le intestazioni) come intervallo di celle nel foglio di lavoro, quindi fai clic sull'opzione Tabelle nello strumento Analisi rapida, seguita dall'opzione Tabella in basso all'inizio delle opzioni Tabelle. Excel assegna quindi lo stile Table Style Medium 9 alla tua tabella mentre allo stesso tempo seleziona la scheda Design sulla barra multifunzione. Quindi, se non sei troppo appassionato di questo stile di tabella, puoi utilizzare Anteprima dal vivo nella galleria Stili di tabelle in questa scheda per trovare la formattazione della tabella che desideri utilizzare.
Excel 2019 ha un sacco di fantastiche funzionalità . Oltre a consentire di selezionare un nuovo formato dalla raccolta Stili tabella, la scheda Progettazione contiene un gruppo Opzioni stile tabella contenente un gruppo di caselle di controllo che consentono di personalizzare ulteriormente l'aspetto del formato tabella selezionato in Excel 2019:
Al termine della selezione e/o della personalizzazione della formattazione della tabella dati, fare clic su una cella al di fuori della tabella per rimuovere la scheda contestuale Strumenti tabella (con la relativa scheda Progettazione) dalla barra multifunzione. Se in seguito decidi di voler sperimentare ulteriormente la formattazione della tabella, fai clic su una delle celle della tabella per visualizzare nuovamente la scheda Progettazione di Strumenti tabella alla fine della barra multifunzione.
Excel 2019 ti consente di creare i tuoi stili personalizzati da aggiungere alla galleria Stili tabelle e da utilizzare nella formattazione delle tabelle del foglio di lavoro. Una volta creato, uno stile tabella personalizzato non solo applica solo il tipo di formattazione desiderato per le tabelle del foglio di lavoro, ma può anche essere riutilizzato su tabelle di dati in qualsiasi foglio di lavoro creato o modificato in futuro. Puoi anche designare uno degli stili personalizzati che crei come nuovo stile di tabella predefinito per la tua cartella di lavoro in modo che venga applicato automaticamente quando in seguito formatti una tabella di dati nei suoi fogli di lavoro con l'opzione Tabelle sulla barra degli strumenti Analisi rapida.
Per creare uno stile tabella personalizzato in Excel 2019, segui questi passaggi:
Formatta i dati nel foglio di lavoro come una tabella utilizzando uno degli stili esistenti.
Nella scheda contestuale Progettazione della scheda Strumento Tabelle, fare clic sul pulsante a discesa Altri stili di tabella e quindi selezionare l'opzione Nuovo stile di tabella nella parte inferiore della raccolta.
Viene visualizzata la finestra di dialogo Nuovo stile di tabella.
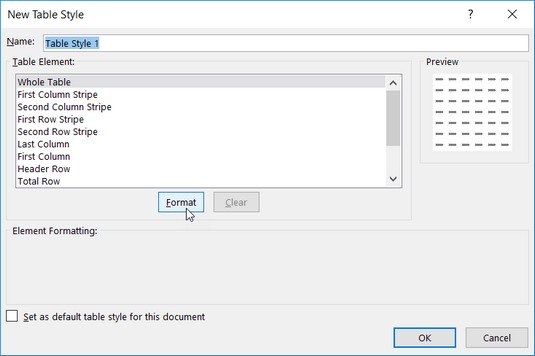
Utilizzare le opzioni nella finestra di dialogo Nuovo stile di tabella per creare un nuovo stile di tabella personalizzato da aggiungere alla raccolta Stili di tabella.
Sostituisci il nome generico dello stile di tabella, Stile tabella 1, con un nome più descrittivo nella casella di testo Nome.
Modifica ciascuno dei singoli componenti della tabella nella casella di riepilogo Elementi tabella (da Intera tabella a Ultima cella totale) con la formattazione personalizzata che desideri includere nel nuovo stile di tabella personalizzato.
Per personalizzare la formattazione di un elemento della tabella, selezionarne il nome nella casella di riepilogo Elemento tabella. Dopo aver selezionato l'elemento, fare clic sul pulsante Formato per aprire la finestra di dialogo Formato celle in cui è possibile modificare lo stile e/o il colore del carattere di quell'elemento nella sua scheda Carattere, lo stile del bordo e/o il colore nella sua scheda Bordo o l'effetto di riempimento e/o colore nella sua scheda Riempimento.
Si noti che quando si personalizza un elemento Prima o Seconda colonna o Striscia riga (che controlla l'ombreggiatura o la striatura della colonna o della riga della tabella), oltre a modificare il riempimento per la striatura nella scheda Riempimento della finestra di dialogo Formato celle, è anche possibile aumentare il numero di colonne o righe da bande aumentando il numero nell'elenco a discesa Dimensione striscia che appare quando si seleziona uno degli elementi Striscia.
Quando assegni una nuova formattazione a un particolare elemento della tabella, Excel visualizza una descrizione della modifica della formattazione sotto l'intestazione Formattazione elemento della finestra di dialogo Nuovo stile tabella, a condizione che l'elemento della tabella rimanga selezionato nella casella di riepilogo Elemento tabella. Quando si aggiunge un nuovo colore di riempimento a un particolare elemento, questo colore viene visualizzato nell'area Anteprima di questa finestra di dialogo indipendentemente dal componente selezionato nella casella di riepilogo Elemento tabella.
(Facoltativo) Se si desidera che il nuovo stile di tabella personalizzato diventi lo stile di tabella predefinito per tutte le tabelle di dati formattate nella cartella di lavoro, selezionare la casella di controllo Imposta come stile di tabella predefinito per questo documento.
Fare clic sul pulsante OK per salvare le impostazioni per il nuovo stile di tabella personalizzato e chiudere la finestra di dialogo Nuovo stile di tabella.
Non appena si chiude la finestra di dialogo Nuovo stile di tabella, viene visualizzata una miniatura del nuovo stile di tabella personalizzato appena creato all'inizio della raccolta Stili di tabella troncata che appare nella scheda Progettazione del carattere Strumenti tabella. È quindi possibile applicare lo stile appena creato alla tabella di dati attualmente selezionata (la tabella di esempio che si sta formattando per creare il nuovo stile) facendo clic su questa miniatura. Alla successiva apertura dell'intera galleria Stili tabella per formattare altre tabelle di dati che aggiungi ai fogli di lavoro, la miniatura dello stile personalizzato che hai creato apparirà nella sua sezione Personalizzata nella parte superiore della galleria.
Se hai apportato modifiche alla formattazione del riempimento per l'elemento Striscia prima o seconda colonna nello stile di tabella personalizzato, non dimenticare di selezionare la casella di controllo Righe a bande nella sezione Opzioni stili tabella nella scheda Progettazione strumenti tabella per farlo apparire nella tabella dati formattata. Quindi, anche se hai apportato modifiche alla prima o alla seconda riga della riga, devi selezionare la casella di controllo Righe a bande per far apparire questi formati.
Per ulteriori modifiche, copia (per utilizzare le sue impostazioni come base per un nuovo stile personalizzato), elimina o aggiungi uno stile personalizzato alla barra degli strumenti Analisi rapida, fai clic con il pulsante destro del mouse sulla sua immagine di anteprima nella galleria Stili tabella e quindi scegli il Modifica, duplica, elimina o aggiungi galleria all'opzione della barra di accesso rapido nel menu di scelta rapida. Controlla qui per scoprire come condividere le tabelle di Excel da OneDrive .
Scopri le utili funzioni di data di Excel in Power Query per operazioni come aggiungere mesi, estrarre parti di data e ottenere il numero di giorni.
Scopri come utilizzare il comando Vai a in Word 2016 per navigare facilmente nel tuo documento tramite pagine o righe specifiche.
Scopri come modificare un database di Access in Access 2019: aggiungere campi, rinominarli e definire il tipo di dati. Guida passo passo per migliorare la tua esperienza con Access.
Smartsheet è una piattaforma di lavoro dinamica che ti consente di gestire progetti, creare flussi di lavoro e collaborare con il tuo team.
SharePoint è un sistema di collaborazione basato sul Web che utilizza una varietà di applicazioni per flussi di lavoro, database di "elenco" e altri componenti Web, nonché funzionalità di sicurezza per fornire controllo ai gruppi aziendali che lavorano insieme.
Van Nien Calendar è un'applicazione per la visualizzazione del calendario sul tuo telefono, che ti aiuta a vedere rapidamente la data lunisolare sul tuo telefono, organizzando così il tuo lavoro importante.
Microsoft Outlook è un'applicazione aziendale e di produttività sviluppata da Microsoft Corporation.
ClickUp è una delle piattaforme di produttività più apprezzate per qualsiasi azienda. Grandi aziende come Google, Booking.com, San Diego Padres e Uber utilizzano ClickUp per aumentare la produttività sul posto di lavoro.
Il PDF è diventato un formato comunemente utilizzato per leggere, creare e inviare documenti di testo. A sua volta, c'è stato un aumento del numero di programmi utilizzati per questo tipo di documentazione. PDF-XChange Viewer fa parte di un numero crescente di visualizzatori PDF.
Apache OpenOffice offre una suite completa di applicazioni Office che rivaleggiano con Microsoft 365, in particolare in Excel, PowerPoint e Word. Ti consente di gestire i tuoi progetti in modo più efficace e supporta diversi formati di file.








