Utili funzioni di data di Microsoft Power Query
Scopri le utili funzioni di data di Excel in Power Query per operazioni come aggiungere mesi, estrarre parti di data e ottenere il numero di giorni.
Un bordo in Microsoft Word 2019 è un formato a livello di paragrafo. Sì, è una linea. La gente lo chiama una linea. Ma come formato di paragrafo, un bordo è accoppiato a un paragrafo in alto, in basso, a sinistra oa destra o una combinazione di questi. La linea può essere spessa, sottile, raddoppiata, triplicata, tratteggiata o dipinta in una varietà di colori.
Come qualsiasi stile di paragrafo, un bordo si attacca al paragrafo a cui è applicato: aggiungi un bordo a sinistra del paragrafo corrente, premi Invio e il paragrafo successivo erediterà lo stesso bordo.
I bordi possono anche essere parte di uno stile, applicati al testo come qualsiasi altro formato.
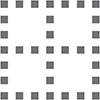
Per controllare il formato del bordo, fai clic sulla scheda Home. Nel gruppo Paragrafo, cerca il pulsante Bordi. Il pulsante rivela lo stile del bordo del paragrafo corrente, ad esempio Nessun bordo. Fare clic su questo pulsante per applicare il formato mostrato. Per scegliere un altro stile del bordo e visualizzare altre opzioni, fai clic sul triangolo accanto al pulsante. Il menu Bordi è mostrato qui.
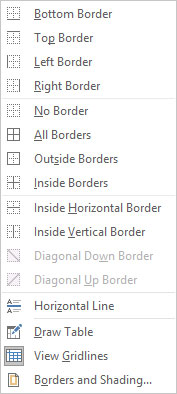
I menu Bordi e Ombreggiatura.
L'ultima voce del menu Bordi richiama la finestra di dialogo Bordi e ombreggiatura. Usa quella finestra di dialogo per ottenere maggiore flessibilità durante la formattazione dei bordi del paragrafo.
Per applicare un bordo a uno o tutti i lati di un paragrafo, procedi nel seguente modo:
Posiziona il puntatore di inserimento in un paragrafo.
Fare clic sulla scheda Home.
Nel gruppo Paragrafi, fai clic sul triangolo accanto al pulsante di comando Bordi.
Viene visualizzato il menu Bordi.
Scegli uno stile di bordo dal menu.
Ad esempio, per posizionare una riga sopra il paragrafo, scegli Bordo superiore.
Il bordo viene applicato utilizzando lo stile della linea, lo spessore e il colore impostati nella finestra di dialogo Bordi e ombreggiatura.
Per applicare più linee, scegli entrambi gli stili di bordo in sequenza. Ad esempio, per aggiungere righe sopra e sotto un paragrafo, prima scegli il comando Bordo superiore, quindi fai nuovamente clic sul comando Bordi e scegli Bordo inferiore.
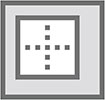
Per incollare un riquadro attorno a un paragrafo, usa il comando Bordi esterni, che si trova nel menu Bordi. Quando sono selezionati più paragrafi, la casella avvolge il gruppo.
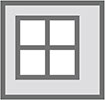
Se desideri raggruppare più paragrafi in una riga e mantenere le linee tra i paragrafi, usa il comando Tutti i bordi invece di Bordi esterni. L'icona Tutti i bordi è mostrata a margine.
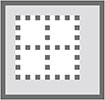
Per rimuovere il formato del bordo da uno o più paragrafi di testo, applica il formato Nessun bordo: seleziona i paragrafi, fai clic sul pulsante Bordi, quindi scegli Nessun bordo.
Per rimuovere parti specifiche di un bordo, utilizzare la finestra di dialogo Bordi e ombreggiatura.
Scopri le utili funzioni di data di Excel in Power Query per operazioni come aggiungere mesi, estrarre parti di data e ottenere il numero di giorni.
Scopri come utilizzare il comando Vai a in Word 2016 per navigare facilmente nel tuo documento tramite pagine o righe specifiche.
Scopri come modificare un database di Access in Access 2019: aggiungere campi, rinominarli e definire il tipo di dati. Guida passo passo per migliorare la tua esperienza con Access.
Smartsheet è una piattaforma di lavoro dinamica che ti consente di gestire progetti, creare flussi di lavoro e collaborare con il tuo team.
SharePoint è un sistema di collaborazione basato sul Web che utilizza una varietà di applicazioni per flussi di lavoro, database di "elenco" e altri componenti Web, nonché funzionalità di sicurezza per fornire controllo ai gruppi aziendali che lavorano insieme.
Van Nien Calendar è un'applicazione per la visualizzazione del calendario sul tuo telefono, che ti aiuta a vedere rapidamente la data lunisolare sul tuo telefono, organizzando così il tuo lavoro importante.
Microsoft Outlook è un'applicazione aziendale e di produttività sviluppata da Microsoft Corporation.
ClickUp è una delle piattaforme di produttività più apprezzate per qualsiasi azienda. Grandi aziende come Google, Booking.com, San Diego Padres e Uber utilizzano ClickUp per aumentare la produttività sul posto di lavoro.
Il PDF è diventato un formato comunemente utilizzato per leggere, creare e inviare documenti di testo. A sua volta, c'è stato un aumento del numero di programmi utilizzati per questo tipo di documentazione. PDF-XChange Viewer fa parte di un numero crescente di visualizzatori PDF.
Apache OpenOffice offre una suite completa di applicazioni Office che rivaleggiano con Microsoft 365, in particolare in Excel, PowerPoint e Word. Ti consente di gestire i tuoi progetti in modo più efficace e supporta diversi formati di file.








