Utili funzioni di data di Microsoft Power Query
Scopri le utili funzioni di data di Excel in Power Query per operazioni come aggiungere mesi, estrarre parti di data e ottenere il numero di giorni.
Word ti consente di aggiungere elementi dinamici a un documento. A differenza del testo che componi normalmente, il testo dinamico cambia per riflettere una serie di fattori. Per aggiungere questi elementi dinamici a un documento, utilizzi una funzionalità di Word chiamata campi .
La funzionalità del campo dinamico di Word fa parte degli strumenti Parti rapide. Per aggiungere un campo a un documento, fare clic sulla scheda Inserisci e nel gruppo Testo e fare clic sul pulsante Parti rapide.
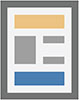
Scegli il comando Campo per visualizzare la finestra di dialogo Campo, mostrata qui.
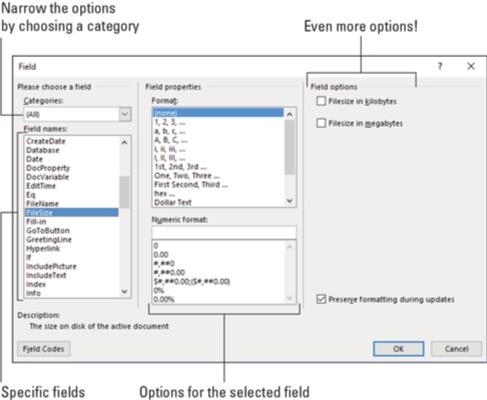
La finestra di dialogo Campo.
L'elenco a scorrimento sul lato sinistro della finestra di dialogo Campo mostra le categorie. Questi rappresentano vari nugget dinamici che è possibile inserire in un documento. Scegli una categoria specifica per restringere l'elenco dei nomi dei campi.
La parte centrale e destra della finestra di dialogo contiene formati, opzioni e altri dettagli per un campo selezionato.
Per inserire il campo, fare clic sul pulsante OK. Il campo appare proprio come l'altro testo, completo di formattazione e simili, ma le informazioni visualizzate cambiano per riflettere qualunque cosa rappresenti il campo. Ad esempio, un campo del numero di pagina mostra sempre la pagina corrente.
Quando il puntatore di inserimento viene posizionato all'interno di un campo, il testo viene evidenziato con uno sfondo grigio scuro. È il tuo indizio che il testo è un campo e non un testo semplice.
Word offre un'abbondanza di campi che puoi inserire in un documento. Del lotto, potresti usare solo un'infarinatura. Queste sottosezioni presuppongono che la finestra di dialogo Campi sia aperta.
Numeri di pagina
Per assicurarti che il documento rifletta accuratamente il numero di pagina corrente, inserisci un campo del numero di pagina corrente:
Nella finestra di dialogo Campo, selezionare Numerazione dall'elenco a discesa Categorie.
Selezionare Pagina dall'elenco Nomi dei campi.
Nella sezione Proprietà campo della finestra di dialogo Campo, selezionare un formato per il numero di pagina.
Fare clic su OK.
Il numero di pagina corrente viene visualizzato nel documento. Non importa come modifichi o modifichi il documento, quel numero riflette il numero di pagina corrente.
Numero totale di pagine
Per inserire il numero totale di pagine in un documento, seguire queste indicazioni:
Selezionare Informazioni sul documento dall'elenco a discesa Categorie.
Selezionare NumPages dall'elenco Nomi dei campi.
Seleziona un formato.
Fare clic su OK.
Conteggio parole
Essere pagati con la parola? Attacca un conteggio automatico delle parole alla fine del documento:
Dall'elenco Categorie, selezionare Informazioni sul documento.
Selezionare NumWords dall'elenco Nomi dei campi.
Fare clic su OK.
Nome file documento
Molte organizzazioni inseriscono il nome file del documento nell'intestazione o nel piè di pagina del documento. Piuttosto che indovinare, perché non utilizzare un campo che contenga il nome esatto del documento? Fai questo:
Dall'elenco Categorie, selezionare Informazioni sul documento.
Selezionare FileName dall'elenco Nomi dei campi.
Nell'elenco delle proprietà del campo, scegli un formato maiuscole/minuscole.
Facoltativamente (sebbene consigliato), metti un segno di spunta sull'opzione Aggiungi percorso al nome del file.
Fare clic su OK.
Il campo FileName riflette sempre il nome del file, anche quando lo modifichi.
Non tutti i campi si aggiornano automaticamente, come i campi del numero di pagina. Per alcuni campi è necessario eseguire un aggiornamento manuale per mantenere aggiornato il contenuto. Per fare ciò, fai clic con il pulsante destro del mouse sul campo e scegli il comando Aggiorna campo. Il testo del campo viene aggiornato.
I campi di stampa si aggiornano quando si stampa il documento. Non hanno bisogno di essere aggiornati manualmente.
Quando non si ottiene il testo del campo correttamente, ad esempio, si desidera un formato della data che mostri il nome del giorno della settimana anziché un'abbreviazione, fare clic con il pulsante destro del mouse sul campo e scegliere il comando Modifica campo. Utilizza la finestra di dialogo Campo per apportare le modifiche che ritieni necessarie.
Proprio come quei mutanti alla fine di Beneath the Planet of the Apes hanno rimosso le loro maschere umane, puoi rimuovere la maschera di un campo facendo clic con il pulsante destro del mouse e scegliendo il comando Attiva/disattiva codici di campo. Ad esempio, il campo FileSize ha il seguente aspetto:
{ FILESIZE \* MERGEFORMAT }
Per ripristinare il campo in un formato leggibile, fare nuovamente clic con il pulsante destro del mouse e scegliere il comando Attiva/disattiva codici di campo. La scorciatoia da tastiera è Alt+F9. Ogni lode sia alla bomba.
La rimozione di un campo funziona quasi come l'eliminazione del testo. Quasi. La differenza principale è che devi premere il tasto Canc o Backspace due volte.
Ad esempio, quando si preme Backspace per cancellare un campo, viene evidenziato l'intero campo. È il tuo indizio che stai per cancellare un campo, non un testo normale. Premi di nuovo Backspace per rimuovere il campo.
Scopri le utili funzioni di data di Excel in Power Query per operazioni come aggiungere mesi, estrarre parti di data e ottenere il numero di giorni.
Scopri come utilizzare il comando Vai a in Word 2016 per navigare facilmente nel tuo documento tramite pagine o righe specifiche.
Scopri come modificare un database di Access in Access 2019: aggiungere campi, rinominarli e definire il tipo di dati. Guida passo passo per migliorare la tua esperienza con Access.
Smartsheet è una piattaforma di lavoro dinamica che ti consente di gestire progetti, creare flussi di lavoro e collaborare con il tuo team.
SharePoint è un sistema di collaborazione basato sul Web che utilizza una varietà di applicazioni per flussi di lavoro, database di "elenco" e altri componenti Web, nonché funzionalità di sicurezza per fornire controllo ai gruppi aziendali che lavorano insieme.
Van Nien Calendar è un'applicazione per la visualizzazione del calendario sul tuo telefono, che ti aiuta a vedere rapidamente la data lunisolare sul tuo telefono, organizzando così il tuo lavoro importante.
Microsoft Outlook è un'applicazione aziendale e di produttività sviluppata da Microsoft Corporation.
ClickUp è una delle piattaforme di produttività più apprezzate per qualsiasi azienda. Grandi aziende come Google, Booking.com, San Diego Padres e Uber utilizzano ClickUp per aumentare la produttività sul posto di lavoro.
Il PDF è diventato un formato comunemente utilizzato per leggere, creare e inviare documenti di testo. A sua volta, c'è stato un aumento del numero di programmi utilizzati per questo tipo di documentazione. PDF-XChange Viewer fa parte di un numero crescente di visualizzatori PDF.
Apache OpenOffice offre una suite completa di applicazioni Office che rivaleggiano con Microsoft 365, in particolare in Excel, PowerPoint e Word. Ti consente di gestire i tuoi progetti in modo più efficace e supporta diversi formati di file.








