Come far squillare determinati contatti su Android silenzioso

Se vuoi che i contatti squillino in silenzio sul tuo Android, modifica le eccezioni Non disturbare per i contatti preferiti. Dettagli nellarticolo.
Gli album condivisi sono un ottimo modo per condividere le tue foto con la tua famiglia e i tuoi amici dall'app Foto . Consente a tutti gli abbonati di aggiungere nuove foto e interagire insieme. Il limite attuale è di 5000 foto e video, ma puoi sempre creare un nuovo album. Purtroppo, alcuni utenti segnalano che gli album condivisi non vengono visualizzati su iPhone. La maggior parte dei rapporti conferma che i problemi sono iniziati dopo un aggiornamento del software. Se anche tu hai problemi a trovare gli album condivisi creati da te o da altri nella tua Libreria foto, assicurati di seguire le istruzioni di seguito.
Sommario:
Dove sono finiti i miei album condivisi sul mio iPhone?
Se hai apportato alcune modifiche al tuo iPhone o installato un aggiornamento importante, potrebbe essere necessario del tempo prima che gli album condivisi vengano visualizzati. Inoltre, controlla la rete e assicurati che gli album condivisi siano abilitati.
Consigliamo inoltre alla persona che condivide l'album con te di rimuovere l'abbonamento e inviare nuovamente l'invito. Se non funziona, aspetta un po' e invia definitivamente il rapporto ad Apple.
1. Riavvia il tuo iPhone
Innanzitutto, riavvia il tuo iPhone e controlla se sono apparse le foto degli album condivisi. Se sei sicuro che gli album condivisi siano abilitati, riavvia il dispositivo e attendi qualche istante. Dopodiché, controlla di nuovo perché sembra che gli utenti abbiano iniziato a vedere le foto dagli album condivisi dopo circa 10 minuti.
Se ciò non ha aiutato, assicurati di attivare Album condivisi nelle impostazioni di sistema. Ciò è particolarmente utile se hai aggiornato di recente iOS a una versione principale più recente.
2. Abilita Album condivisi
Per utilizzare gli album condivisi sul tuo dispositivo, l'opzione deve essere abilitata. Inoltre, se qualcuno condivide i propri album con te, può rimuoverti dall'elenco e inviarti di nuovo un invito. Una volta accettato l'invito e atteso un po' di tempo (mentre sei connesso a una rete Wi-Fi), le foto dovrebbero iniziare ad apparire.
Ecco come abilitare gli album condivisi sul tuo iPhone:
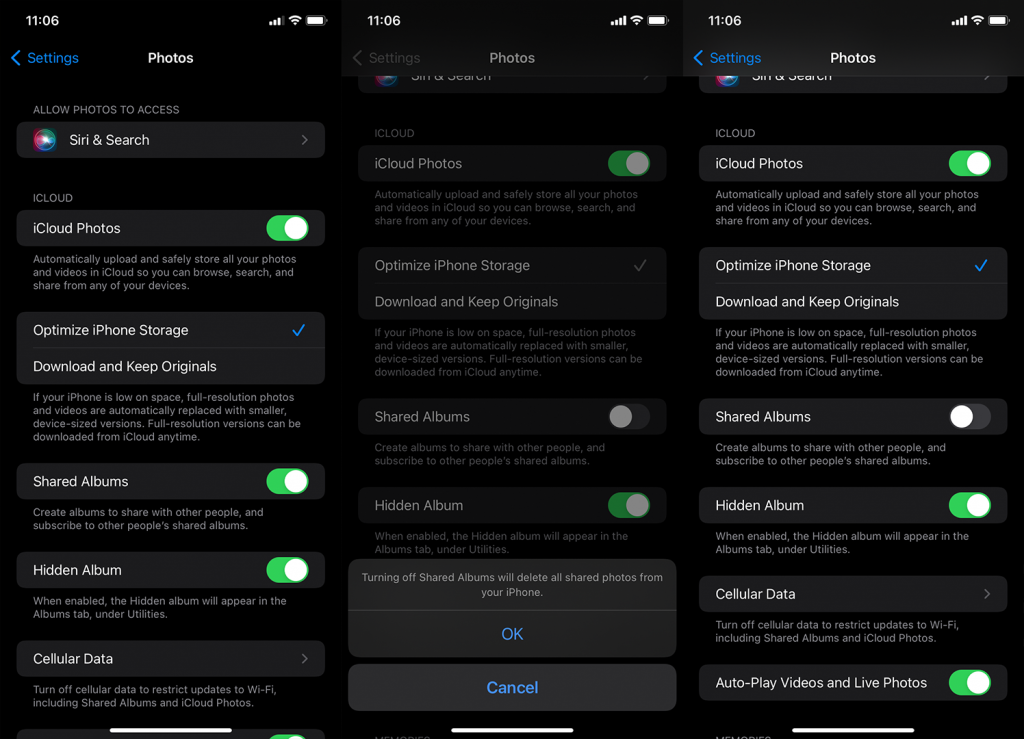
Alcune persone suggeriscono di disabilitare e abilitare la sincronizzazione di Foto di iCloud in Impostazioni, ma non siamo sicuri che ciò sia correlato a questo errore. Puoi sempre provarlo.
Inoltre, se non sei sicuro di come rimuovere e aggiungere persone ai tuoi album condivisi, apri semplicemente Foto > Album e apri l'album condiviso. Una volta fatto, tocca l'icona Persone in alto e seleziona la persona che desideri rimuovere. Tocca Rimuovi abbonato. Ora torna indietro e, nello stesso menu, tocca Invita persone. Invia l'invito e, una volta accettato, l'album dovrebbe apparire dopo qualche minuto.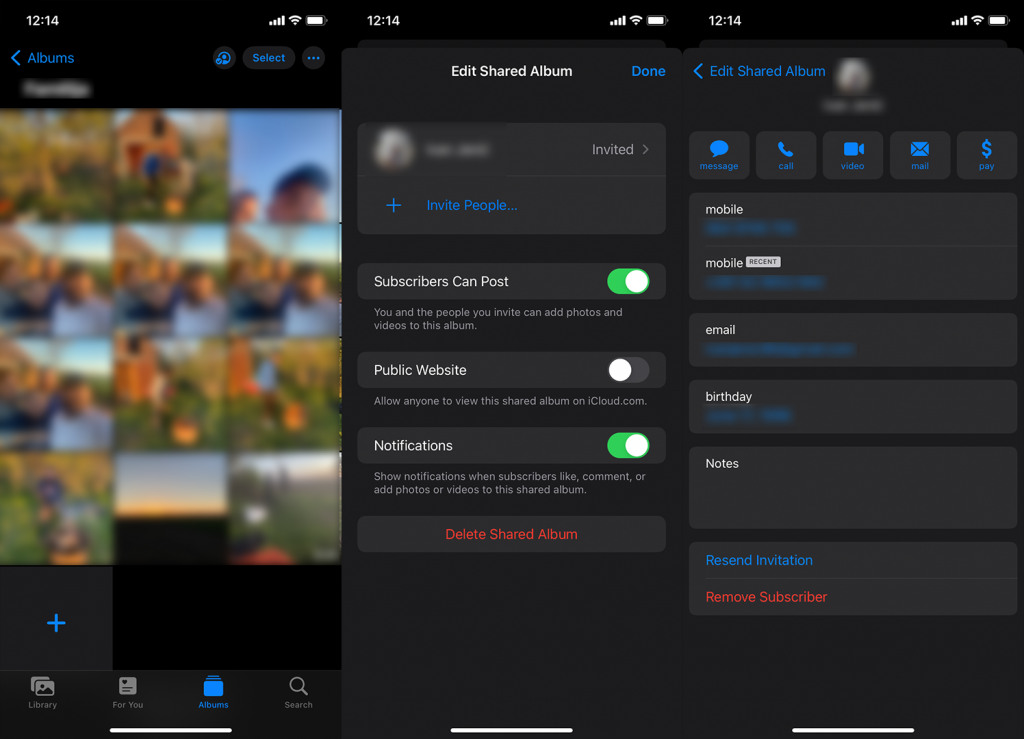
3. Controllare la rete
Ancora una volta, è fondamentale che tu sia connesso a una rete stabile in modo che l'album possa essere caricato in background. Se utilizzi frequentemente i dati mobili o ti affidi esclusivamente ai dati mobili perché non hai accesso al Wi-Fi , assicurati che Foto sia in grado di utilizzare i dati mobili in background e sincronizzare tutte le modifiche.
Ecco come consentire a Foto di utilizzare i dati cellulari sul tuo iPhone:
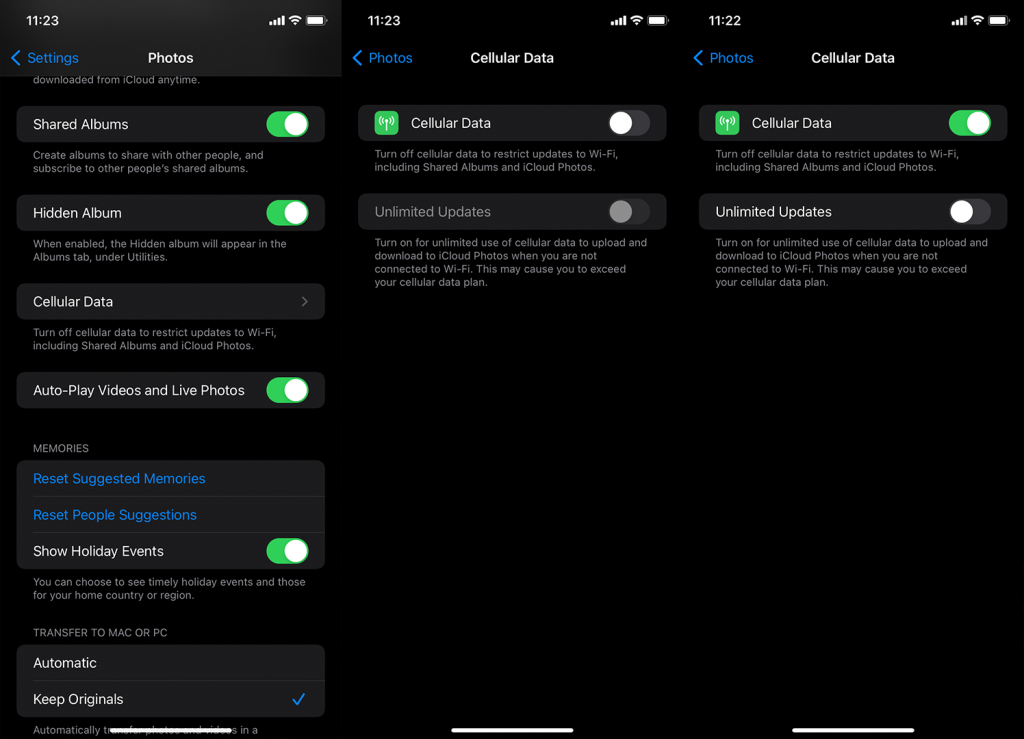
4. Aggiorna iOS
Alcuni utenti consigliano di ripristinare il dispositivo alle impostazioni di fabbrica, ma non crediamo che in questo caso risolverà nulla. È una procedura noiosa e non c'è certezza che il problema sarà risolto. Quello che dovresti fare è segnalare il problema ad Apple e mantenere aggiornato il tuo iPhone. Sulla base dei rapporti, la maggior parte degli utenti ha riscontrato questo problema su iOS 15 ma, con il passare del tempo (ora siamo su iOS 15.4), i rapporti sugli album condivisi non visualizzati su iPhone si sono attenuati.
Pertanto, vai su Impostazioni> Generali> Aggiornamento software e installa gli aggiornamenti se disponibili. Si spera che lo stesso problema non ti dia fastidio dopo aver aggiornato il firmware.
E, su quella nota, possiamo chiamarlo un involucro. Grazie per aver letto e non dimenticare di condividere i tuoi pensieri o fornire soluzioni alternative che abbiamo trascurato. Puoi farlo nella sezione commenti qui sotto.
Sebbene la modalità di risparmio energetico aiuti a risparmiare la batteria dell'iPhone quando è scarica, potrebbe farlo disattivando alcune funzioni comuni. Questo potrebbe verificarsi se non riesci a visualizzare gli album condivisi sul tuo dispositivo.
Quindi, disattiva la modalità di risparmio energetico e verifica se questo risolve il problema. Ecco come farlo:
Gli album condivisi sono una funzionalità di iCloud. Pertanto, se il tuo iCloud non funziona o non si sincronizza correttamente, potrebbe anche causare la mancata visualizzazione dell'album condiviso o la mancata visualizzazione di tutte le foto. Per risolvere questo problema, valuta la possibilità di accedere nuovamente al tuo account iCloud.
Per prima cosa esci da iCloud nel modo seguente:
Ecco come accedere nuovamente al tuo iCloud:
Se vuoi che i contatti squillino in silenzio sul tuo Android, modifica le eccezioni Non disturbare per i contatti preferiti. Dettagli nellarticolo.
Il clic della tastiera del tuo iPhone a volte può diventare troppo forte e farti saltare le orecchie. Scopri perché e cosa puoi fare al riguardo.
Se OneDrive per Android non carica le foto, cancella i dati locali, controlla le autorizzazioni, rinomina la cartella Rullino foto o reinstalla l
Nel caso in cui incontri difficoltà con lapp Google Chrome che non sta caricando le pagine su Android, prova alcune di queste soluzioni.
Scopri come risolvere il problema della sincronizzazione di Gmail su Android con queste soluzioni pratiche e utili.
Se le notifiche di Facebook non funzionano su Android, segui i passaggi per risolvere il problema e riattivare le notifiche.
Se le icone della schermata iniziale sono grigie sul tuo Android, controlla Benessere digitale, elimina i collegamenti interrotti o attendi che vengano installati dal Play Store.
Se Google Maps non parla su Android e non senti le indicazioni stradali, assicurati di cancellare i dati dall'app o reinstallarla.
Se Gmail per Android non invia e-mail, controlla le credenziali dei destinatari e la configurazione del server, svuota la cache e i dati dell'app o reinstalla Gmail.
Se l'app Foto occupa troppo spazio di archiviazione sul tuo iPhone anche se non hai molte foto e video, controlla i nostri suggerimenti e fai spazio.








