Come far squillare determinati contatti su Android silenzioso

Se vuoi che i contatti squillino in silenzio sul tuo Android, modifica le eccezioni Non disturbare per i contatti preferiti. Dettagli nellarticolo.
Gmail come servizio potrebbe essere abbastanza solido, ma l'app Gmail per Android non è la tazza di tè di tutti. Da quando Google ha interrotto Inbox (che era uno dei preferiti), Gmail per Android non è stato un degno sostituto. Soprattutto se ci sono problemi essenziali come Gmail che non invia e-mail.
Se non riesci a ricevere e-mail tramite Gmail, consulta il nostro articolo a riguardo, qui . D'altra parte, se non riesci a inviare e-mail perché rimangono bloccate nella Posta in uscita, segui i passaggi seguenti.
Sommario:
Perché Gmail non invia le mie email?
Ci sono diverse ragioni per cui ciò accadrebbe. Di solito, c'è un problema temporaneo sul lato server e le tue e-mail, dopo un po' di tempo in Posta in uscita, verranno inviate alla fine. Tuttavia, il problema potrebbe risiedere nell'app, nella connessione o nel server POP/SMTP mal configurato.
Qualunque cosa sia, siamo sicuri che ne sei abbastanza infastidito. Assicurati di seguire i passaggi per la risoluzione dei problemi che abbiamo elencato di seguito per consentire a Gmail di ricominciare a inviare le tue email.
Soluzione 1: ricontrolla i destinatari e i dettagli dell'e-mail
In primo luogo, e qui stiamo indicando l'ovvio, ma ricontrolla l'indirizzo e-mail del destinatario e il campo dell'oggetto. Anche un piccolo errore impedirà l'invio e il tuo messaggio di posta elettronica sarà permanentemente bloccato nella Posta in uscita.
D'altra parte, se sei sicuro che tutto sia a posto, ma le tue email di Gmail non vengono ancora inviate, continua la risoluzione dei problemi.
Soluzione 2: assicurati di aver configurato correttamente il server Gmail
Se utilizzi altri account e-mail (account non Gmail), assicurati di aver eseguito correttamente l'accesso con le tue credenziali. Assicurarsi inoltre che i server POP/SMTP utilizzino le porte appropriate.
Puoi saperne di più su come impostare e configurare un account e-mail di terze parti sul client Gmail, qui .
Soluzione 3: svuota cache e dati
Per risolvere i soliti problemi con le app di terze parti su Android, il primo passo migliore è svuotare la cache e i dati archiviati localmente. Questi vengono archiviati per conservare i tuoi file, accelerare le velocità di caricamento (quindi non è necessario caricare tutto ogni volta che accedi a un'app) e altro ancora.
Tuttavia, dopo un po' di tempo, avere una cache e dati abbondanti potrebbe portare più male che bene, rallentare l'app, impedirne l'avvio o bloccarsi. Ecco perché consigliamo di svuotare cache e dati.
Segui queste istruzioni per svuotare cache e dati da Gmail su Android:
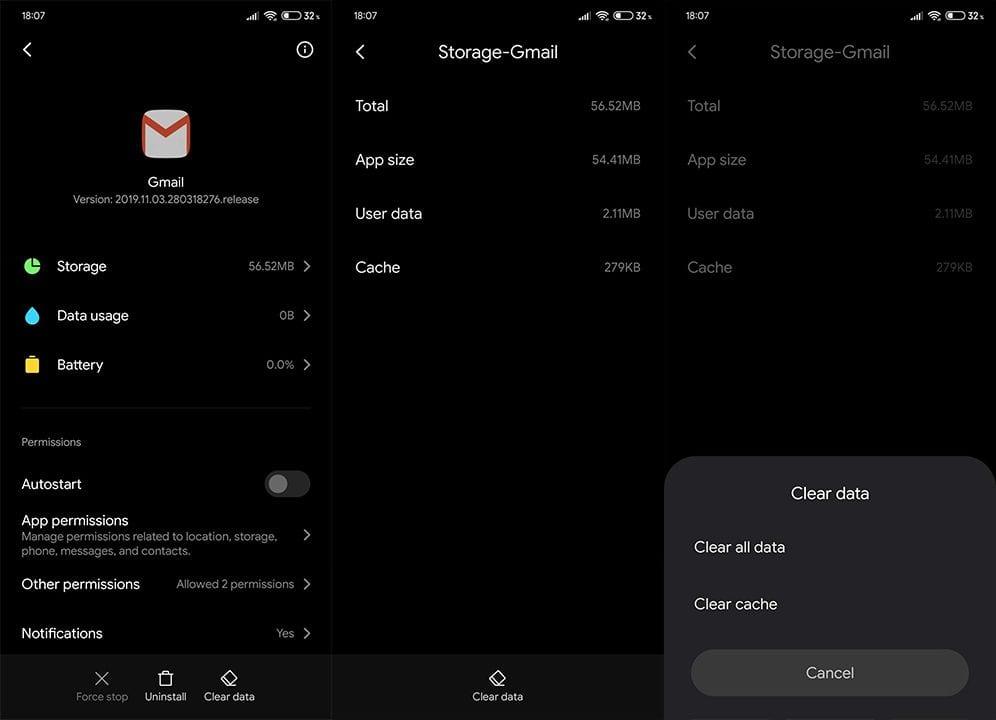
Soluzione 4: reinstallare Gmail
Se il passaggio precedente non è riuscito, puoi provare a disinstallare Gmail. Naturalmente, alcuni OEM con la loro esperienza Android quasi a stock rendono Gmail un'app di sistema. Ciò significa che non puoi disinstallarlo, ma piuttosto disinstallare i suoi aggiornamenti e si installeranno di nuovo.
In un modo o nell'altro, vale la pena provare. Segui questi passaggi per reinstallare Gmail sul tuo telefono Android:
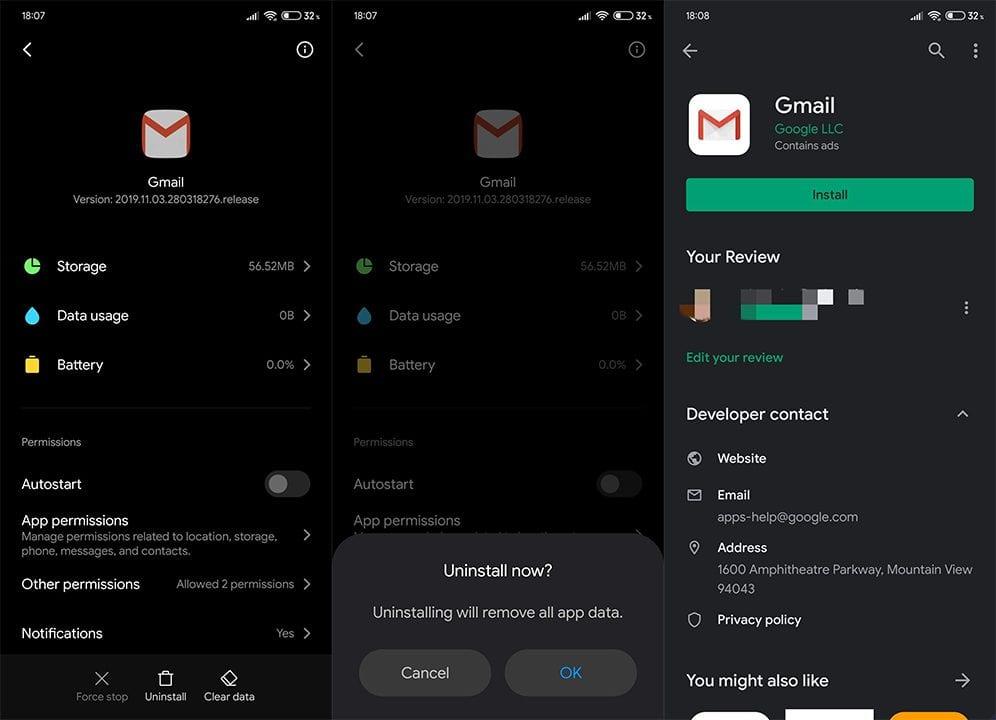
Soluzione 5: rimuovere l'account Google e aggiungerlo di nuovo
Infine, puoi provare a iniziare da zero: rimuovi il tuo account Google e aggiungilo di nuovo. In questo modo, Gmail e altri servizi Google sul tuo dispositivo verranno ripristinati. La procedura è semplice e non perderai nulla poiché tutto è basato su cloud.
Segui questi passaggi per rimuovere l'account Google dal tuo dispositivo e aggiungerlo di nuovo:
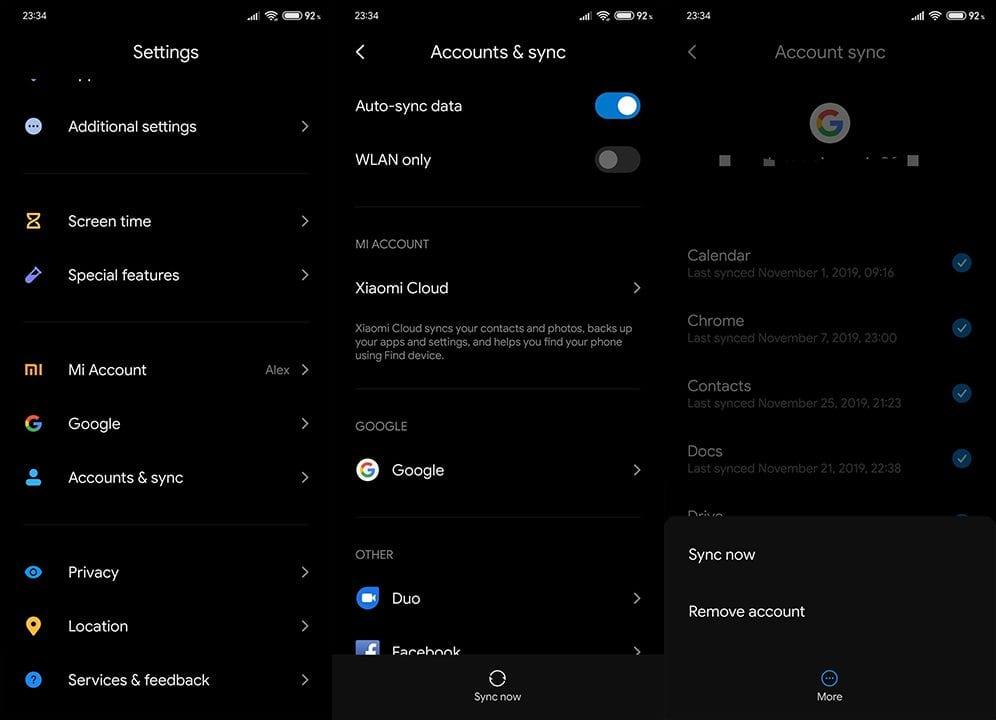
Questa è l'ultima cosa che possiamo suggerire. Se il problema persiste, assicurati di contattare l'assistenza di Google e chiedere una soluzione.
Tieni solo a mente che Gmail, come molte piattaforme di Google, è oggetto di continui cambiamenti. Cambiamenti che dovrebbero migliorare le cose ma portano molti problemi isolati o addirittura pubblici agli utenti finali.
Con questo, possiamo chiamarlo un involucro. Grazie per aver letto e assicurati di parlarci dei tuoi problemi con Gmail o di possibili soluzioni che abbiamo dimenticato di menzionare. Puoi farlo nella sezione commenti qui sotto. Oppure potresti anche condividere i tuoi 2 centesimi su o .
Nota del redattore: questo articolo è stato originariamente pubblicato a novembre 2019. Ci siamo assicurati di rinnovarlo per freschezza e precisione.
Il tuo account Google include 15 GB di spazio di archiviazione gratuito suddiviso tra Google Foto, Drive e Gmail. Quando esaurisci lo spazio sull'account, non puoi ricevere o inviare email su Gmail.
Passaggio 1: avvia l'app Gmail sul tuo telefono.
Passaggio 2: tocca l'immagine del tuo profilo nell'angolo in alto a destra e seleziona Archiviazione.
Passaggio 3: controlla una suddivisione dettagliata dello spazio di archiviazione. Premi Pulisci spazio per apprendere i suggerimenti per eliminare file di grandi dimensioni e non necessari.
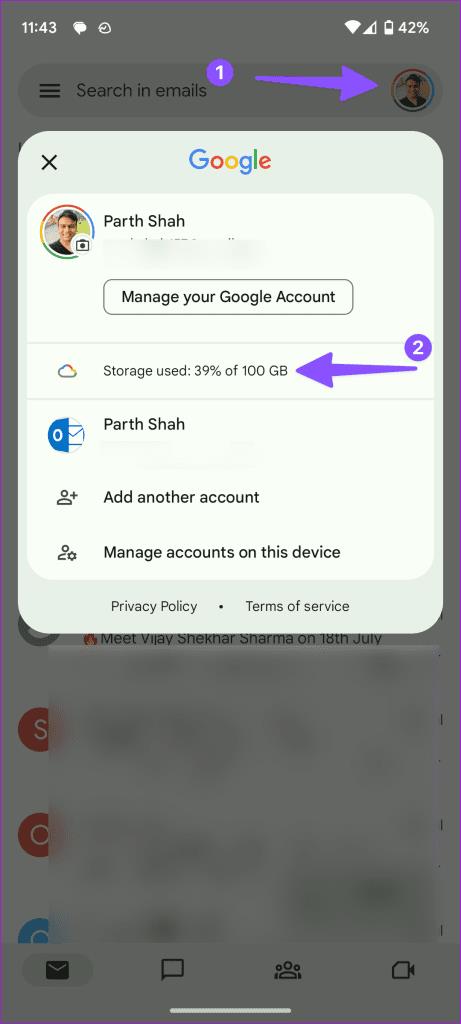

Puoi anche abbonarti a uno dei piani Google One per aumentare lo spazio di archiviazione.
Se vuoi che i contatti squillino in silenzio sul tuo Android, modifica le eccezioni Non disturbare per i contatti preferiti. Dettagli nellarticolo.
Il clic della tastiera del tuo iPhone a volte può diventare troppo forte e farti saltare le orecchie. Scopri perché e cosa puoi fare al riguardo.
Se OneDrive per Android non carica le foto, cancella i dati locali, controlla le autorizzazioni, rinomina la cartella Rullino foto o reinstalla l
Nel caso in cui incontri difficoltà con lapp Google Chrome che non sta caricando le pagine su Android, prova alcune di queste soluzioni.
Scopri come risolvere il problema della sincronizzazione di Gmail su Android con queste soluzioni pratiche e utili.
Se le notifiche di Facebook non funzionano su Android, segui i passaggi per risolvere il problema e riattivare le notifiche.
Se le icone della schermata iniziale sono grigie sul tuo Android, controlla Benessere digitale, elimina i collegamenti interrotti o attendi che vengano installati dal Play Store.
Se Google Maps non parla su Android e non senti le indicazioni stradali, assicurati di cancellare i dati dall'app o reinstallarla.
Se Gmail per Android non invia e-mail, controlla le credenziali dei destinatari e la configurazione del server, svuota la cache e i dati dell'app o reinstalla Gmail.
Se l'app Foto occupa troppo spazio di archiviazione sul tuo iPhone anche se non hai molte foto e video, controlla i nostri suggerimenti e fai spazio.








