Come far squillare determinati contatti su Android silenzioso

Se vuoi che i contatti squillino in silenzio sul tuo Android, modifica le eccezioni Non disturbare per i contatti preferiti. Dettagli nellarticolo.
Se sei in vacanza in una città straniera, probabilmente ti affidi a Google Maps. Quindi, l'ultima cosa che vuoi è che qualcosa vada storto. Ma potrebbe succedere. Ad esempio, Google Maps potrebbe smettere improvvisamente di mostrare indicazioni stradali o dirti dove andare.
Nel caso in cui smetti di sentire le indicazioni vocali di Google Maps, probabilmente vorrai risolvere questo problema rapidamente. Perché navigare in ambienti sconosciuti fissando costantemente il telefono non è né sicuro né conveniente.
Quindi, dai un'occhiata ad alcune delle nostre soluzioni per il problema delle indicazioni vocali in Google Maps e dovresti risolvere rapidamente il problema. Almeno lo spero.
Sommario:
Come ottengo indicazioni vocali in Google Maps?
Come rapido promemoria, vediamo innanzitutto come ottenere indicazioni vocali in Google Maps. Ecco come abilitare le indicazioni vocali:
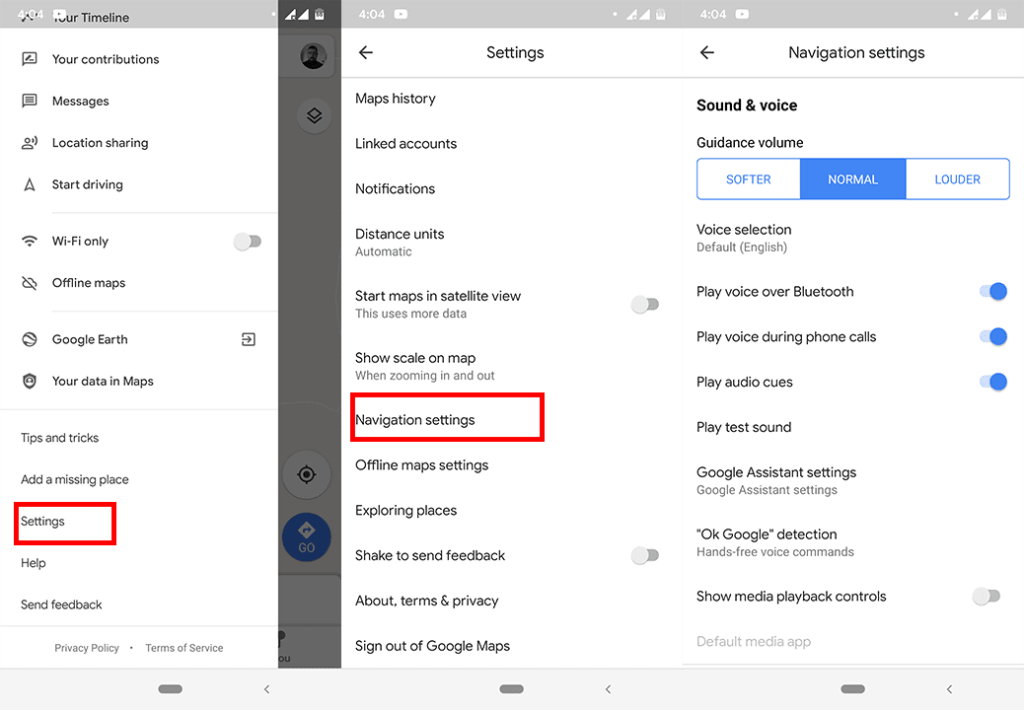
Ora che sai che le indicazioni vocali sono abilitate, vediamo cosa possiamo fare se questa funzione smette di funzionare.
Cosa fare quando la navigazione vocale di Google Maps smette di funzionare
Soluzione 1: controlla il volume del tuo dispositivo
So che questo suona ovvio, ma non posso dirti quante volte ho avuto il mio suono disattivato senza accorgermene. Quindi, tocca il pulsante del volume o vai alle impostazioni e assicurati che la suoneria sia attiva.
Soluzione 2: assicurati che la voce sia attivata nell'app Mappe
Un altro ovvio, ma sfruttiamo tutte le nostre opzioni. Ecco come verificare se il suono è attivato all'interno dell'app Mappe:
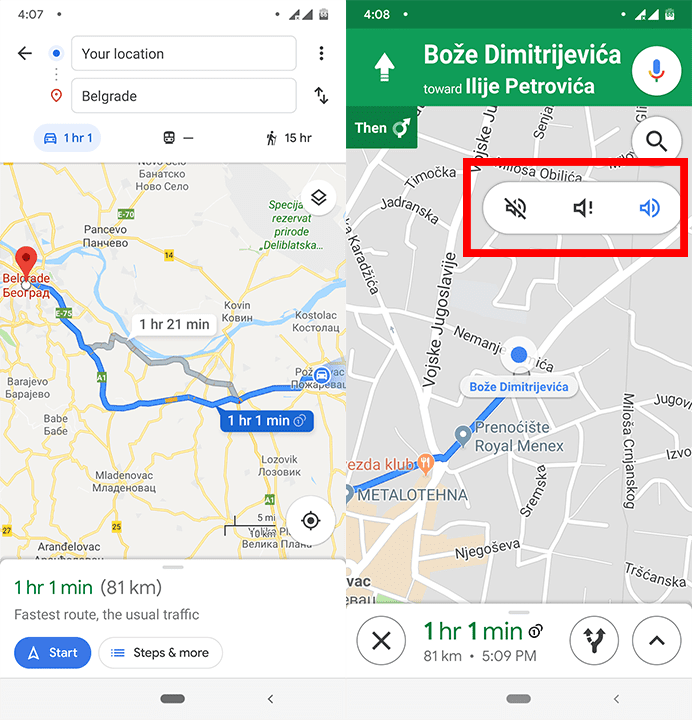
Soluzione 3: svuota la cache dell'app
Passiamo ora dalle soluzioni ovvie ai cliché. Se non riesci ancora a sentire alcuna voce da Google Maps, svuotare la cache dell'app potrebbe essere una soluzione. Ecco come farlo:
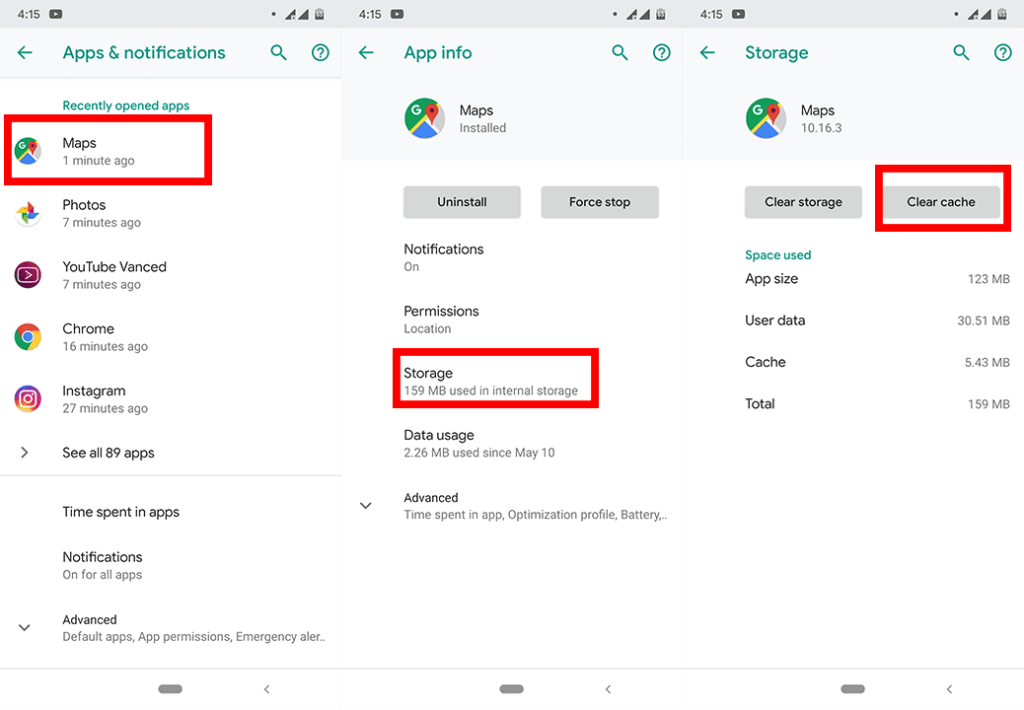
Puoi anche provare a cancellare i dati invece della cache, tieni presente che ripristinerà completamente l'app, quindi tutte le tue impostazioni, le mappe e i percorsi scaricati verranno eliminati.
Soluzione 4: controlla le tue cuffie Bluetooth
Se utilizzi le cuffie o gli auricolari Bluetooth per ascoltare Google Maps, assicurati che siano collegati correttamente. Ti ho già mostrato sopra come abilitare la voce di Google Maps tramite Bluetooth, quindi se è sotto controllo, prova a ricollegare l'auricolare wireless ancora una volta.
Se tutto è a posto, passa alla soluzione alternativa successiva.
Soluzione 5: disabilitare la navigazione tramite Bluetooth
Se non utilizzi un auricolare Bluetooth e Google Maps "parla" tramite l'altoparlante del telefono o gli auricolari cablati, potresti voler disattivare l' opzione Riproduci voice over Bluetooth . In effetti, alcuni utenti hanno segnalato che la disabilitazione di questa funzione ha effettivamente risolto il problema.
Quindi, torna su Impostazioni > Impostazioni di navigazione > Livello voce e disattiva Riproduci voce tramite Bluetooth .
Soluzione 6: aggiorna Google Maps
Anche se è un servizio completo, utilizzi ancora Google Maps come app sul tuo telefono. E le app tendono a impazzire a volte. Se qualcosa all'interno del codice dell'app impedisce a Google Maps di inviare indicazioni vocali, Google probabilmente lo noterà.
E quando lo fa, puoi aspettarti che l'aggiornamento delle patch arrivi presto. Quindi, oltre a provare tutte queste soluzioni alternative, assicurati che anche Google Maps sia aggiornato.
Soluzione 7: reinstallare Google Maps
Se ancora non riesci a fare in modo che Google Maps ti "parli", forse è il momento di "rompere la ruota". Continua ed elimina l'app, quindi installala nuovamente dal Play Store. Sì, perderai tutte le impostazioni e i download, ma alcuni utenti hanno segnalato che la reinstallazione dell'app ha effettivamente risolto il problema, quindi potrebbe valerne la pena.
Questo è tutto. Spero che almeno una di queste soluzioni ti abbia aiutato a risolvere il problema della navigazione vocale di Google Maps. Se hai commenti, domande o suggerimenti, faccelo sapere nei commenti qui sotto. Inoltre, sentiti libero di farci una visita su o per saperne di più sui modi per affrontare tutti i tipi di problemi su Android e iOS.
Nota del redattore: questo articolo è stato originariamente pubblicato a maggio 2019. Ci siamo assicurati di rinnovarlo per freschezza e precisione.
Potresti non riuscire a sentire le indicazioni vocali perché non sono state ancora scaricate. Se la tua connessione Internet è debole, le indicazioni vocali potrebbero non essere scaricate o, nella migliore delle ipotesi, impiegare molto tempo per scaricarle.
Per risolvere questo problema, assicurati di avere dati sul telefono e una connessione forte. Puoi anche connetterti al WiFi. Quindi, lascia aperta l'app Google Maps e attendi il download delle indicazioni vocali.
Ora dovresti essere in grado di ascoltare le tue indicazioni. Se questa soluzione non funziona, non preoccuparti. Una delle soluzioni che abbiamo è destinata a risolvere il problema " Google Maps non parla o non dà indicazioni ".
Se vuoi che i contatti squillino in silenzio sul tuo Android, modifica le eccezioni Non disturbare per i contatti preferiti. Dettagli nellarticolo.
Il clic della tastiera del tuo iPhone a volte può diventare troppo forte e farti saltare le orecchie. Scopri perché e cosa puoi fare al riguardo.
Se OneDrive per Android non carica le foto, cancella i dati locali, controlla le autorizzazioni, rinomina la cartella Rullino foto o reinstalla l
Nel caso in cui incontri difficoltà con lapp Google Chrome che non sta caricando le pagine su Android, prova alcune di queste soluzioni.
Scopri come risolvere il problema della sincronizzazione di Gmail su Android con queste soluzioni pratiche e utili.
Se le notifiche di Facebook non funzionano su Android, segui i passaggi per risolvere il problema e riattivare le notifiche.
Se le icone della schermata iniziale sono grigie sul tuo Android, controlla Benessere digitale, elimina i collegamenti interrotti o attendi che vengano installati dal Play Store.
Se Google Maps non parla su Android e non senti le indicazioni stradali, assicurati di cancellare i dati dall'app o reinstallarla.
Se Gmail per Android non invia e-mail, controlla le credenziali dei destinatari e la configurazione del server, svuota la cache e i dati dell'app o reinstalla Gmail.
Se l'app Foto occupa troppo spazio di archiviazione sul tuo iPhone anche se non hai molte foto e video, controlla i nostri suggerimenti e fai spazio.








