Come far squillare determinati contatti su Android silenzioso

Se vuoi che i contatti squillino in silenzio sul tuo Android, modifica le eccezioni Non disturbare per i contatti preferiti. Dettagli nellarticolo.
L'integrazione di vari calendari, sia personali che di lavoro, in un'unica app Calendario è quasi una necessità. A molti utenti iPhone piace utilizzare Apple Calendar con l'integrazione di Google Calendar e Outlook Calendar. Tuttavia, per alcuni di essi, il calendario di Outlook non si sincronizza con il calendario di iPhone. Per qualche motivo, non vedono gli eventi e i promemoria impostati nel calendario di Outlook su altre piattaforme. Se questo è anche il tuo caso, controlla i passaggi che abbiamo elencato di seguito.
Sommario:
iPhone ha smesso di sincronizzare il suo calendario con il calendario di Outlook
Se l'iPhone ha smesso di sincronizzare il suo calendario con il calendario di Outlook, potrebbe essere perché:
1. Riavvia il tuo iPhone
La prima cosa che puoi provare è riavviare il tuo iPhone. Assicurati che la modalità aereo non sia abilitata e che la sincronizzazione del calendario sia effettivamente abilitata nelle impostazioni del calendario . Per farlo, vai su Impostazioni > Calendario > Account > Outlook e assicurati che i calendari siano abilitati .
Inoltre, apri il calendario di iPhone (Apple) e seleziona Calendari dal basso. Assicurati che il calendario di Outlook (o i calendari se ne hai più di uno) abbia la sua casella selezionata.
Se è in ordine ma il calendario di Outlook non si sincronizza ancora sul tuo iPhone, assicurati di controllare il passaggio successivo.
2. Disabilita la modalità Risparmio energetico e consenti dati cellulare
La sincronizzazione non funzionerà in background se la modalità di risparmio energetico è attiva. Disattiva la modalità di risparmio energetico, assicurati di essere connesso a una rete stabile, apri il calendario e controlla se gli eventi per il calendario di Outlook sono sincronizzati con il calendario di Apple.
Mentre siamo in tema di una connessione di rete, se tendi a utilizzare i dati mobili per sincronizzare i calendari, assicurati che l'opzione sia abilitata in Impostazioni cellulare. Ecco cosa devi fare:
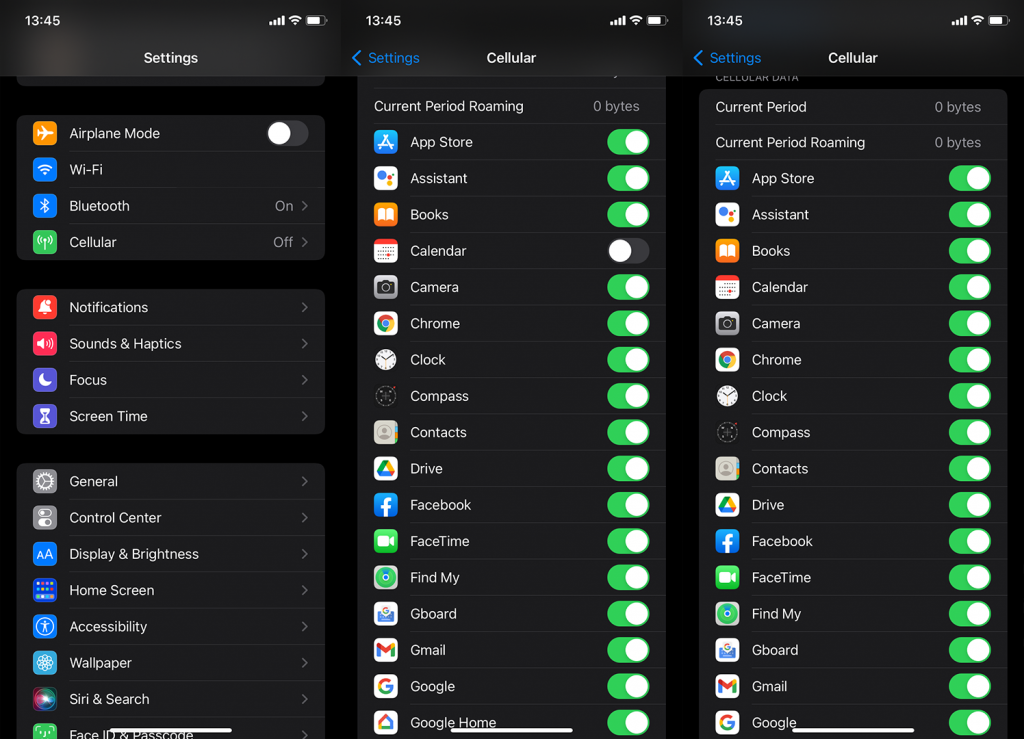
3. Rimuovere e aggiungere nuovamente l'account Outlook
Questo è un gioco da ragazzi ogni volta che un calendario o un client di posta elettronica di terze parti non si sincronizza con le app stock. Dopo aver rimosso l'account e averlo aggiunto di nuovo, l'app sarà forzata ad avviare una sincronizzazione dai server Microsoft.
Ecco come rimuovere e aggiungere l'account Outlook agli account del calendario:
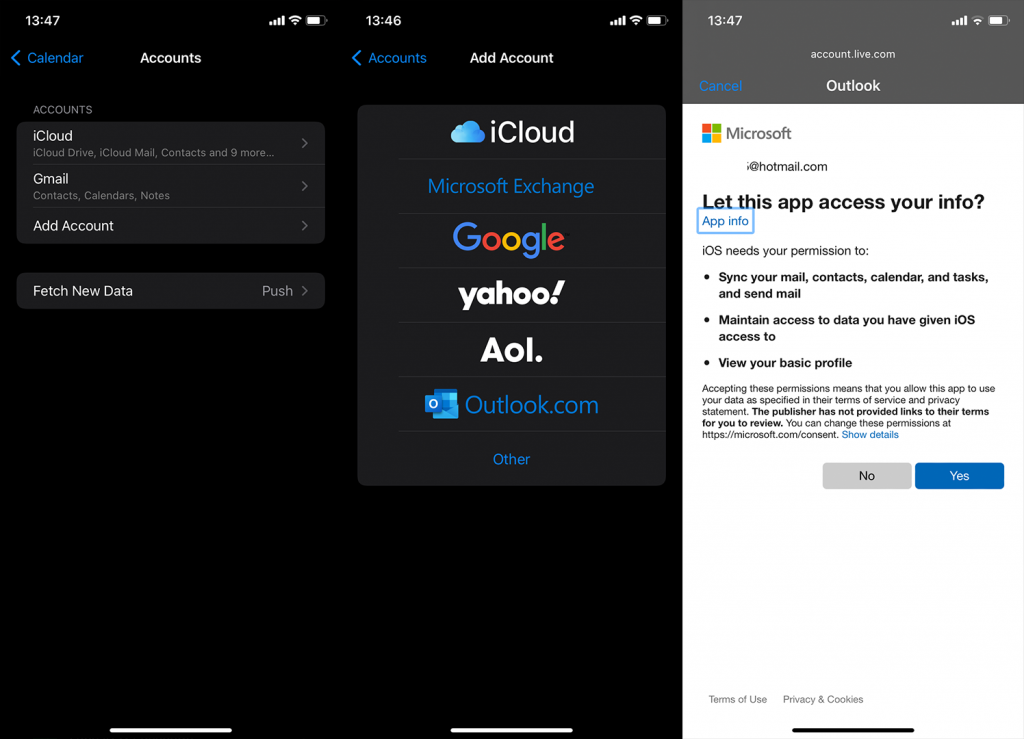
Se ciò non aiuta, assicurati di controllare le impostazioni del calendario.
4. Modifica le nuove impostazioni dei dati
Ci sono più di alcune impostazioni che puoi provare a modificare per affrontare o almeno mitigare il problema. Il primo che viene in mente è assicurarsi che Outlook sia impostato per inviare nuovi dati invece di recuperarli. Oppure puoi ribaltare completamente la situazione e selezionare Recupera tramite push.
La differenza è che l'opzione Push, idealmente, otterrà nuovi dati non appena saranno disponibili sui server Outlook, mentre l'opzione Recupera verificherà e scaricherà nuovi dati a intervalli di tempo preimpostati.
Ecco come modificare le nuove impostazioni dei dati per il calendario di Outlook sul tuo iPhone:
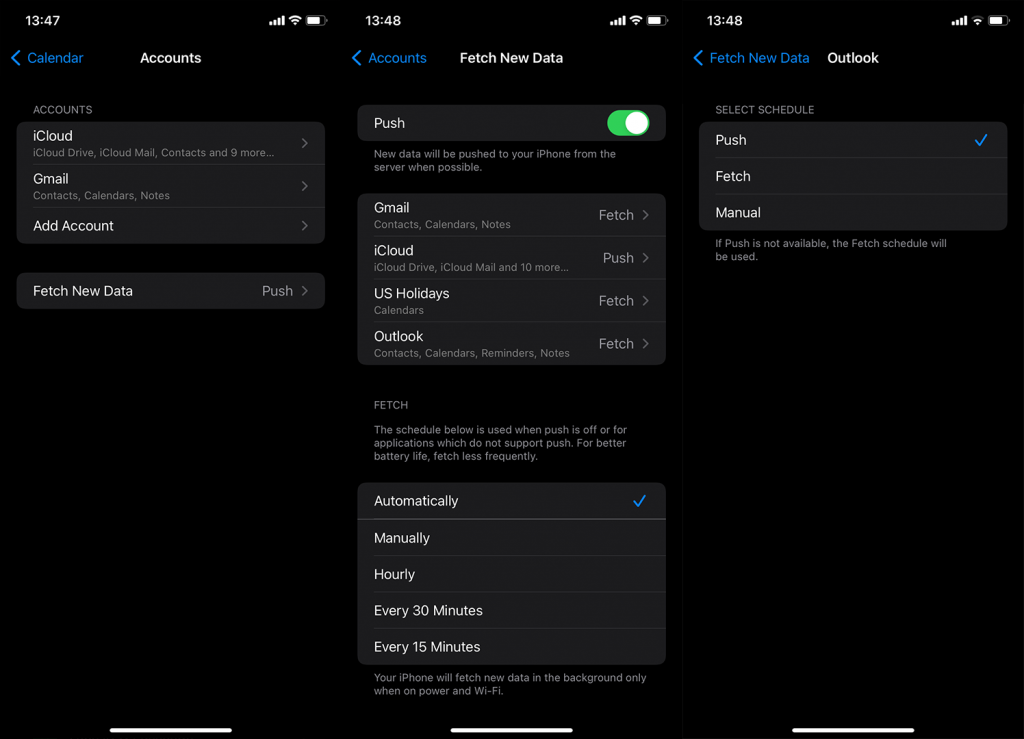
Se il calendario di Outlook non si sincronizza ancora con il calendario del tuo iPhone, prendi in considerazione l'utilizzo dell'app Microsoft Outlook.
5. Utilizzare l'app Microsoft Outlook
Se nessuno di questi passaggi ha funzionato e hai assolutamente bisogno del tuo calendario di Outlook sul tuo iPhone, una scelta ovvia è evitare l'integrazione e passare direttamente all'app ufficiale. Puoi trovare Microsoft Outlook per iPhone, qui .
Dopo aver effettuato l'accesso con il tuo account di posta elettronica di Outlook, puoi accedere al Calendario dalla scheda in basso. Gli eventi e i promemoria in questo calendario dovrebbero sincronizzarsi senza problemi.
Inoltre, alcuni utenti suggeriscono di ripristinare tutte le impostazioni. Non possiamo dire se questo aiuterà o meno. Quello che possiamo dire è che mantenere aggiornato il tuo dispositivo è una delle priorità. Se vuoi arrivare fino al ripristino di tutte le impostazioni, puoi imparare come farlo, qui .
E, con quello fuori mano, possiamo chiamarlo un involucro. Grazie per aver letto quello che, si spera, era un articolo informativo. Avete soluzioni alternative da suggerire? Assicurati di condividerli con noi nella sezione commenti qui sotto.
Se gli eventi creati nel calendario del tuo iPhone non vengono ancora visualizzati nell'app Outlook, devi impostare il calendario di Outlook come opzione predefinita . Per raggiungere questo obiettivo, vai su Impostazioni > Calendario > Calendario predefinito. iPhone mostrerà i vari account del calendario che hai aggiunto. È quindi possibile impostarlo sul calendario di Outlook. Ora, tutti gli eventi che aggiungerai al calendario dell'iPhone verranno sincronizzati con il tuo calendario di Outlook.
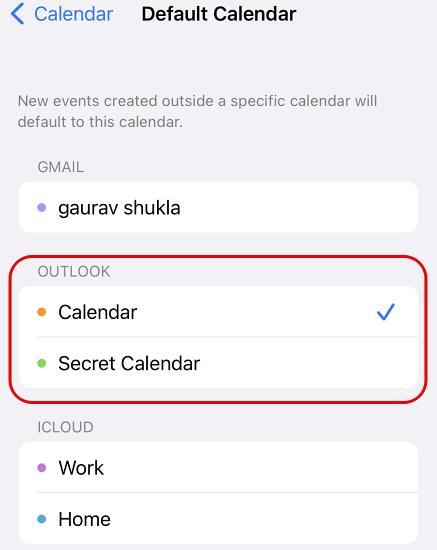
Ricorda che gli eventi aggiunti ad altre app di calendario, come Google , non verranno comunque visualizzati nel calendario di Outlook e anche eventuali eventi aggiunti in precedenza al calendario di iPhone non verranno sincronizzati con Outlook.
Se disponi di più calendari in Outlook, devi scegliere il calendario giusto come predefinito. Altrimenti, vedrai gli eventi sincronizzati solo dopo aver aperto manualmente ogni volta il calendario giusto. Puoi impostare il calendario predefinito accedendo alle impostazioni di Outlook e scorrendo verso il basso fino alla sezione "Calendario". Ora vedrai l'opzione per impostare il "Calendario predefinito". Scegli il calendario che hai selezionato come calendario predefinito nelle impostazioni del calendario dell'iPhone.
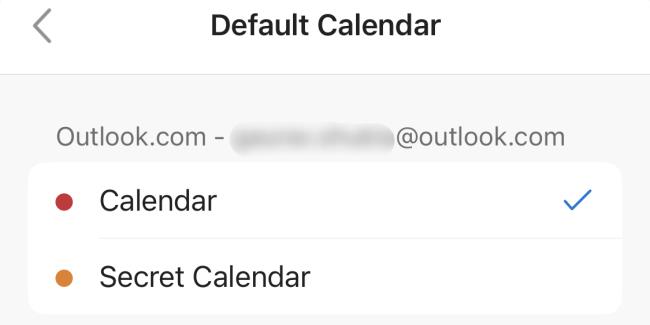
Se in precedenza avessi disattivato l'opzione " Aggiornamento app in background " per l'app Outlook sul tuo iPhone per qualsiasi motivo, ciò potrebbe influire sulla sincronizzazione tempestiva degli eventi dall'app calendario iOS a Outlook. Puoi accedere a Impostazioni > Outlook e riattivare "Aggiornamento app in background". Puoi anche sfruttare questa opportunità per abilitare il supporto dati mobile per l'app se è disabilitato.
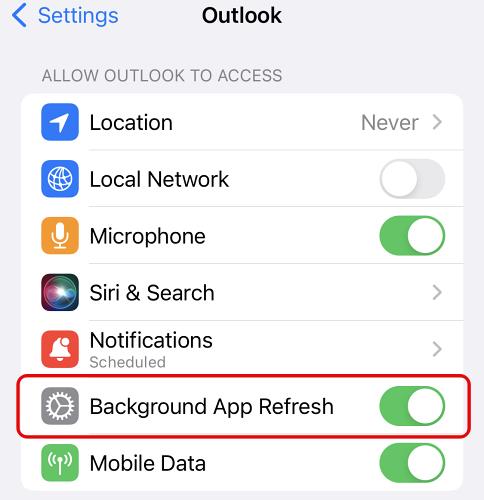
Se vuoi che i contatti squillino in silenzio sul tuo Android, modifica le eccezioni Non disturbare per i contatti preferiti. Dettagli nellarticolo.
Il clic della tastiera del tuo iPhone a volte può diventare troppo forte e farti saltare le orecchie. Scopri perché e cosa puoi fare al riguardo.
Se OneDrive per Android non carica le foto, cancella i dati locali, controlla le autorizzazioni, rinomina la cartella Rullino foto o reinstalla l
Nel caso in cui incontri difficoltà con lapp Google Chrome che non sta caricando le pagine su Android, prova alcune di queste soluzioni.
Scopri come risolvere il problema della sincronizzazione di Gmail su Android con queste soluzioni pratiche e utili.
Se le notifiche di Facebook non funzionano su Android, segui i passaggi per risolvere il problema e riattivare le notifiche.
Se le icone della schermata iniziale sono grigie sul tuo Android, controlla Benessere digitale, elimina i collegamenti interrotti o attendi che vengano installati dal Play Store.
Se Google Maps non parla su Android e non senti le indicazioni stradali, assicurati di cancellare i dati dall'app o reinstallarla.
Se Gmail per Android non invia e-mail, controlla le credenziali dei destinatari e la configurazione del server, svuota la cache e i dati dell'app o reinstalla Gmail.
Se l'app Foto occupa troppo spazio di archiviazione sul tuo iPhone anche se non hai molte foto e video, controlla i nostri suggerimenti e fai spazio.








