Come far squillare determinati contatti su Android silenzioso

Se vuoi che i contatti squillino in silenzio sul tuo Android, modifica le eccezioni Non disturbare per i contatti preferiti. Dettagli nellarticolo.
Chrome era semplicemente terribile ai tempi in cui venivano presentati i primi Android. Al giorno d'oggi, è molto meglio e offre un'esperienza di navigazione più coerente sui dispositivi portatili pur essendo alimentata dai vantaggi dell'ecosistema Google. Tuttavia, alcuni utenti segnalano che Chrome per Android si blocca durante lo scorrimento e che ciò ha iniziato a verificarsi senza alcun motivo apparente.
Scopri come risolvere questo problema in pochissimo tempo seguendo i passaggi che abbiamo elencato di seguito.
Sommario:
Come posso impedire il blocco di Chrome su Android?
Puoi impedire il blocco di Chrome su Android cancellando i dati locali dall'app, concedendo tutte le autorizzazioni o disinstallando gli aggiornamenti da Chrome.
Se il problema persiste, puoi tornare a una versione precedente di Chrome sul tuo dispositivo. Inoltre, considera di passare a un browser alternativo. Almeno fino a quando Google non risolverà le cose.
1. Cancella i dati da Google Chrome per Android
La prima cosa da fare è semplicemente riavviare il dispositivo. Ciò dovrebbe migliorare le prestazioni del telefono in caso di ritardi e il blocco è un problema a livello di sistema e non qualcosa che si applica solo a Google Chrome.
Se ciò non aiuta, puoi cancellare i dati locali da Google Chrome per velocizzarlo. Ecco come cancellare i dati da Google Chrome su Android:
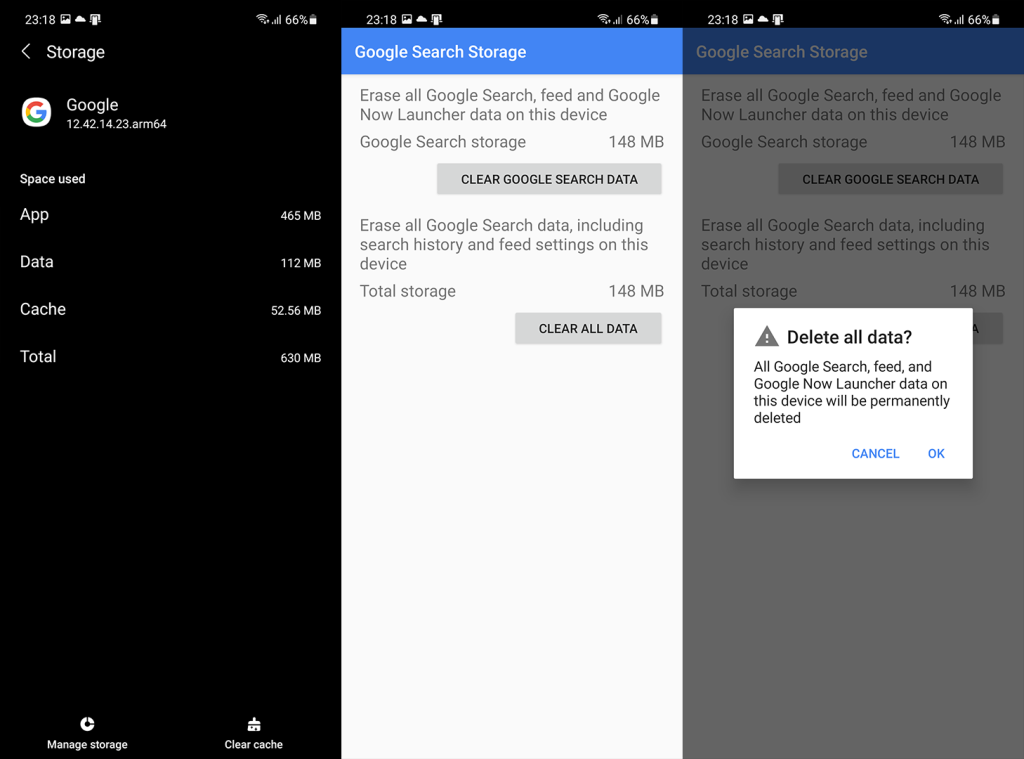
2. Disinstalla gli aggiornamenti da Chrome
A meno che tu non sia su una ROM Android personalizzata senza servizi Google, Google Chrome sarà sul tuo telefono. È il modo in cui funziona Android e a Google piace integrare la maggior parte dei suoi servizi. Di conseguenza, ciò significa che non puoi rimuovere completamente Google Chrome dal tuo Android. Pertanto, la reinstallazione, nel senso classico della parola, è un divieto. Quello che puoi fare è disinstallare gli aggiornamenti e ripristinare l'app alle impostazioni di fabbrica.
Ecco come disinstallare gli aggiornamenti da Chrome:
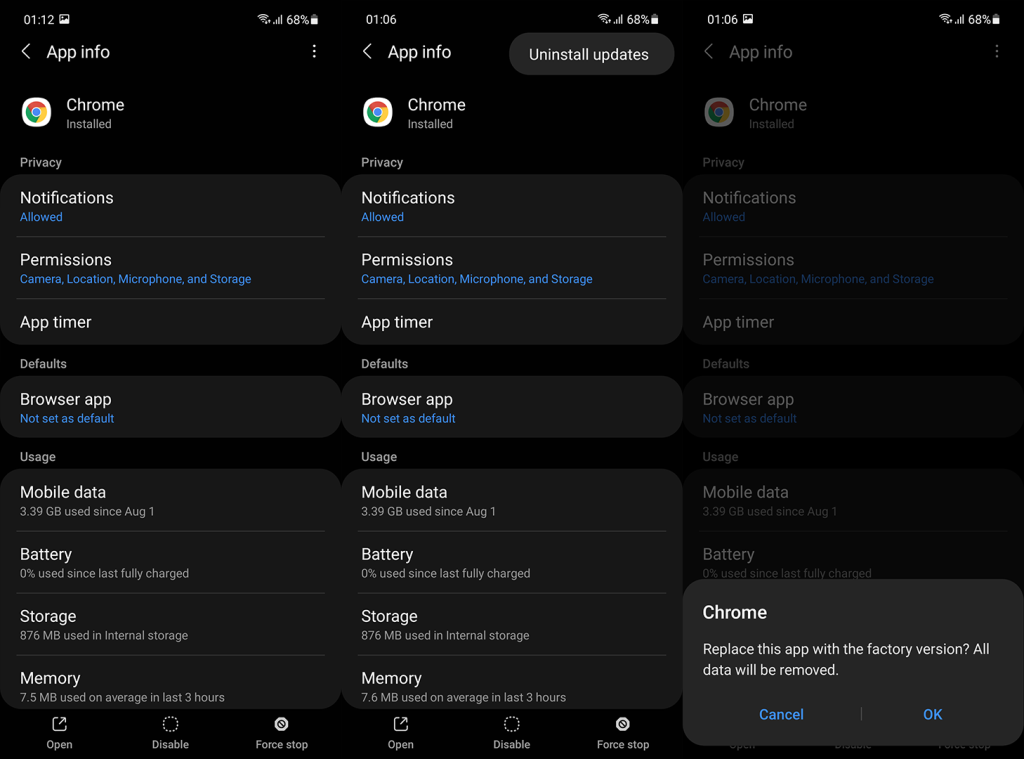
Se questo non aiuta e Chrome su Android si blocca ancora durante lo scorrimento, assicurati di provare con altri passaggi.
3. Ridurre il ridimensionamento dell'animazione
Questa soluzione si applica se il problema riguarda anche altre app e servizi. Se ti imbatti in un blocco quando scorri in altre app oltre a Chrome, puoi provare ad accelerare un po' le cose.
Quello che puoi fare è accedere alle opzioni dello sviluppatore e ridurre il ridimensionamento dell'animazione per migliorare la velocità del tuo telefono. Meno animazioni equivalgono a un telefono più veloce e con prestazioni migliori. Questo è importante se il tuo dispositivo è un po 'obsoleto e non sul lato forte per quanto riguarda le specifiche. Tuttavia, il lato estetico dell'esperienza utente ne risentirà sicuramente.
Ecco come disabilitare il ridimensionamento dell'animazione su Android:
4. Usa una versione precedente di Chrome
La prossima cosa che puoi provare è ripristinare Google Chrome per Android a una versione precedente. Questo può essere fatto con un APK e lo consigliamo vivamente ogni volta che la versione corrente di un'app presenta problemi. Puoi imparare tutto quello che c'è da sapere su questa manovra, qui .
Dal momento che stiamo parlando di un'app di sistema, non sarai in grado di eseguire il sideload di una versione APK precedente alla versione di fabbrica. Quindi, assicurati di installare una versione precedente ma non viaggiare troppo nel tempo. Attenersi alle versioni più recenti.
Quello che vuoi fare è il seguente:
Puoi anche disinstallare gli aggiornamenti da Android System WebView , ma non possiamo dire che questo aiuterà con certezza.
5. Attenersi a un browser alternativo per il momento
Infine, se Chrome per Android si blocca ancora durante lo scorrimento delle pagine Web, ti consigliamo di passare a un browser alternativo. Ci sono molti browser che possono fare benissimo come sostituzioni temporanee. Non devi nemmeno spostarti da Chrome poiché ci sono sempre le versioni Chrome Dev ( Play Store ) e Chrome Beta ( Play Store ).
Non dimenticare di segnalare il problema a Google, qui , e assicurati che il tuo dispositivo sia aggiornato. Con ciò, possiamo concludere questo articolo. Grazie per aver letto e sentiti libero di condividere soluzioni alternative o postare domande. Puoi farlo nella sezione commenti qui sotto. Puoi anche seguirci su o .
Se vuoi che i contatti squillino in silenzio sul tuo Android, modifica le eccezioni Non disturbare per i contatti preferiti. Dettagli nellarticolo.
Il clic della tastiera del tuo iPhone a volte può diventare troppo forte e farti saltare le orecchie. Scopri perché e cosa puoi fare al riguardo.
Se OneDrive per Android non carica le foto, cancella i dati locali, controlla le autorizzazioni, rinomina la cartella Rullino foto o reinstalla l
Nel caso in cui incontri difficoltà con lapp Google Chrome che non sta caricando le pagine su Android, prova alcune di queste soluzioni.
Scopri come risolvere il problema della sincronizzazione di Gmail su Android con queste soluzioni pratiche e utili.
Se le notifiche di Facebook non funzionano su Android, segui i passaggi per risolvere il problema e riattivare le notifiche.
Se le icone della schermata iniziale sono grigie sul tuo Android, controlla Benessere digitale, elimina i collegamenti interrotti o attendi che vengano installati dal Play Store.
Se Google Maps non parla su Android e non senti le indicazioni stradali, assicurati di cancellare i dati dall'app o reinstallarla.
Se Gmail per Android non invia e-mail, controlla le credenziali dei destinatari e la configurazione del server, svuota la cache e i dati dell'app o reinstalla Gmail.
Se l'app Foto occupa troppo spazio di archiviazione sul tuo iPhone anche se non hai molte foto e video, controlla i nostri suggerimenti e fai spazio.








