Come far squillare determinati contatti su Android silenzioso

Se vuoi che i contatti squillino in silenzio sul tuo Android, modifica le eccezioni Non disturbare per i contatti preferiti. Dettagli nellarticolo.
Anche se potresti aver bisogno di una protezione della privacy aggiuntiva come una VPN durante la navigazione in Internet, la modalità di navigazione in incognito (disponibile su tutti i browser) dovrebbe aiutarti con la cronologia delle ricerche. Se non vuoi salvare pagine web durante la tua sessione di navigazione, questa modalità è la strada da percorrere. Certo, se è quello che vuoi. Alcuni utenti iOS si chiedevano come disattivare la modalità di navigazione in incognito sull'iPhone perché l'hanno attivata per caso. Di seguito spieghiamo come farlo in Safari e Chrome per iOS.
Sommario:
Come posso disabilitare la modalità di navigazione in incognito sul mio iPhone?
1. Disattiva la modalità di navigazione in incognito di Chrome su iOS
La disattivazione della modalità di navigazione in incognito su Chrome per iOS non è la stessa di Android. L'interfaccia utente dell'app è leggermente diversa e, se sei passato da Android a iOS, le cose potrebbero creare un po' di confusione. È fatto in questo modo per assomigliare molto a Safari. Ma non preoccuparti, il passaggio tra i pannelli regolari, in incognito e recenti è piuttosto intuitivo. Per passare da una di queste opzioni all'altra, dovrai toccare l'icona della scheda nella barra in basso e scorrere verso sinistra e allontanarti dalla modalità di navigazione in incognito.
Ecco come disabilitare la modalità di navigazione in incognito in Chrome per iOS:
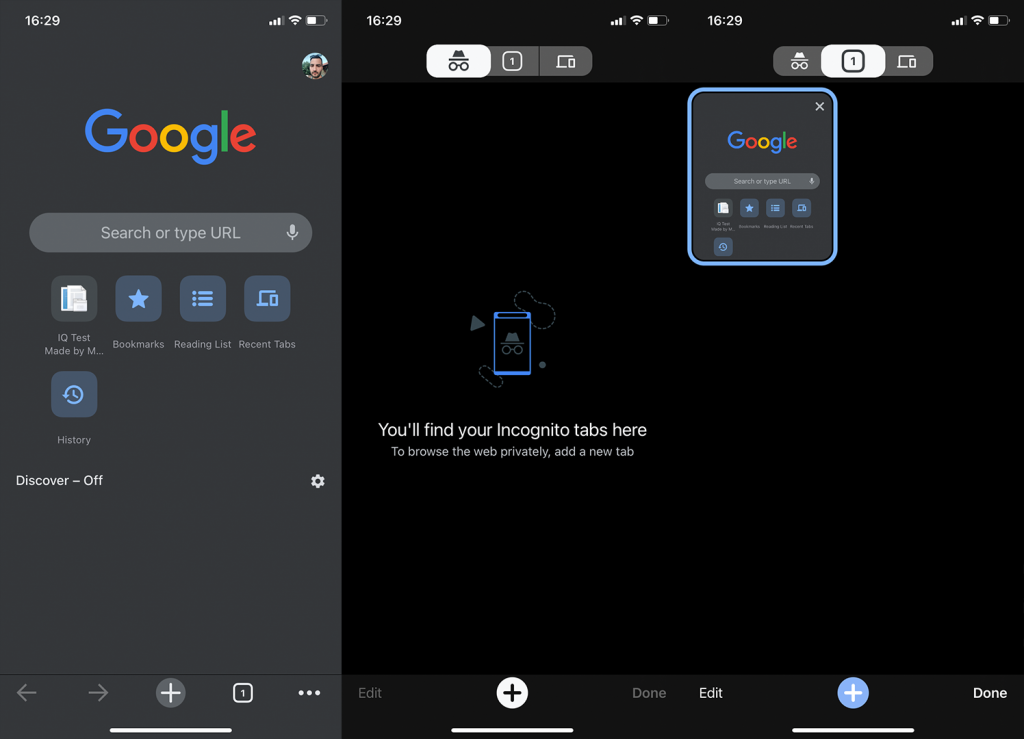
Questo è tutto. Puoi abilitare nuovamente la modalità di navigazione in incognito dallo stesso menu o dal menu a tre punti.
2. Disattiva la modalità di navigazione in incognito in Safari
Disattivare la modalità di navigazione in incognito in Safari è simile a Chrome per iOS con una leggera differenza. Vedrai un menu a discesa che dovrebbe offrire un'opzione per scegliere una pagina iniziale normale o la navigazione privata. Se selezioni Privato, tutte le nuove schede che apri saranno in Privato (modalità di navigazione in incognito). Per disabilitarlo, tutto ciò che devi fare è scegliere l'opzione Pagina iniziale. Puoi configurare la pagina iniziale e altre impostazioni nelle impostazioni di Safari.
Ecco come disattivare la modalità privata in Safari:
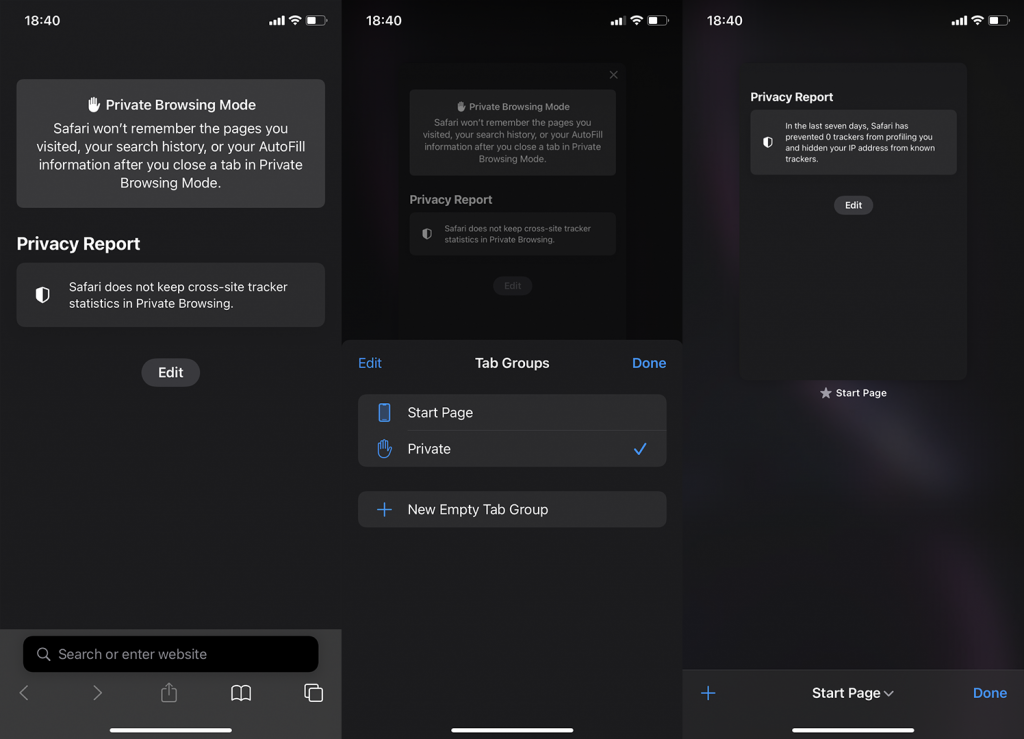
E, detto questo, possiamo concludere questo articolo. Grazie per aver letto e sentiti libero di condividere i tuoi pensieri, domande o suggerimenti con noi nella sezione commenti qui sotto. Come sempre, non vediamo l'ora di sentirti.
Apri l'app Impostazioni. È caratterizzata dall'icona di un ingranaggio grigio su una delle pagine della schermata Home.
Tocca Tempo di utilizzo . Ha l'icona di una clessidra viola e bianca.
Tocca Limitazioni di contenuto e privacy . Se in precedenza hai impostato delle restrizioni, ti verrà richiesto di inserire la password per il tempo di utilizzo. In caso contrario, verrai indirizzato immediatamente alla pagina delle restrizioni.
Se necessario, tocca l'interruttore accanto a "Limitazioni di contenuto e privacy". Se non hai impostato le restrizioni in passato, dovrai attivare la funzionalità adesso.
Tocca Restrizioni sui contenuti .
Tocca Contenuto web .
Tocca Limita siti web per adulti . Accanto all'opzione verrà visualizzato un segno di spunta. Hai finito! Non ci sarà più un'opzione Privata in Safari.
Se vuoi che i contatti squillino in silenzio sul tuo Android, modifica le eccezioni Non disturbare per i contatti preferiti. Dettagli nellarticolo.
Il clic della tastiera del tuo iPhone a volte può diventare troppo forte e farti saltare le orecchie. Scopri perché e cosa puoi fare al riguardo.
Se OneDrive per Android non carica le foto, cancella i dati locali, controlla le autorizzazioni, rinomina la cartella Rullino foto o reinstalla l
Nel caso in cui incontri difficoltà con lapp Google Chrome che non sta caricando le pagine su Android, prova alcune di queste soluzioni.
Scopri come risolvere il problema della sincronizzazione di Gmail su Android con queste soluzioni pratiche e utili.
Se le notifiche di Facebook non funzionano su Android, segui i passaggi per risolvere il problema e riattivare le notifiche.
Se le icone della schermata iniziale sono grigie sul tuo Android, controlla Benessere digitale, elimina i collegamenti interrotti o attendi che vengano installati dal Play Store.
Se Google Maps non parla su Android e non senti le indicazioni stradali, assicurati di cancellare i dati dall'app o reinstallarla.
Se Gmail per Android non invia e-mail, controlla le credenziali dei destinatari e la configurazione del server, svuota la cache e i dati dell'app o reinstalla Gmail.
Se l'app Foto occupa troppo spazio di archiviazione sul tuo iPhone anche se non hai molte foto e video, controlla i nostri suggerimenti e fai spazio.








