Come far squillare determinati contatti su Android silenzioso

Se vuoi che i contatti squillino in silenzio sul tuo Android, modifica le eccezioni Non disturbare per i contatti preferiti. Dettagli nellarticolo.
Avere troppe email nella tua casella di posta può essere opprimente. La posta relativa al lavoro, i messaggi personali e quelle fastidiose promozioni costituiscono un archivio vasto e disordinato delle tue comunicazioni con il mondo. Naturalmente, vorrai metterlo in ordine di tanto in tanto. E il modo migliore per organizzare la casella di posta del tuo iPhone è eliminare le email non necessarie.
Potresti anche diventare radicale ed eliminare del tutto tutte le e- mail dall'app Mail . C'è qualcosa di liberatorio nel guardare un elenco vuoto di e-mail sul tuo telefono. Almeno non sarà più disordinato. Quindi, se hai deciso quella misura, ti mostreremo come in questo articolo. Assicurati solo di mettere da parte alcune e-mail importanti perché probabilmente non vuoi eliminare solo tutto dalla tua casella di posta.
Come eliminare tutta la posta dall'app Mail su iPhone
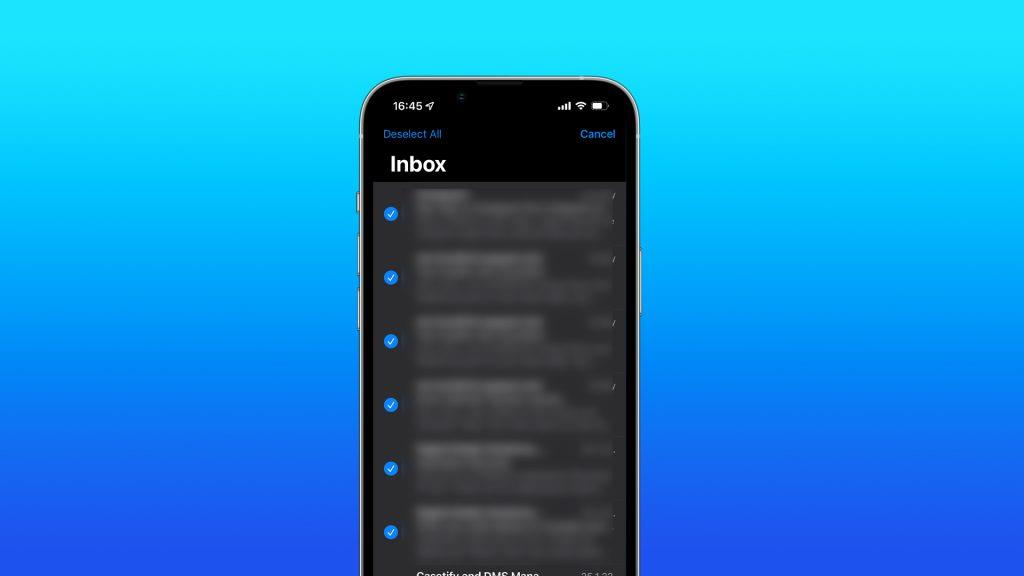
Ora che hai spostato tutte le e-mail indesiderate su Bin, è ora di eliminarle definitivamente dal tuo iPhone. Tuttavia, la sezione Cestino dell'app Mail non è immediatamente visibile per la maggior parte degli utenti. Quindi, dovremo prima accedervi e quindi intraprendere ulteriori azioni da lì. Ecco come mostrare la cartella Bin nell'app Mail di iPhone:
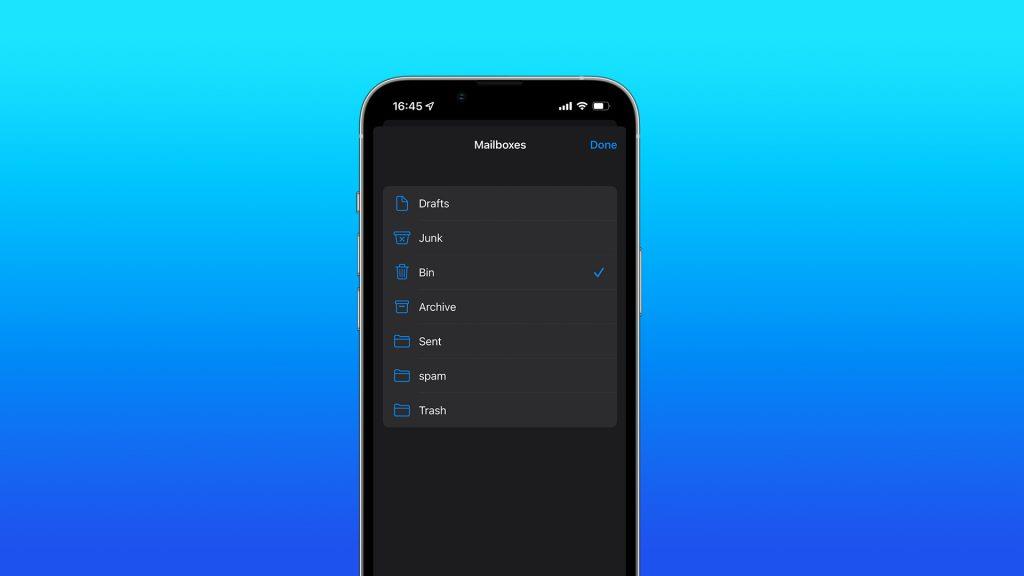
La cartella Cestino sarà ora disponibile nell'elenco delle caselle di posta e potrai accedervi facilmente per eliminare definitivamente le e-mail o ripristinarle. Se desideri eliminare le email da Bin per sempre, segui questi passaggi:
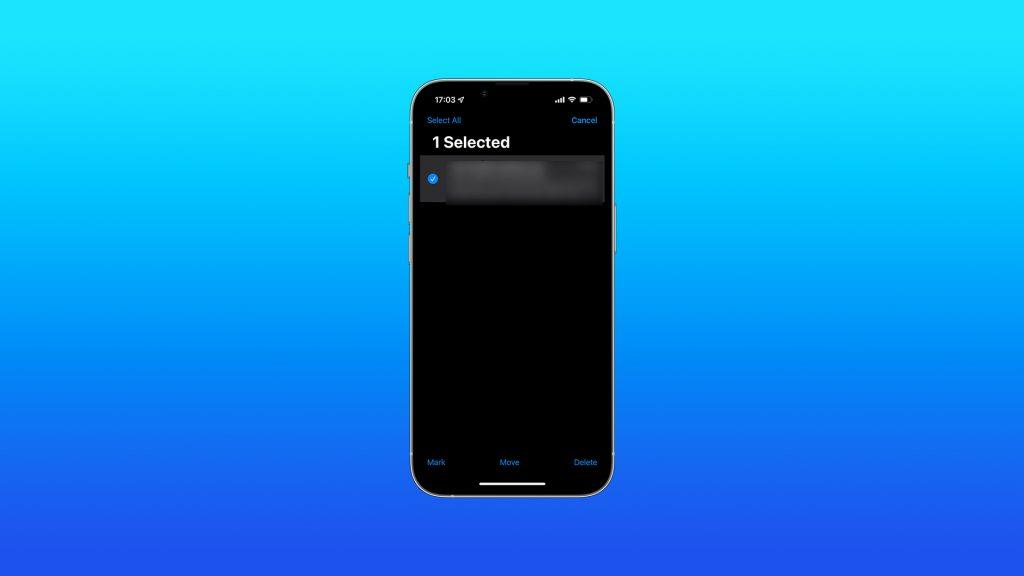
Ora le email che hai selezionato vengono eliminate definitivamente. Fai attenzione, perché una volta che li elimini da Bin, ora devi riportarli indietro. Quindi, assicurati di non eliminare qualcosa che non desideri.
Come ripristinare le email cancellate nell'app Mail
Ora sai come eliminare le email dall'app Mail sul tuo iPhone. Ma nel caso tu abbia cambiato idea, non è troppo tardi per riportare indietro le email che hai cancellato accidentalmente. Dato che queste e-mail sono ancora nel cestino, non le hai eliminate in modo permanente come ho detto prima. Ecco come ripristinare le email dalla cartella Bin:
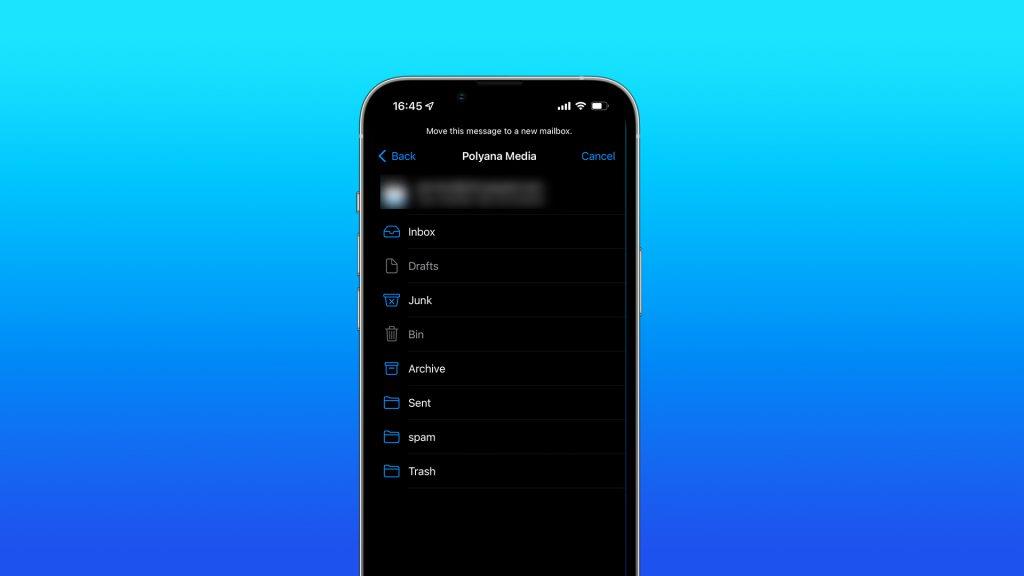
Come eliminare la posta da Gmail su iPhone
Anche se l'app Mail di Apple è il client di posta elettronica predefinito su iPhone, molte persone preferiscono ancora Gmail . E per una buona ragione, se me lo chiedi, l'app Gmail è progettata meglio e offre più funzionalità rispetto all'opzione di Apple. Inoltre, viene naturale utilizzare Gmail, se sei almeno in parte all'interno dell'ecosistema di Google.
Ma a Gmail manca un'opzione importante che ha l'app Mail. E questa è la possibilità di eliminare tutte le email contemporaneamente. Ciò non significa che non puoi svuotare completamente la posta in arrivo di Gmail , ma l'intero processo è meno conveniente e richiede più tempo rispetto alla posta di Apple.
Elimina uno per uno
L'unico modo per eliminare le email all'interno dell'app Gmail è rimuoverle una per una. Questo potrebbe non essere il problema se desideri eliminare solo alcune e-mail, ma se ne hai bisogno di più, l'utilizzo dell'app probabilmente non è l'opzione migliore. A meno che tu non abbia tempo e pazienza per selezionare manualmente centinaia di e-mail, cosa di cui dubito sinceramente.
Ecco come eliminare le email nell'app Gmail sul tuo iPhone:
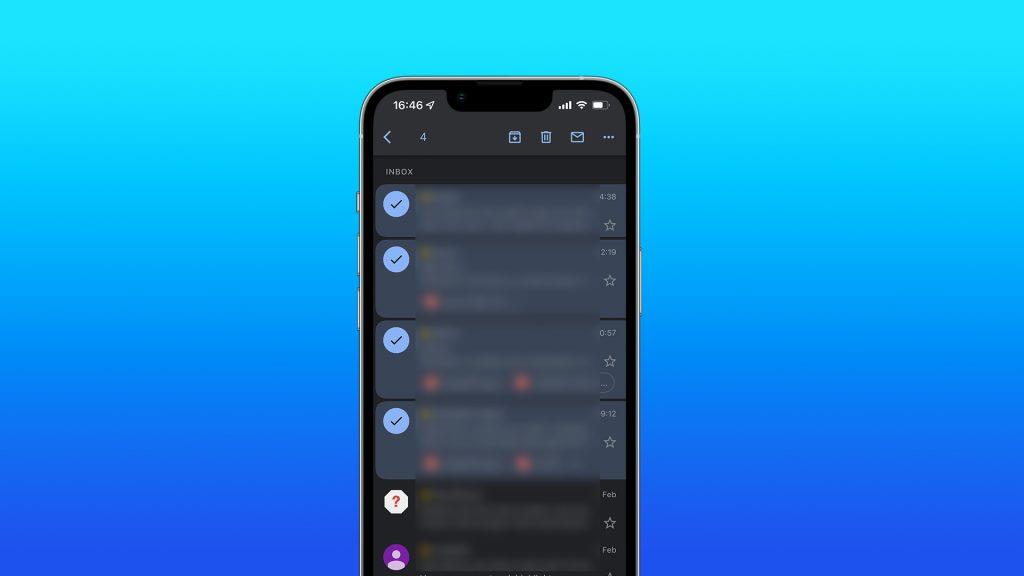
Elimina tutte le email sul tuo computer
Per quanto mi piacerebbe essere unico rispetto ad altri articoli che spiegano la stessa cosa che sto spiegando qui e ti parlano di un modo segreto per eliminare tutte le tue email dall'app Gmail, non posso. Perché non c'è modo di farlo. Se desideri eliminare in blocco le email di Gmail, dovrai accedere al client Web di Gmail sul tuo computer.
E anche in questo caso, non puoi svuotare la Posta in arrivo in una volta sola, perché puoi eliminare solo 50 e-mail alla volta. Ma è comunque meglio che dover selezionare individualmente ogni email. Quindi, con tutte queste limitazioni in mente, ecco come eliminare in blocco le email di Gmail sul tuo PC o Mac:
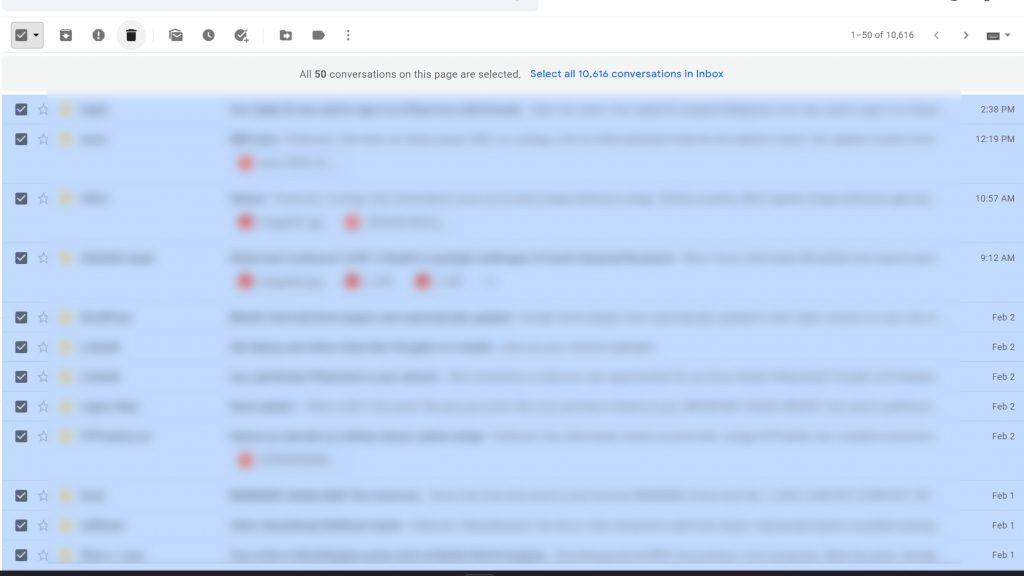
Una volta completata questa attività inutilmente lunga, tutte le tue e-mail verranno trasferite nel Cestino. Ciò significa che non sono ancora persi per sempre, poiché puoi ripristinarli dal Cestino. Oppure puoi eliminarli in modo permanente per assicurarti che siano spariti per sempre.
La buona notizia è che, a differenza dello spostamento di e-mail indesiderate nel Cestino, lo svuotamento della cartella Cestino può essere eseguito con un solo tocco. E non è necessario essere sul tuo computer, poiché questa opzione è disponibile nell'app. Se vuoi svuotare il cestino di Gmail, apri l'app Gmail , apri il menu dell'hamburger e vai su Cestino , tocca Svuota cestino . Questo eliminerà definitivamente tutte le email all'interno della cartella Cestino.
Se non vuoi sbarazzarti di tutto, ma solo di alcune e-mail, c'è anche un modo. Nel Cestino, tocca e tieni premuta l'e-mail che desideri eliminare, tocca il menu a tre punti nell'angolo in alto a destra e scegli Elimina per sempre .
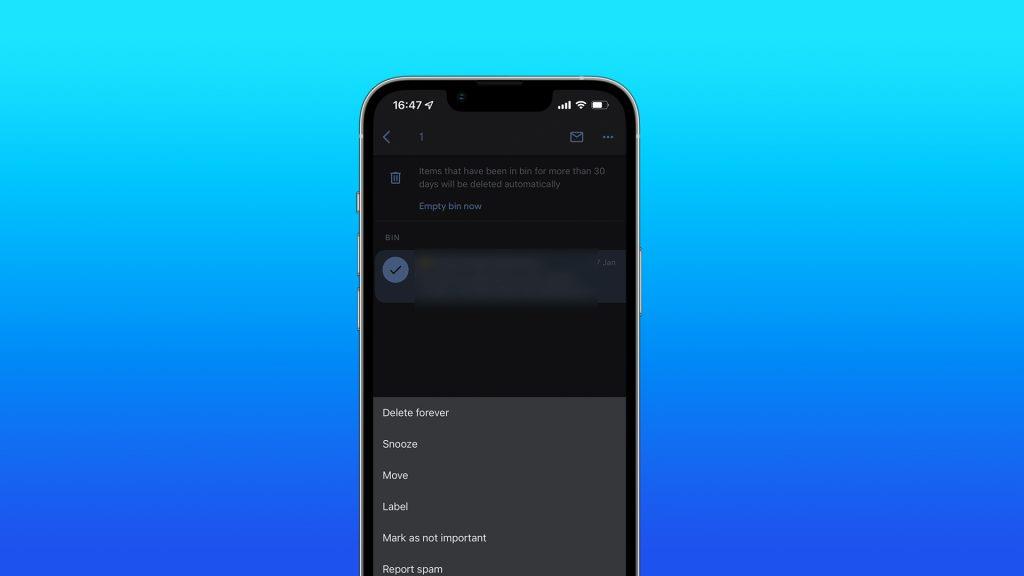
Il processo è simile se desideri recuperare le email dalla cartella Cestino . Tocca e tieni premuta l'e-mail che desideri ripristinare, tocca il menu a tre punti nell'angolo in alto a destra e scegli Sposta . Seleziona Posta in arrivo e riporterai le email eliminate nella Posta in arrivo.
Questo è tutto. Ora sai tutto ciò di cui hai bisogno per gestire, eliminare e ripristinare le email sul tuo iPhone. Sia che tu stia utilizzando l'app Mail o Gmail. Se hai commenti, domande o forse conosci un modo più efficiente per sbarazzarti della posta dal tuo iPhone, non esitare a farcelo sapere nei commenti qui sotto.
Se vuoi che i contatti squillino in silenzio sul tuo Android, modifica le eccezioni Non disturbare per i contatti preferiti. Dettagli nellarticolo.
Il clic della tastiera del tuo iPhone a volte può diventare troppo forte e farti saltare le orecchie. Scopri perché e cosa puoi fare al riguardo.
Se OneDrive per Android non carica le foto, cancella i dati locali, controlla le autorizzazioni, rinomina la cartella Rullino foto o reinstalla l
Nel caso in cui incontri difficoltà con lapp Google Chrome che non sta caricando le pagine su Android, prova alcune di queste soluzioni.
Scopri come risolvere il problema della sincronizzazione di Gmail su Android con queste soluzioni pratiche e utili.
Se le notifiche di Facebook non funzionano su Android, segui i passaggi per risolvere il problema e riattivare le notifiche.
Se le icone della schermata iniziale sono grigie sul tuo Android, controlla Benessere digitale, elimina i collegamenti interrotti o attendi che vengano installati dal Play Store.
Se Google Maps non parla su Android e non senti le indicazioni stradali, assicurati di cancellare i dati dall'app o reinstallarla.
Se Gmail per Android non invia e-mail, controlla le credenziali dei destinatari e la configurazione del server, svuota la cache e i dati dell'app o reinstalla Gmail.
Se l'app Foto occupa troppo spazio di archiviazione sul tuo iPhone anche se non hai molte foto e video, controlla i nostri suggerimenti e fai spazio.








