Come far squillare determinati contatti su Android silenzioso

Se vuoi che i contatti squillino in silenzio sul tuo Android, modifica le eccezioni Non disturbare per i contatti preferiti. Dettagli nellarticolo.
Il fatto è che siamo facilmente distratti e spesso travolti da continue notifiche e chiamate. L'uso di Non disturbare è più che consigliato. Ma cosa succede se vuoi rilassarti un po' e passare alla modalità silenziosa ma devi comunque far squillare determinati contatti sul tuo iPhone.
Esistono due modi per far funzionare la cosa, ma uno si applica solo alle chiamate mentre le notifiche non arrivano. Se vuoi che arrivino solo le chiamate, DND è dove dovresti guardare. Se, d'altra parte, vuoi essere avvisato ogni volta che un determinato contatto invia un messaggio o chiama, c'è una modifica nelle impostazioni della suoneria dei contatti che dovresti esaminare. Oggi spiegheremo entrambi.
Sommario:
Come consentire a determinati contatti di squillare anche quando l'iPhone è in modalità silenziosa
1. Usa le opzioni Non disturbare
La prima cosa da provare, come spiegato nell'introduzione, è la nota modalità DND (Do Not Disturb). Se abilitata, questa opzione per impostazione predefinita disattiva tutte le chiamate e le notifiche in arrivo. Tuttavia, ci sono alcuni filtri che puoi impostare per essere informato su determinate chiamate in arrivo. Purtroppo, questo non si applica alle notifiche.
Quello che devi fare è semplicemente aggiungere un determinato contatto ai Preferiti o creare un gruppo di Contatti e riempirlo di contatti le cui chiamate in arrivo ignoreranno la modalità DND e sarai avvisato. Successivamente, seleziona Preferiti o un gruppo personalizzato nelle impostazioni DND.
Ecco cosa devi fare:
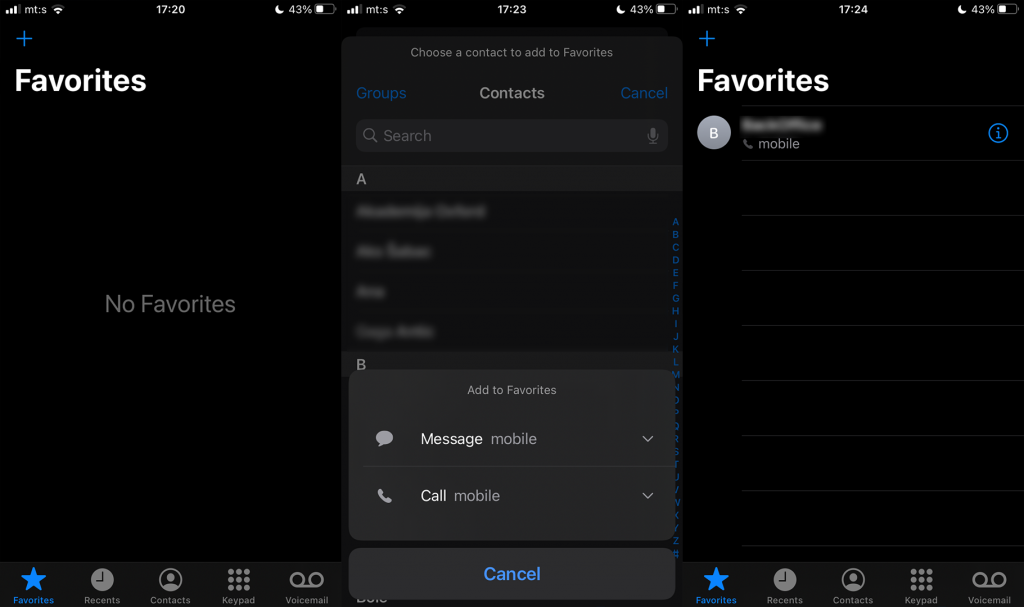
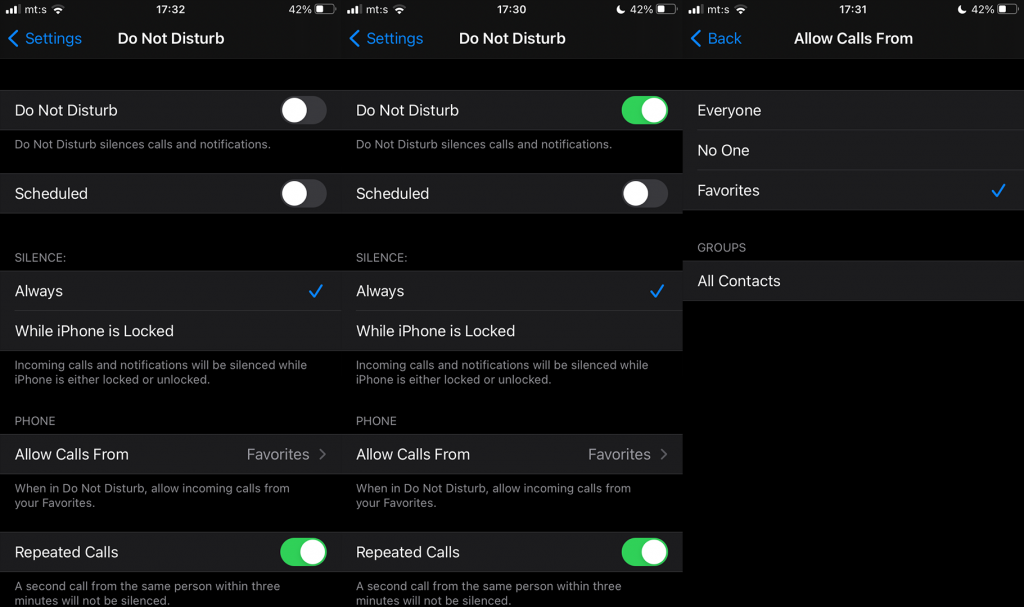
2. Utilizzare il bypass di emergenza
Un'alternativa migliore alle modifiche DND è l'opzione Bypass di emergenza della suoneria che sovrascrive tutte le impostazioni silenziose. Se un contatto è nell'elenco di esclusione di emergenza, riceverai una notifica sulle chiamate e i messaggi provenienti da quel contatto. Ogni volta.
È piuttosto semplice configurarlo e può sicuramente tornare utile se, ad esempio, non vuoi perdere una chiamata o un messaggio importante evitando tutto il resto.
Ecco come impostare un bypass di emergenza sul tuo iPhone:
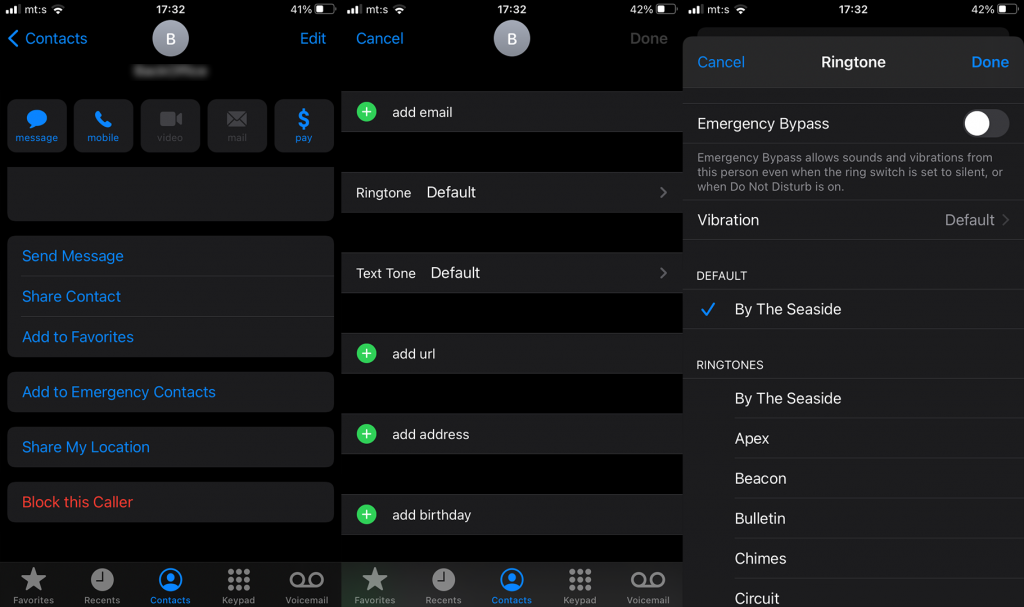
E così dovrebbe andare. Questa è un'ottima opzione in quanto anche il rigoroso Non disturbare non impedirà al tuo dispositivo di squillare o notificarti dei messaggi in arrivo.
Questo è tutto. Grazie per aver letto e seguici su e . Inoltre, condividi le alternative che potremmo aver perso o pubblica una domanda nella sezione commenti qui sotto.
La funzione Focus sul tuo iPhone ti consente di ridurre le distrazioni e concentrarti sul tuo lavoro. Puoi abilitarlo per silenziare le notifiche delle app e le chiamate dai tuoi contatti.
Puoi anche impostare un Focus personalizzato per silenziare le chiamate da un contatto specifico. Ecco come farlo:
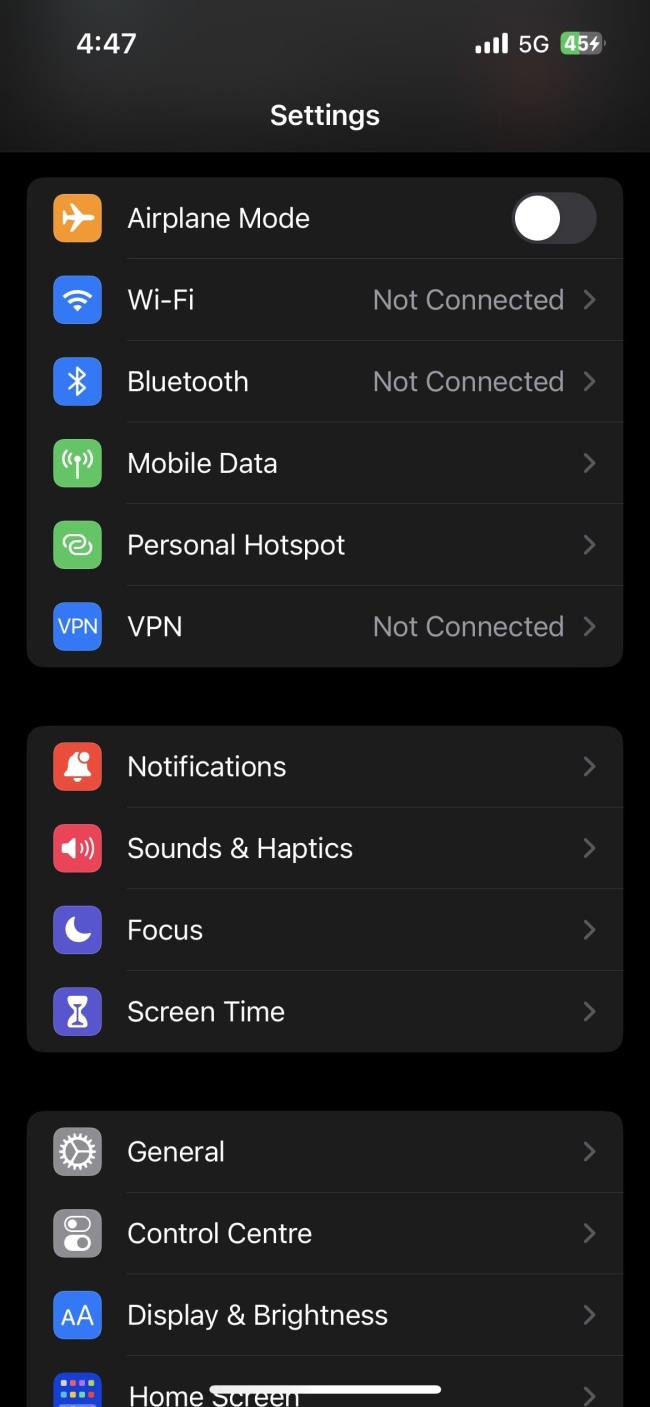
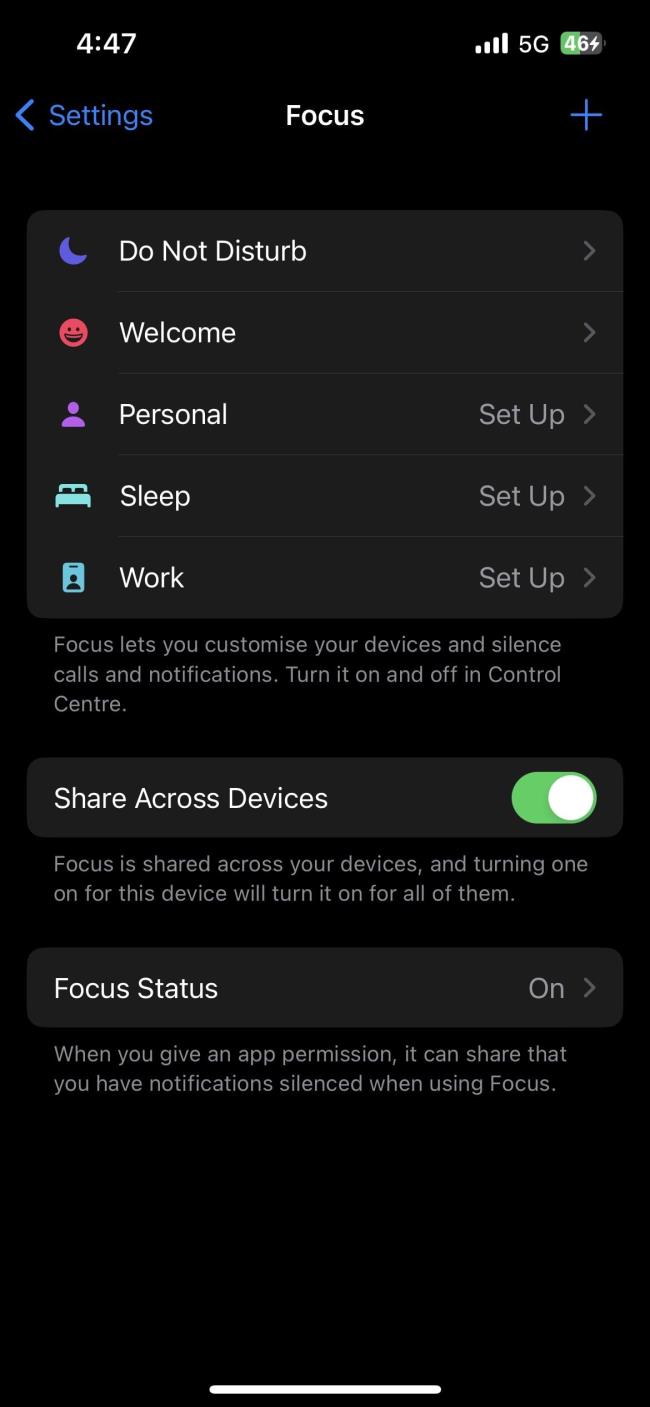
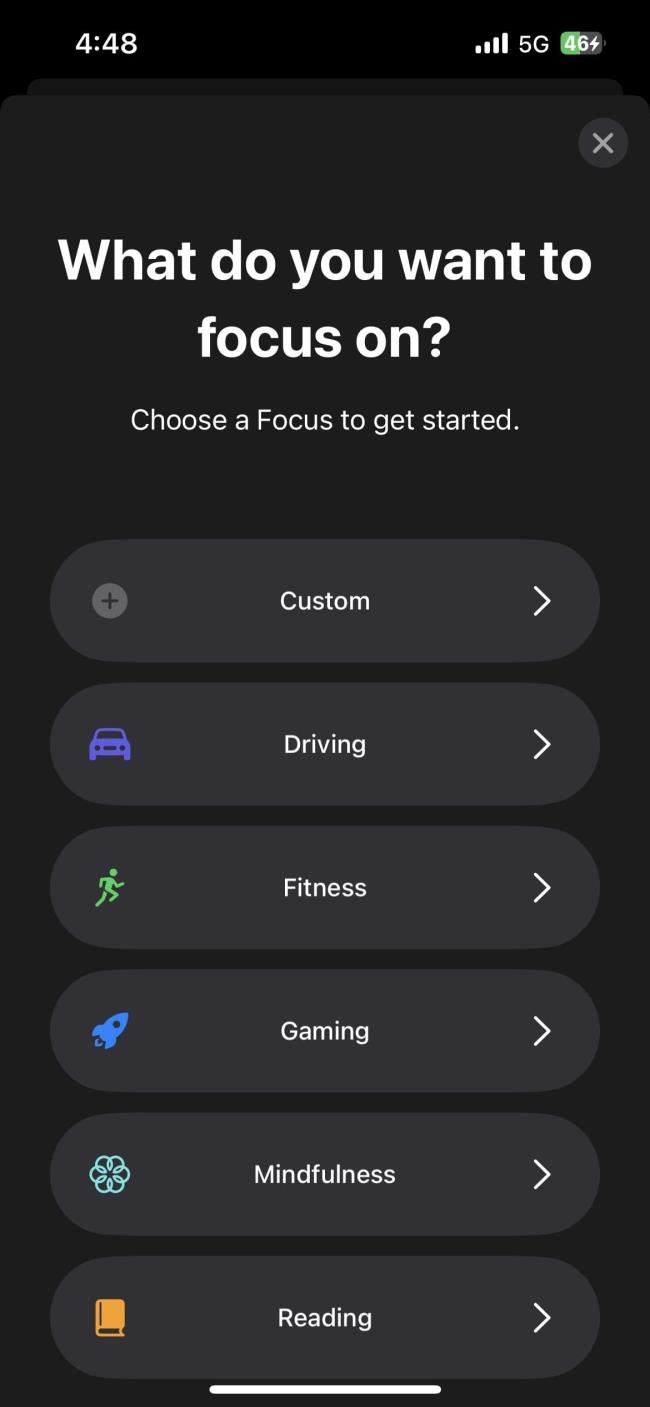
Apri Impostazioni sul tuo iPhone e tocca Focus .
Tocca il segno più (+) nell'angolo in alto a destra e scegli Personalizzato .
Dai un nome al tuo Focus e tocca Avanti .
Ora tocca Persone . Quindi seleziona Silenzia notifiche da e tocca Aggiungi persone .
Seleziona tutti i contatti di cui desideri silenziare le chiamate e tocca Fine .
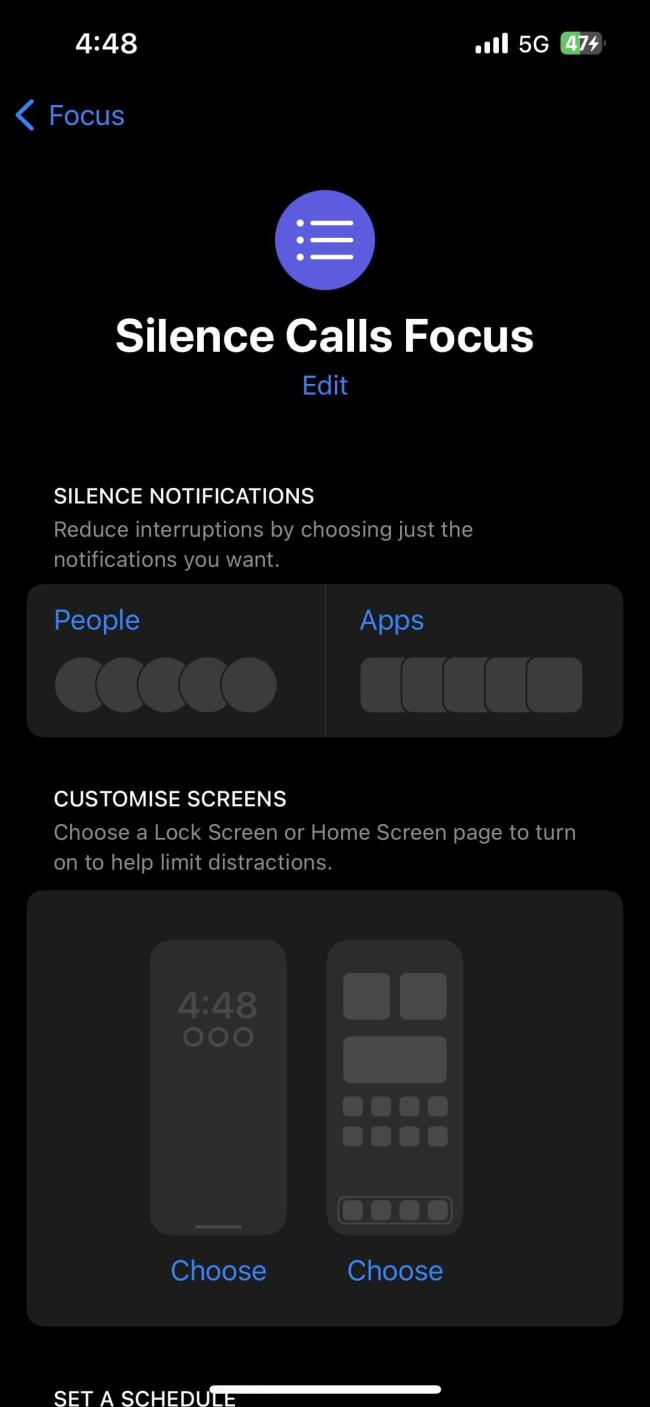
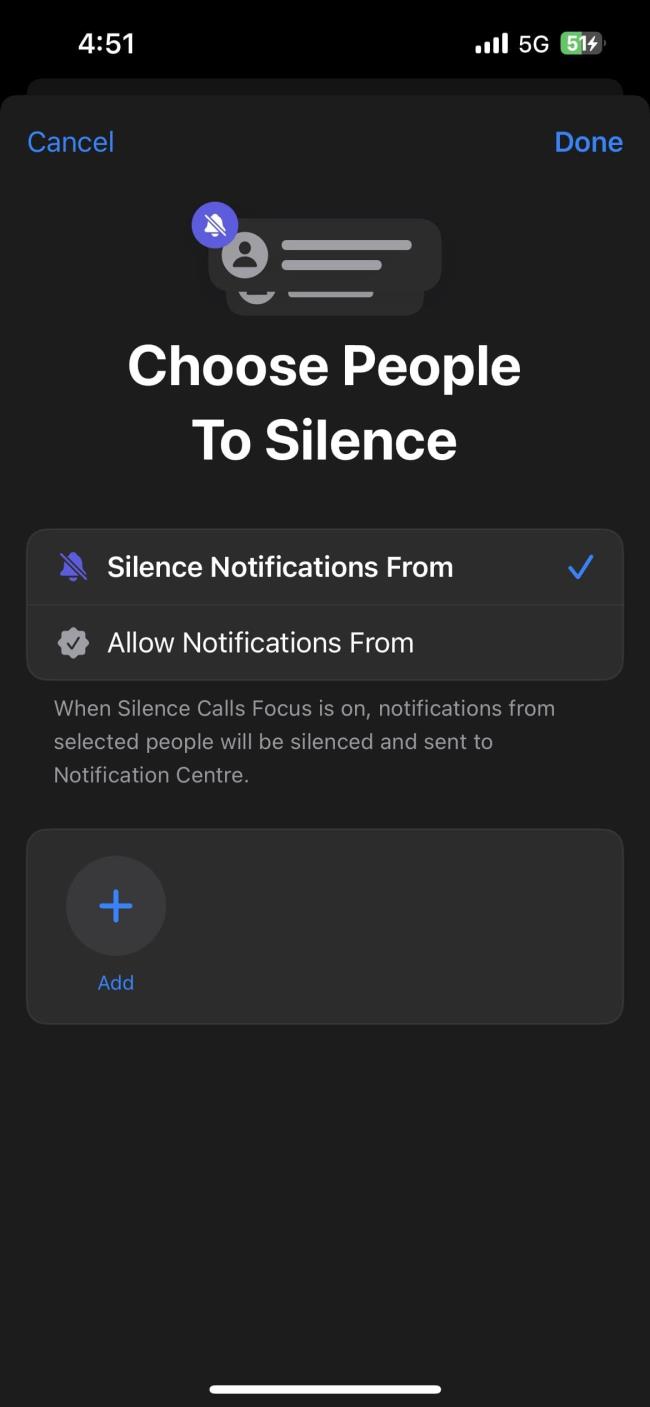
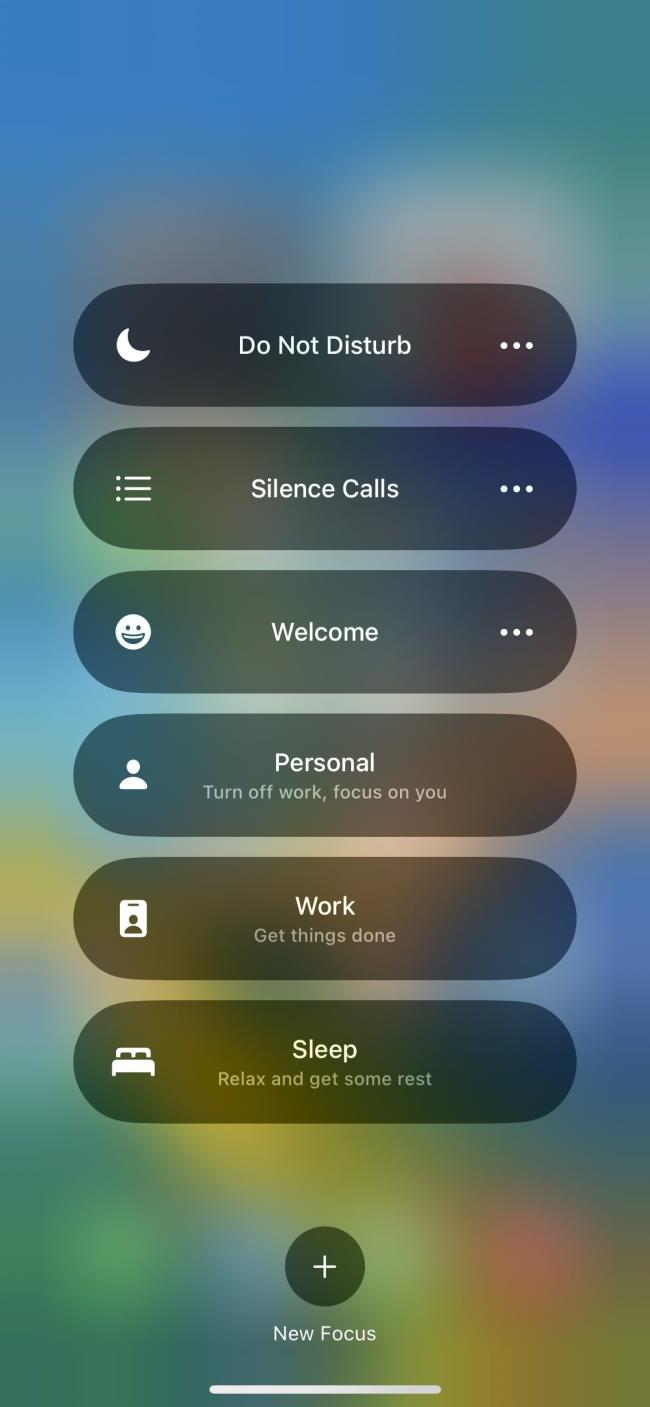
Ora, tutto ciò che devi fare è aprire il Centro di controllo sul tuo iPhone, premere a lungo l' interruttore Focus e selezionare la modalità Focus che hai appena creato.
Il tuo iPhone ora silenzierà automaticamente le chiamate dai contatti selezionati quando questo Focus è attivo. Puoi disattivare la funzione Focus quando sei pronto a rispondere nuovamente alle chiamate.
Il tuo iPhone ti consente di assegnare suonerie personalizzate ai tuoi contatti. Puoi utilizzare questa funzione per assegnare una suoneria silenziosa ai contatti alle cui chiamate non desideri rispondere. In questo modo, il tuo telefono continuerà a squillare quando chiamano, ma non sentirai nulla grazie alla suoneria silenziosa.
Segui questi semplici passaggi per assegnare una suoneria silenziosa a un contatto:
Apri Contatti sul tuo iPhone e seleziona il contatto di cui desideri silenziare le chiamate.
Tocca Modifica nell'angolo in alto a destra.
Scorri verso il basso e tocca Suoneria .
Toccare Memorizza toni e \cercare la suoneria silenziosa .
Tocca il prezzo accanto alla suoneria silenziosa e seleziona Assegna a un contatto dal prompt.
Selezionare il contatto desiderato e toccare Imposta come suoneria .
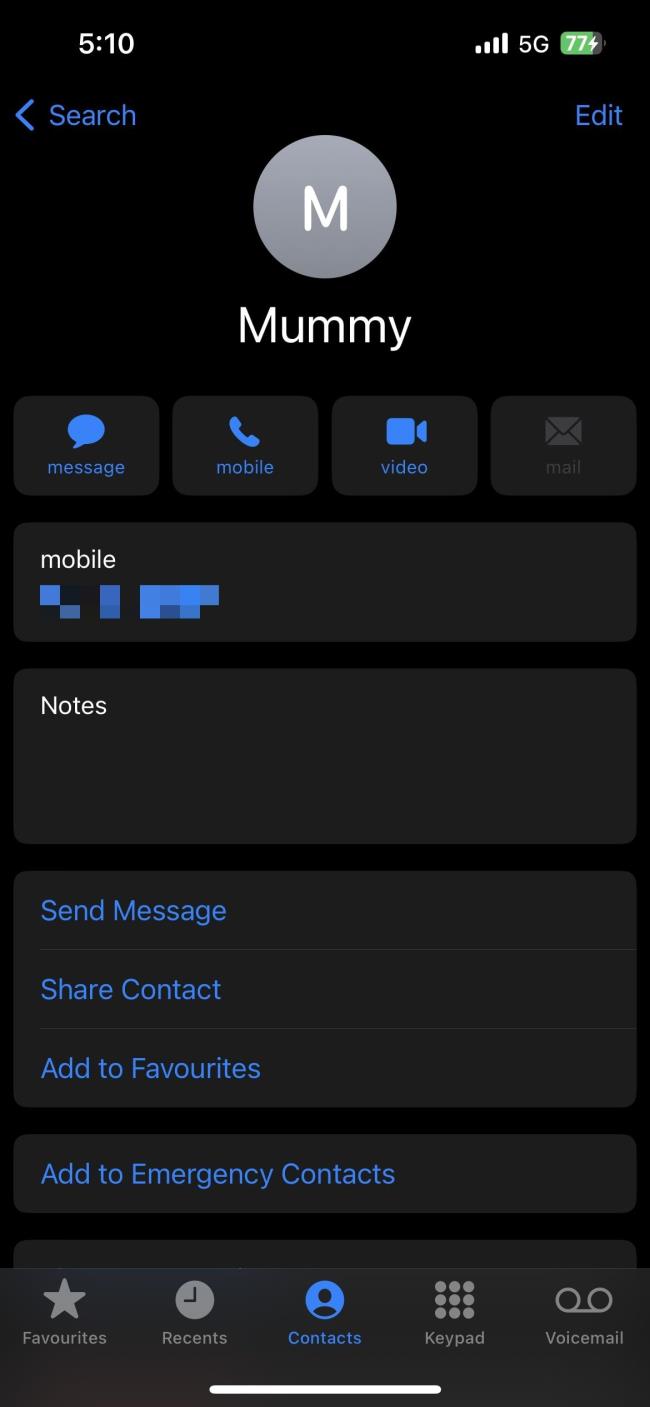
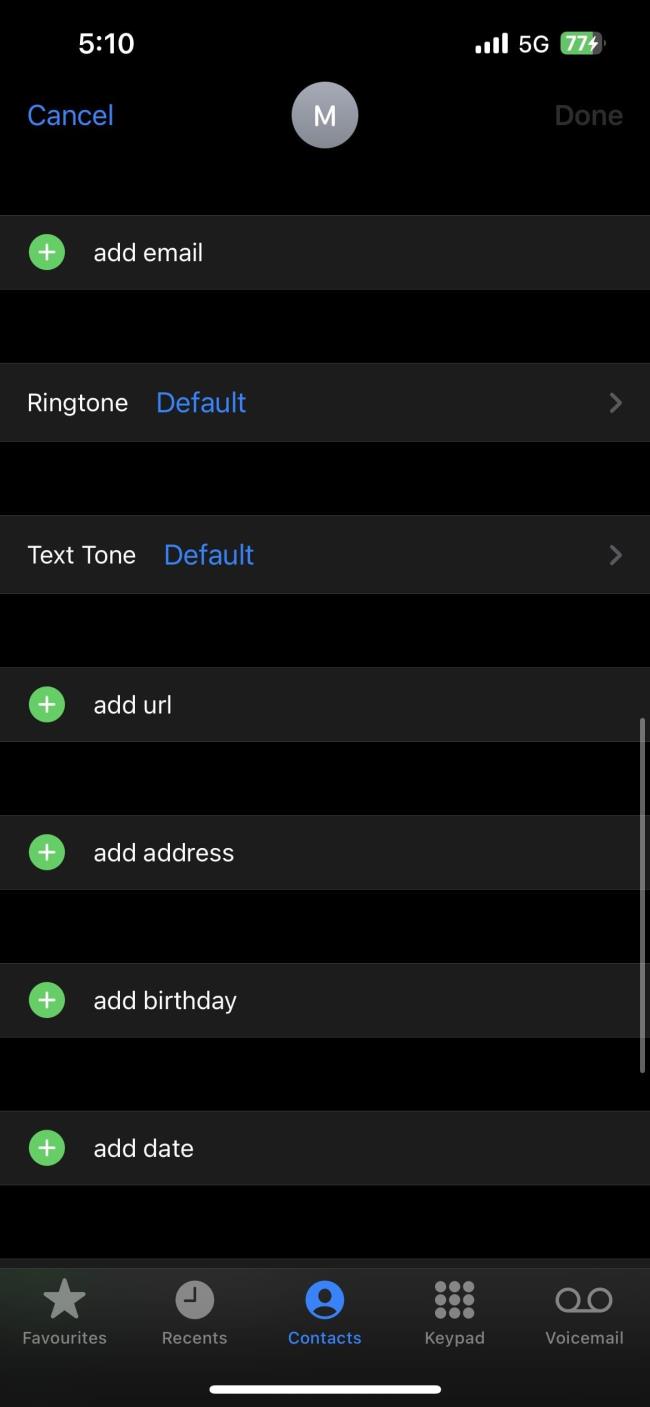
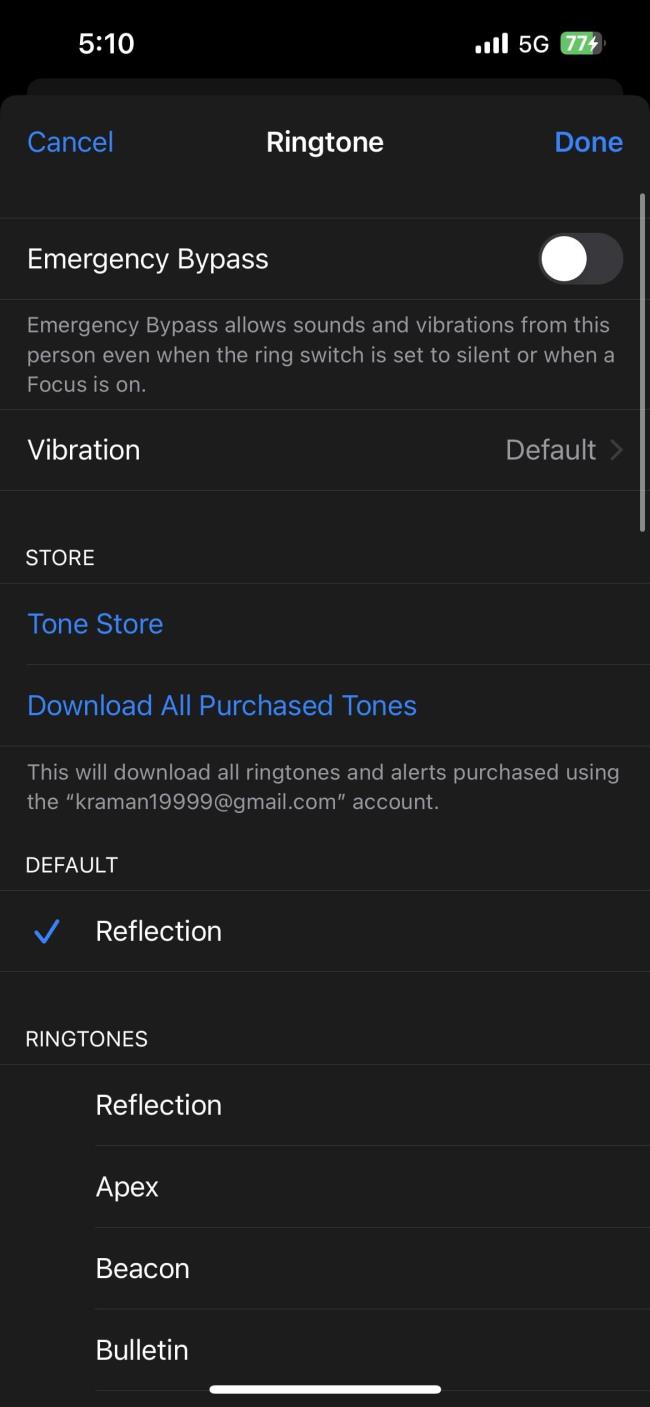
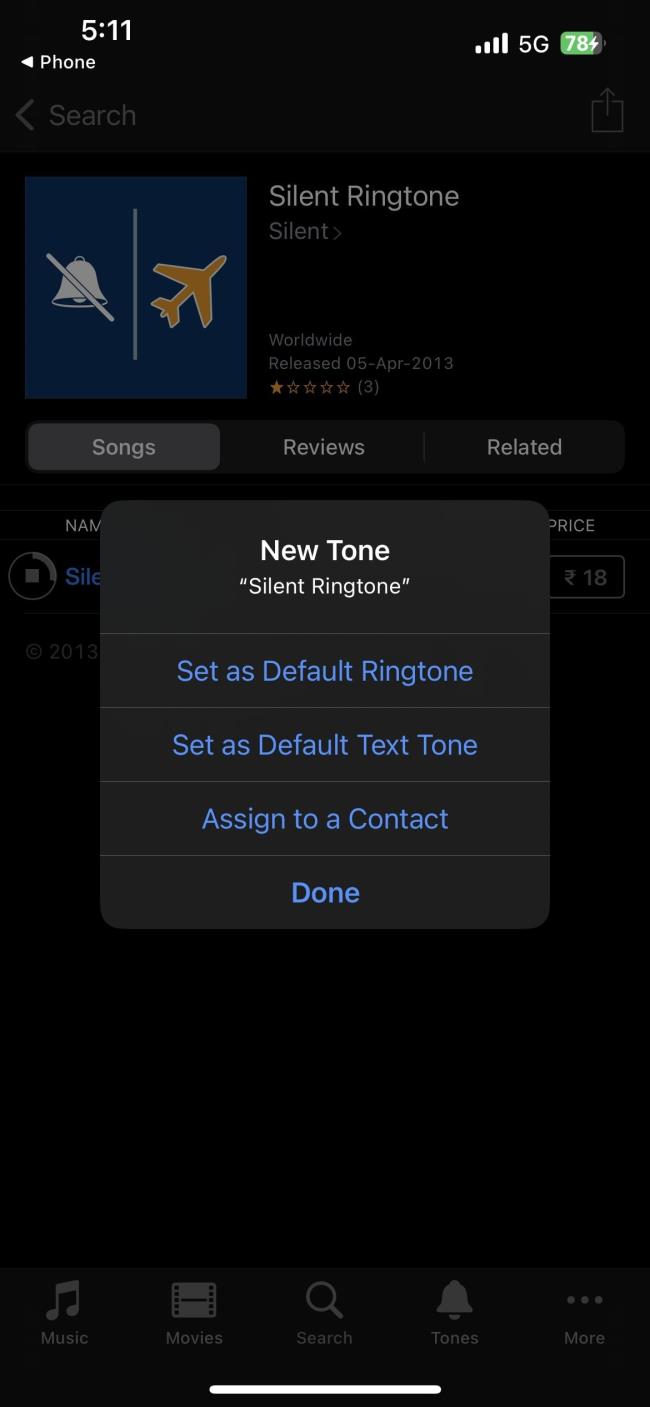
Una volta acquistata la suoneria silenziosa, il tuo iPhone la imposterà automaticamente come suoneria predefinita per il contatto selezionato.
Se vuoi che i contatti squillino in silenzio sul tuo Android, modifica le eccezioni Non disturbare per i contatti preferiti. Dettagli nellarticolo.
Il clic della tastiera del tuo iPhone a volte può diventare troppo forte e farti saltare le orecchie. Scopri perché e cosa puoi fare al riguardo.
Se OneDrive per Android non carica le foto, cancella i dati locali, controlla le autorizzazioni, rinomina la cartella Rullino foto o reinstalla l
Nel caso in cui incontri difficoltà con lapp Google Chrome che non sta caricando le pagine su Android, prova alcune di queste soluzioni.
Scopri come risolvere il problema della sincronizzazione di Gmail su Android con queste soluzioni pratiche e utili.
Se le notifiche di Facebook non funzionano su Android, segui i passaggi per risolvere il problema e riattivare le notifiche.
Se le icone della schermata iniziale sono grigie sul tuo Android, controlla Benessere digitale, elimina i collegamenti interrotti o attendi che vengano installati dal Play Store.
Se Google Maps non parla su Android e non senti le indicazioni stradali, assicurati di cancellare i dati dall'app o reinstallarla.
Se Gmail per Android non invia e-mail, controlla le credenziali dei destinatari e la configurazione del server, svuota la cache e i dati dell'app o reinstalla Gmail.
Se l'app Foto occupa troppo spazio di archiviazione sul tuo iPhone anche se non hai molte foto e video, controlla i nostri suggerimenti e fai spazio.








