Come far squillare determinati contatti su Android silenzioso

Se vuoi che i contatti squillino in silenzio sul tuo Android, modifica le eccezioni Non disturbare per i contatti preferiti. Dettagli nellarticolo.
Invertire i colori su un'immagine è divertente. Di solito crea scene e ritratti divertenti o addirittura spaventosi e ti dà una migliore comprensione di come funzionano i colori. Sebbene sembri una tecnica di editing avanzata, invertire i colori è abbastanza semplice. E la parte migliore, non hai bisogno di software costosi e di fantasia per farlo. Non hai nemmeno bisogno di un computer, poiché usi solo il tuo iPhone.
Quindi, se desideri imparare come invertire i colori su un'immagine sul tuo iPhone, continua a leggere questo articolo. Ti fornirò gli strumenti e le conoscenze giuste, così potrai divertirti a capovolgere le tue foto quanto vuoi.
Ecco come invertire i colori su un'immagine su iPhone
iCloud Photos ha alcune belle opzioni di fotoritocco. Ma invertire i colori non è uno di questi. Quindi, se vuoi invertire i colori su una singola immagine, dovrai utilizzare un'app di terze parti.
Due delle migliori app di fotoritocco, non solo per invertire i colori ma per fare praticamente qualsiasi cosa con le tue foto, sono Photoshop Express e Lightroom . Entrambe le opzioni sono gratuite (sebbene siano disponibili piani premium) e facili da usare. Inoltre, l'intero processo è diverso a seconda dell'app, quindi puoi scegliere quella che si adatta meglio alle tue esigenze.
Ti mostrerò rapidamente come ottenere ciò che desideri in entrambe le app, così puoi scegliere quella che più ti si addice.
Usa Photoshop Express
Photoshop Express è la migliore app per invertire i colori delle foto sul tuo iPhone. In effetti, è l'unico che conosco che ha specificamente un'opzione per invertire i colori. Forse ci sono altre app nell'App Store, ma Photoshop Express è sicuramente la più legittima. L'app ti consente di invertire le tue foto con pochi tocchi applicando uno speciale filtro di inversione del colore.
Ecco come invertire i colori delle tue foto in Photoshop Express:
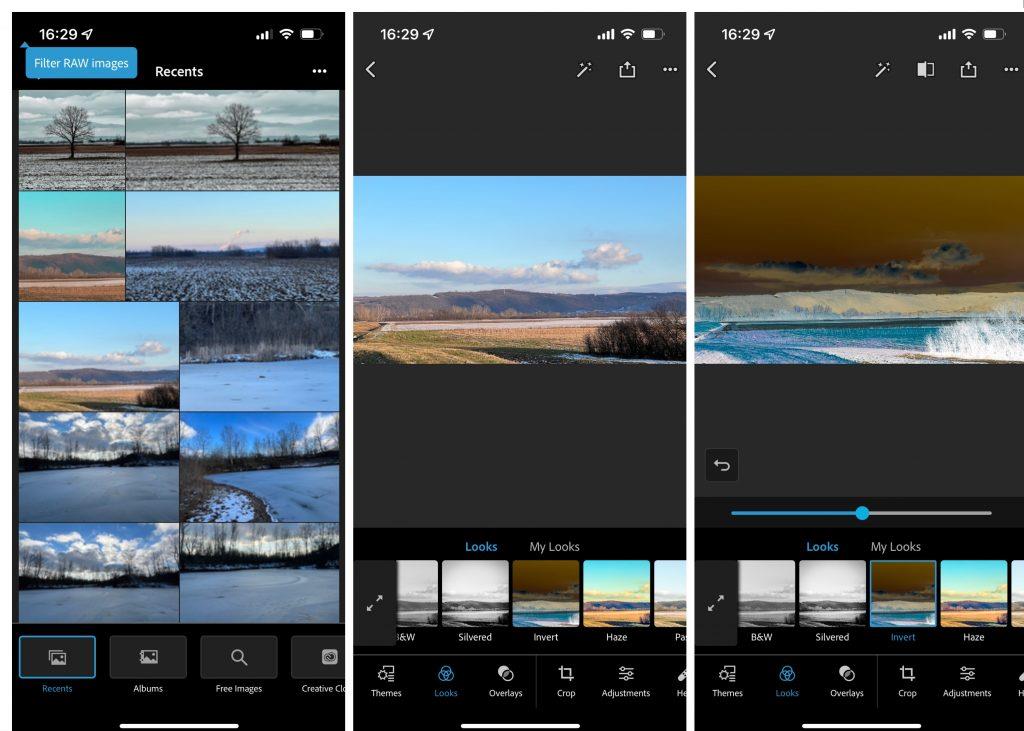
Questo è tutto. La versione invertita della tua foto è ora nella tua Libreria. Puoi ripetere il processo per tutte le foto che desideri.
Usa Lightroom
L'uso di Photoshop Express è probabilmente la strada da percorrere se vuoi semplicemente invertire rapidamente alcune foto. Ma se desideri un maggiore controllo, oltre ad alcune possibilità aggiuntive, dovresti probabilmente considerare l'utilizzo di Lightroom.
Tieni presente che, a differenza di Photoshop Express, Lightroom non ha un'opzione per invertire automaticamente le tue foto. Invece, dovrai giocare con il cursore Curve per invertire le tue foto. Sebbene questo sia un modo meno conveniente, ti dà anche più libertà nel modo in cui desideri modificare le tue foto, poiché puoi controllare il livello di inversione, esposizione, contrasto, ecc.
Ecco come invertire i colori delle tue immagini in Lightroom:
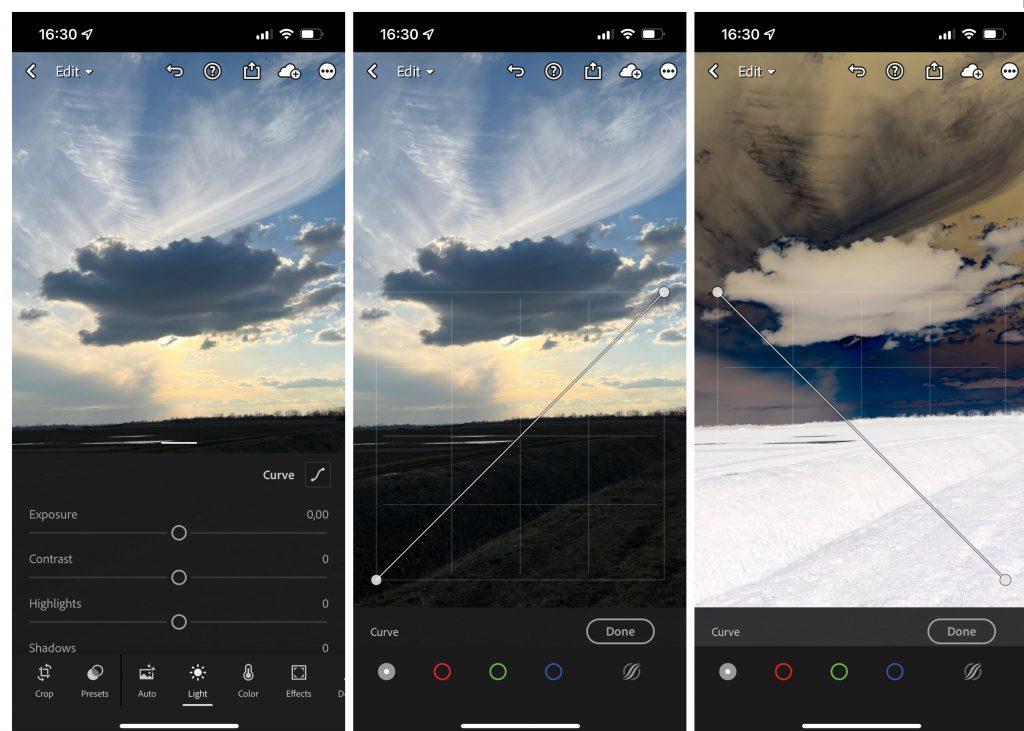
Questo è tutto. Ora conosci due metodi che penso siano i migliori per invertire i colori di un'immagine sul tuo iPhone. Se vuoi un modo rapido ed efficace, andrai con Photoshop Express, ma se vuoi un maggiore controllo, probabilmente andrai con Lightroom.
In caso di commenti, domande o suggerimenti, non esitare a farcelo sapere nei commenti qui sotto.
Il metodo più rapido e semplice per caricare la tua foto su un sito Web come PineTools, a cui puoi accedere facendo clic qui.
PineTools ha un gran numero di funzionalità di fotoritocco integrate direttamente nel proprio sito Web, incluso uno strumento che può invertire i colori della tua immagine con il semplice clic di un pulsante.
Questa soluzione funziona meglio se devi modificare solo un numero limitato di foto. Poiché devi caricarle una alla volta, diventa piuttosto lento se hai molte foto che devi invertire.
Tuttavia, non è necessario scaricare app di terze parti e conserverai comunque una copia della tua foto originale.
Pertanto, riteniamo che questa sia la soluzione ideale se hai solo una foto che desideri invertire e non hai bisogno delle funzionalità avanzate di fotoritocco di cui dispongono alcune app di terze parti.
Sapevi che è possibile invertire i colori dell'intero iPhone, all'interno di ogni app del tuo telefono?
Questa è normalmente un'impostazione per aiutare le persone che hanno problemi di vista. Tuttavia, può essere abilitato da chiunque in pochi passaggi ed è rapido da accendere o spegnere.
Ciò significa che puoi sfogliare l'intera galleria per vedere le tue foto invertite, senza dover compiere ulteriori passaggi.
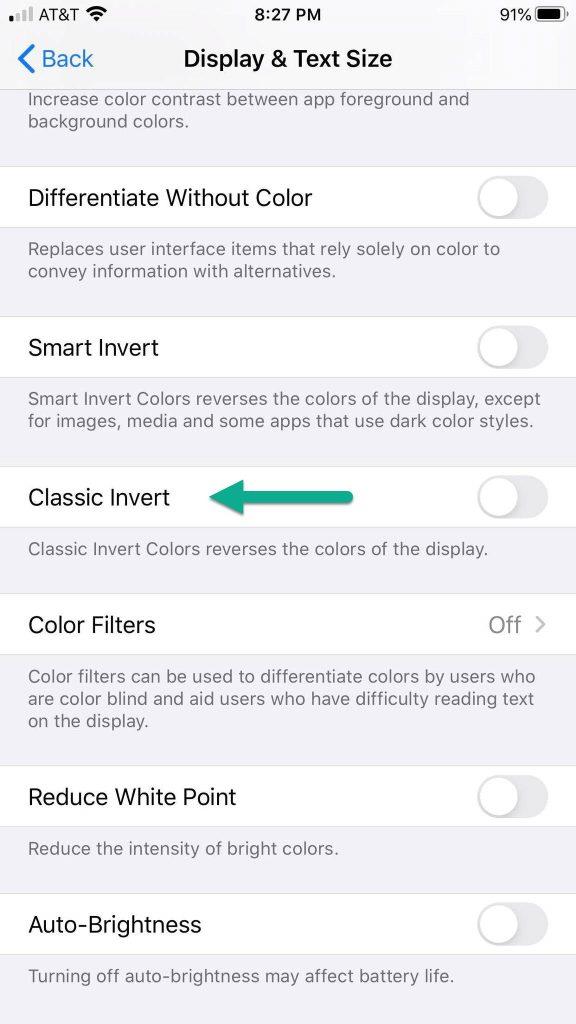
Per attivare i colori invertiti con il tuo iPhone, segui questi passaggi:
Il tuo telefono invertirà immediatamente tutti i colori su tutto, inclusa l'interfaccia utente. Ora puoi tornare all'app Foto e sfogliare la tua galleria a tuo piacimento!
Tieni presente che dovrai attivare "Inversione classica", non "Inversione intelligente". Smart Invert invertirà e invertirà i colori, ma eviterà specificamente di invertire foto, video e altri media. Pertanto, è inutile per noi in questo caso!
Una volta terminata la visualizzazione delle foto invertite, torna alle impostazioni di visualizzazione e dimensione del testo per disattivare l'inversione classica.
Se vuoi che i contatti squillino in silenzio sul tuo Android, modifica le eccezioni Non disturbare per i contatti preferiti. Dettagli nellarticolo.
Il clic della tastiera del tuo iPhone a volte può diventare troppo forte e farti saltare le orecchie. Scopri perché e cosa puoi fare al riguardo.
Se OneDrive per Android non carica le foto, cancella i dati locali, controlla le autorizzazioni, rinomina la cartella Rullino foto o reinstalla l
Nel caso in cui incontri difficoltà con lapp Google Chrome che non sta caricando le pagine su Android, prova alcune di queste soluzioni.
Scopri come risolvere il problema della sincronizzazione di Gmail su Android con queste soluzioni pratiche e utili.
Se le notifiche di Facebook non funzionano su Android, segui i passaggi per risolvere il problema e riattivare le notifiche.
Se le icone della schermata iniziale sono grigie sul tuo Android, controlla Benessere digitale, elimina i collegamenti interrotti o attendi che vengano installati dal Play Store.
Se Google Maps non parla su Android e non senti le indicazioni stradali, assicurati di cancellare i dati dall'app o reinstallarla.
Se Gmail per Android non invia e-mail, controlla le credenziali dei destinatari e la configurazione del server, svuota la cache e i dati dell'app o reinstalla Gmail.
Se l'app Foto occupa troppo spazio di archiviazione sul tuo iPhone anche se non hai molte foto e video, controlla i nostri suggerimenti e fai spazio.








