Come far squillare determinati contatti su Android silenzioso

Se vuoi che i contatti squillino in silenzio sul tuo Android, modifica le eccezioni Non disturbare per i contatti preferiti. Dettagli nellarticolo.
Anche se la maggior parte degli utenti si concentra sull'utilizzo della RAM, questo è, in effetti, qualcosa che non dovrebbe infastidirti tranne che in casi estremi. Ciò che è di maggiore importanza è l'attività della CPU, in quanto è un fattore vitale per le prestazioni del dispositivo, il consumo della batteria e persino il surriscaldamento. Ma i modi per controllare l'utilizzo della CPU su Android sono piuttosto scarsi. Oggi ti mostreremo alcuni modi per controllare l'utilizzo della CPU su Android, con app di terze parti o risorse di sistema. Ulteriori informazioni su questo di seguito.
È importante sapere che qui stiamo coprendo l'utilizzo della CPU a livello di sistema poiché Google vieta l'accesso all'utilizzo hardware delle app. Quindi non c'è modo di scoprire qual è l'utilizzo per app. Ci sono alcune alternative, come il rooting del tuo dispositivo e l'installazione di alcuni moduli che sovrascrivono le limitazioni del sistema, ma può essere molto da capire per un utente normale e un compito piuttosto ingombrante se non sei sicuro di cosa stai facendo esattamente.
Usa le risorse integrate
Sono limitati ma dovrebbero fornirti una panoramica di base sulle attività in background di determinate app. Le letture sono principalmente orientate all'utilizzo della batteria, ma è possibile abilitare l'attivazione/disattivazione dell'attività della CPU. Ma, in primo luogo, facciamo una distinzione importante.
Ad esempio, se giochi a giochi impegnativi e graficamente intensi e la tua ultima attività della CPU registrata è elevata, va bene. Tuttavia, se la CPU inattiva aumenta, dovresti prendere in considerazione l'adozione di alcune misure relative alle app di terze parti che funzionano in background. Limitarli o disinstallarli non è la peggiore delle idee.
Se non sei sicuro di come abilitare la CPU sul tuo dispositivo Android, segui queste istruzioni:
Ora sarai informato dell'attività della CPU in tempo reale. Con ciò, dovresti essere in grado di individuare e disabilitare alcune app in background dall'monopolizzare immensamente la tua CPU.
Se non sei sicuro di come disabilitare forzatamente le app, segui le istruzioni seguenti:
Tieni presente che questo è efficace solo prima del riavvio. Con il nuovo riavvio, c'è la possibilità che il processo dell'app che hai interrotto emerga di nuovo come la fenice dalle ceneri.
Per questo motivo, dovresti prendere in considerazione la disinstallazione dell'app problematica. Inoltre, se sei sicuro che l'utilizzo della CPU non mostri picchi insoliti, puoi facilmente disabilitare il monitoraggio della CPU sullo schermo e continuare a utilizzare il tuo dispositivo proprio come prima.
Usa app di terze parti
Ora, passiamo a un vero affare. La maggior parte degli smartphone moderni è dotata di strumenti di manutenzione integrati. Tuttavia, il più delle volte, non sono adatti per letture avanzate, ma piuttosto per la pulizia della cache e tutti i tipi di strumenti che non sono di grande utilità. Le app antivirus non sono poi così importanti o utili su Android.
Pertanto, il modo migliore per controllare l'utilizzo della CPU su Android è tramite app di terze parti specializzate. Ecco le prime 3 scelte:
Informazioni sull'hardware del droide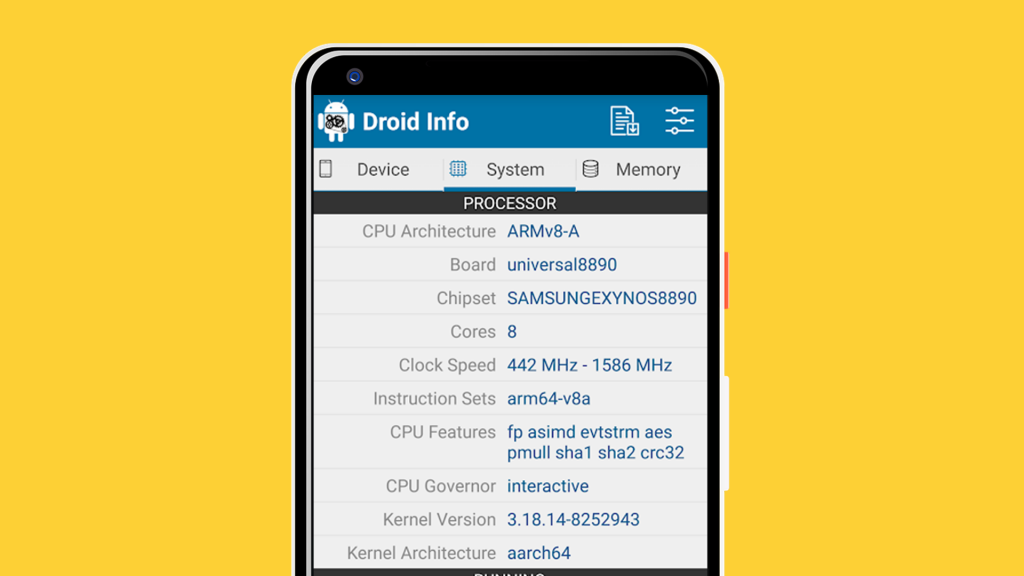
Professionisti:
Contro:
Puoi scaricare Droid Hardware Info, qui .
Professionisti:
Contro:
Puoi scaricare TinyCore da questo link .
Professionisti:
Contro:
CPU-Z può essere scaricato seguendo questo link .
Conclusione
Tieni presente che questi strumenti sono disponibili solo per il monitoraggio. Sono solo un primo passo. Dopo aver appreso la causa dei picchi della CPU, è necessario navigare e terminare manualmente ed eventualmente disinstallare le app che monopolizzano la CPU.
Questo dovrebbe concludere la nostra lista e le nostre istruzioni. Grazie per aver letto e seguici su e . Speriamo sicuramente che li troverai utili. Inoltre, non dimenticare di offrire le tue opinioni, domande o suggerimenti nella sezione commenti qui sotto.
Nota del redattore: questo articolo è stato originariamente pubblicato a maggio 2019. Ci siamo assicurati di rinnovarlo per freschezza e precisione.
Per aprire il CPU Profiler, attenersi alla seguente procedura:
Seleziona Visualizza > Finestre degli strumenti > Profiler o fai clic su Profilo  nella barra degli strumenti.
nella barra degli strumenti.
Se richiesto dalla finestra di dialogo Seleziona destinazione di distribuzione , scegli il dispositivo su cui distribuire l'app per la profilazione. Se hai collegato un dispositivo tramite USB ma non lo vedi nell'elenco, assicurati di aver abilitato il debug USB.
Fare clic in un punto qualsiasi della sequenza temporale della CPU per aprire CPU Profiler.
Quando apri CPU Profiler, inizia immediatamente a visualizzare l'utilizzo della CPU e l'attività del thread della tua app. Dovresti vedere qualcosa di simile alla Figura 1.
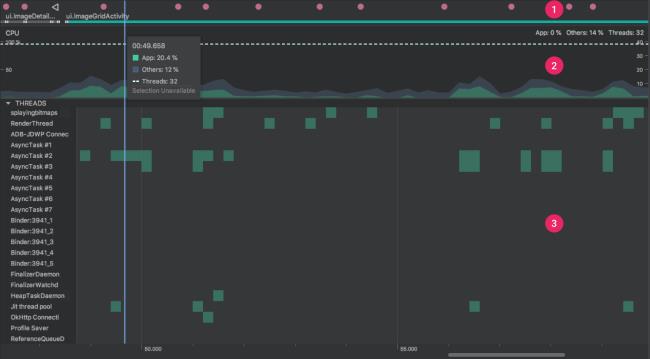
Come indicato nella Figura 1, la visualizzazione predefinita per CPU Profiler include le seguenti sequenze temporali:
Cronologia degli eventi: mostra le attività nella tua app mentre passano attraverso diversi stati nel loro ciclo di vita e indica le interazioni dell'utente con il dispositivo, inclusi gli eventi di rotazione dello schermo. Per informazioni sull'abilitazione della sequenza temporale degli eventi sui dispositivi che eseguono Android 7.1 (livello API 25) e versioni precedenti, vedi Abilitare la profilazione avanzata.
Cronologia della CPU: mostra l'utilizzo della CPU in tempo reale da parte dell'app, come percentuale del tempo totale della CPU disponibile, e il numero totale di thread utilizzati dall'app. La sequenza temporale mostra anche l'utilizzo della CPU di altri processi (come processi di sistema o altre app), quindi puoi confrontarlo con l'utilizzo della tua app. Puoi controllare i dati storici sull'utilizzo della CPU spostando il mouse lungo l'asse orizzontale della sequenza temporale.
Sequenza temporale dell'attività del thread: elenca ogni thread che appartiene al processo dell'app e ne indica l'attività lungo una sequenza temporale utilizzando i colori elencati di seguito. Dopo aver registrato una traccia, puoi selezionare un thread da questa sequenza temporale per controllarne i dati nel riquadro della traccia.
Il CPU Profiler segnala inoltre l'utilizzo della CPU dei thread che Android Studio e la piattaforma Android aggiungono al processo dell'app, ad esempio , , , e (anche se i nomi esatti visualizzati nella sequenza temporale dell'attività del thread possono variare). Android Studio segnala questi dati in modo da poter identificare quando l'attività del thread e l'utilizzo della CPU sono effettivamente causati dal codice dell'app.JDWPProfile SaverStudio:VMStatsStudio:PerfaStudio:Heartbeat
Se vuoi che i contatti squillino in silenzio sul tuo Android, modifica le eccezioni Non disturbare per i contatti preferiti. Dettagli nellarticolo.
Il clic della tastiera del tuo iPhone a volte può diventare troppo forte e farti saltare le orecchie. Scopri perché e cosa puoi fare al riguardo.
Se OneDrive per Android non carica le foto, cancella i dati locali, controlla le autorizzazioni, rinomina la cartella Rullino foto o reinstalla l
Nel caso in cui incontri difficoltà con lapp Google Chrome che non sta caricando le pagine su Android, prova alcune di queste soluzioni.
Scopri come risolvere il problema della sincronizzazione di Gmail su Android con queste soluzioni pratiche e utili.
Se le notifiche di Facebook non funzionano su Android, segui i passaggi per risolvere il problema e riattivare le notifiche.
Se le icone della schermata iniziale sono grigie sul tuo Android, controlla Benessere digitale, elimina i collegamenti interrotti o attendi che vengano installati dal Play Store.
Se Google Maps non parla su Android e non senti le indicazioni stradali, assicurati di cancellare i dati dall'app o reinstallarla.
Se Gmail per Android non invia e-mail, controlla le credenziali dei destinatari e la configurazione del server, svuota la cache e i dati dell'app o reinstalla Gmail.
Se l'app Foto occupa troppo spazio di archiviazione sul tuo iPhone anche se non hai molte foto e video, controlla i nostri suggerimenti e fai spazio.








