Come far squillare determinati contatti su Android silenzioso

Se vuoi che i contatti squillino in silenzio sul tuo Android, modifica le eccezioni Non disturbare per i contatti preferiti. Dettagli nellarticolo.
Se non guidi già un'auto intelligente, un pratico compagno di auto realizzato da Google chiamato Android Auto renderà la tua auto un po' più intelligente. È molto comodo, in quanto sostituisce alcune parti più estese della tua cabina come il navigatore GPS e la radio combinandoli in un unico pacchetto.
Quindi, perché qualcuno dovrebbe acquistare apparecchiature costose quando Android Auto fornisce tutto? Beh, forse perché Android Auto è ancora solo un'app. E le app tendono ad essere meno affidabili delle apparecchiature create appositamente per lo scopo.
Ora, non dico che Android Auto sia inaffidabile. È un software molto ben fatto che sarà il tuo amico sulla strada. È solo che occasionalmente si verificano problemi e non vuoi essere in viaggio con il tuo sistema di navigazione rotto.
Ecco perché ho compilato un elenco dei problemi più comuni di Android Auto (e delle relative soluzioni), così saprai cosa fare quando si verificano e continuerai a guidare in sicurezza. Ricordati solo di accostare quando usi il telefono, non devo dirti perché.
Sommario:
1: Android Auto non funziona
Nel caso in cui Android Auto non funzioni nemmeno quando tenti di connetterlo alla tua auto, tieni prima di tutto sotto controllo le seguenti cose:
2: Android Auto si arresta in modo anomalo
Soluzione 1: svuota la cache dell'app
La prima cosa che vorrai fare è svuotare la cache dell'app di Android Auto. Ecco come farlo:
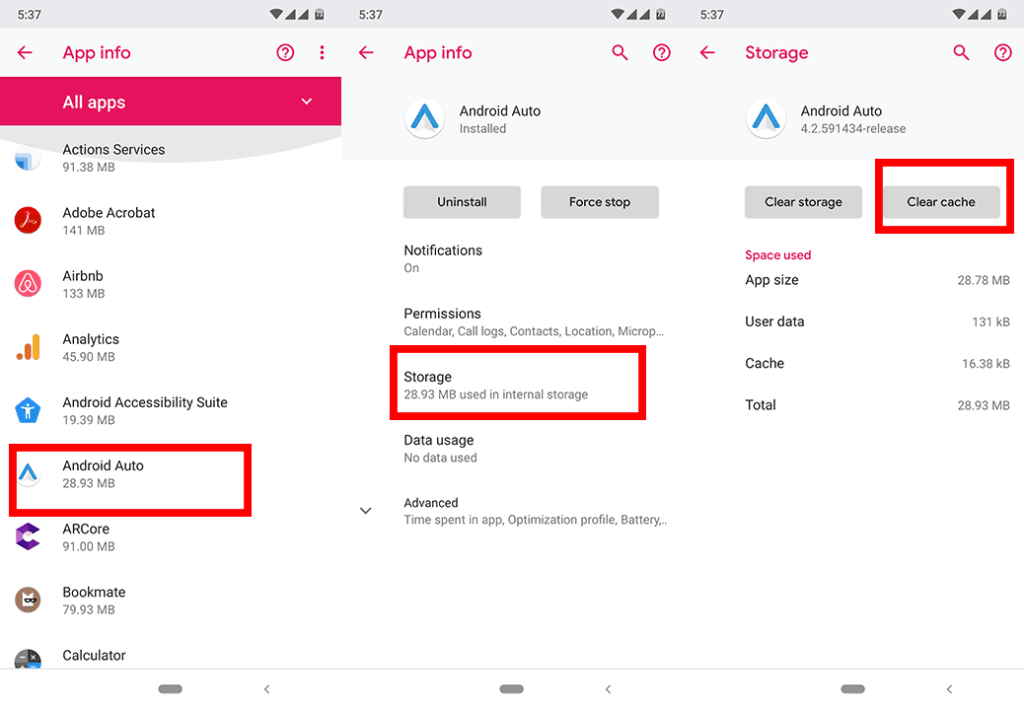
Soluzione 2: limitare i processi in background
Poiché l'arresto anomalo è un problema comune di Android Auto, alcuni utenti sono riusciti a scoprire che è correlato all'ottimizzazione della batteria e ai processi in background. Ecco perché suggeriscono di disabilitare l'ottimizzazione della batteria e limitare i processi in background prima di utilizzare Android Auto.
Inizieremo limitando i processi in background. Ma abbiamo bisogno di Opzioni sviluppatore per questo. Se non hai già abilitato le Opzioni sviluppatore, ecco come abilitare questa funzione:
Ora che siamo sicuri che le Opzioni sviluppatore siano disponibili, limitiamo questi processi in background. Ecco come:
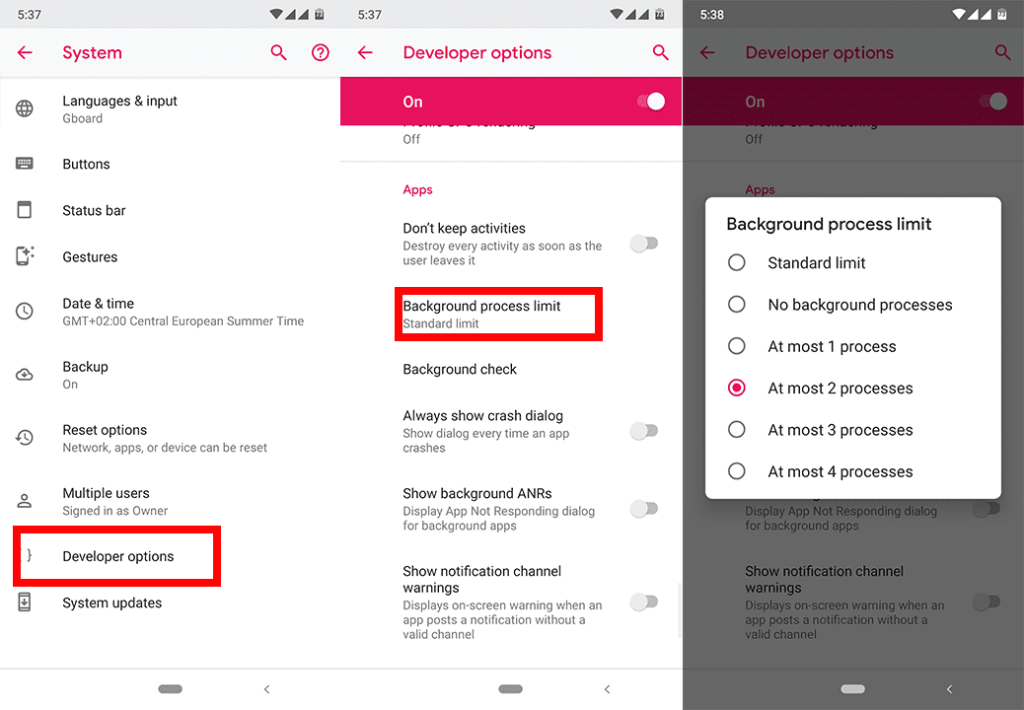
Tieni presente che ciò limiterà il numero di processi in esecuzione in background, il che potrebbe rallentare leggermente l'apertura delle app. Se noti una differenza insopportabile, potresti voler portare il limite del processo in background al limite Standard quando non utilizzi Android Auto.
Soluzione 3: disabilitare l'ottimizzazione della batteria
Se limitare i processi in background non è sufficiente, assicurati di disabilitare l'ottimizzazione della batteria per Google Play Services. Ecco come farlo:
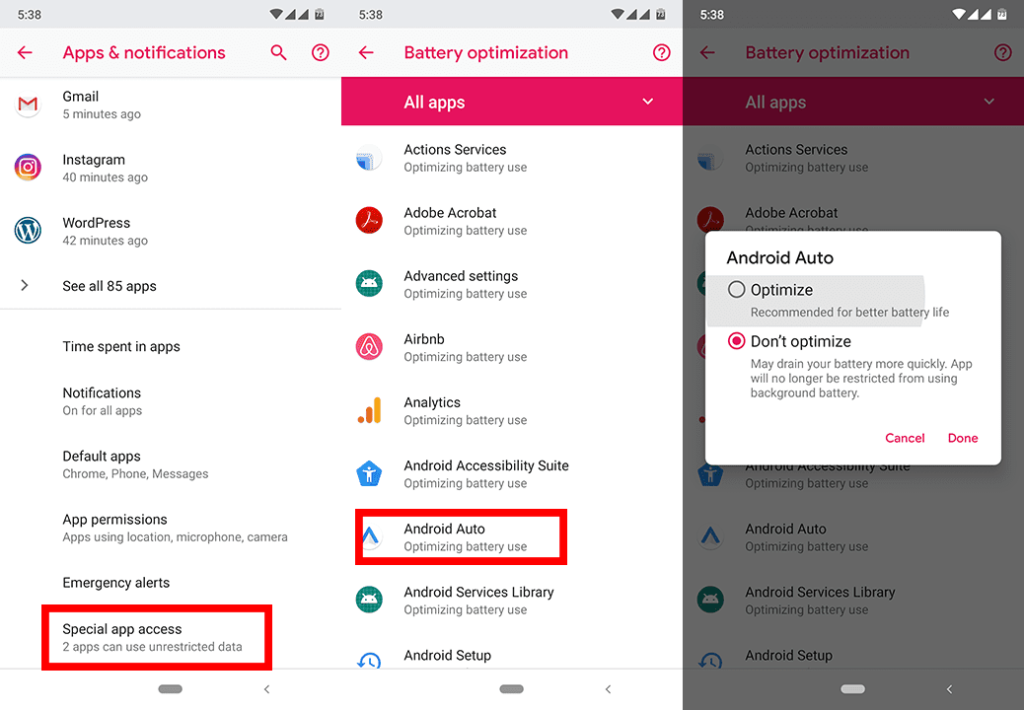
Puoi anche reinstallare Android WebView. Scopri come farlo, qui .
3: "Qualcosa è andato storto Google Play Services non sembra funzionare al momento"
Al momento della stesura di questo articolo, Google afferma che sta ancora indagando su questo problema. Il che significa che potremmo essere ancora lontani dalla soluzione effettiva. Ma quando arriverà, probabilmente lo riceverai come aggiornamento ad Android Auto. Continua a controllare regolarmente la presenza di nuovi aggiornamenti.
Nel frattempo, un utente ha segnalato su Reddit di essere riuscito a risolvere il problema disinstallando Android Auto, disabilitando Google Play e quindi svuotando la cache sia di Google Play che di Google Play Services. Quindi, puoi provare la stessa cosa e vedere se funziona per te.
Ecco la soluzione passo passo:
4: Google Maps smette di essere visualizzato
Ancora una volta, questo problema è nell'elenco "sotto inchiesta" di Google. Quindi, la stessa logica si applica al problema di cui sopra. Tuttavia, alcuni utenti sono riusciti a aggirare la mancanza di Google Maps in Android Auto.
La modalità di risparmio energetico di Samsung limita varie app e funzionalità, inclusa l'integrazione di Android Auto con Google Maps. Quindi, se Google Maps smette di essere visualizzato in Android Auto e stai utilizzando un telefono Samsung, prova a modificare la modalità di risparmio energetico su Medio andando su Impostazioni > Cura del dispositivo > Modalità risparmio energia > Modalità risparmio energetico medio .
Un altro caso in cui Google Maps non verrà visualizzato è se Android Auto non è autorizzato a utilizzare il servizio di localizzazione . Ecco come verificarlo:
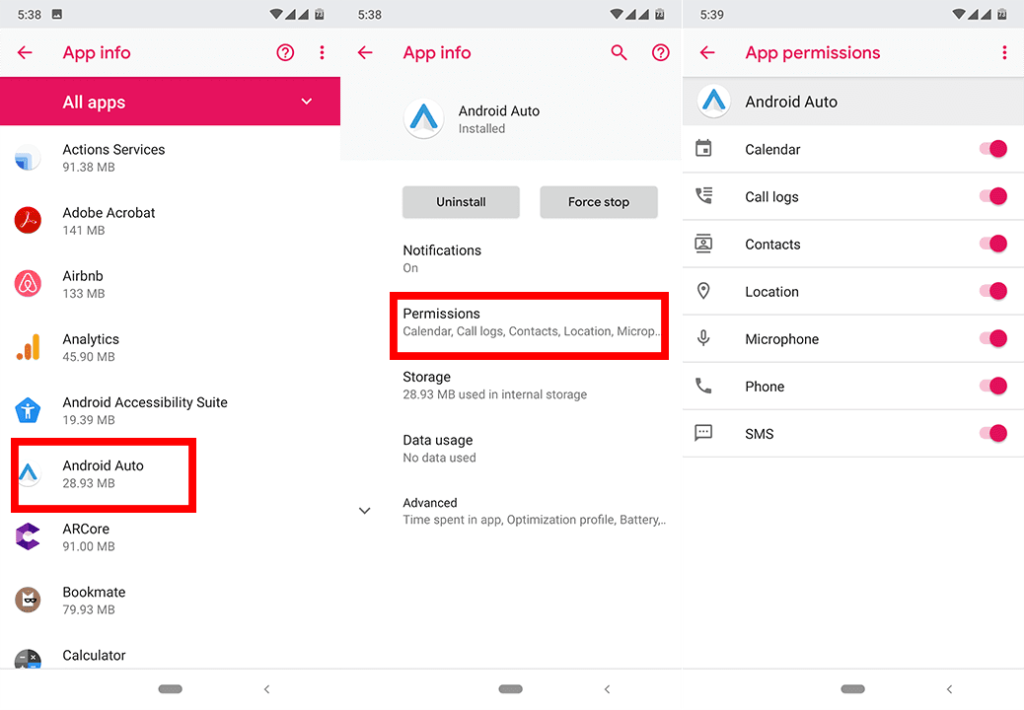
5: Impossibile effettuare una chiamata o inviare un messaggio
Se non riesci a effettuare chiamate o inviare messaggi tramite Android Auto, Google ti consiglia ancora una volta di aggiornare l'app Android Auto. Tuttavia, ecco alcune altre cose che puoi provare:
6: Android Auto non smette di squillare
Parlando di chiamate e messaggi, c'è un altro problema correlato. Ed è allora che Android Auto non smette di squillare. Ma a differenza dei problemi precedenti, esiste una soluzione nota per questo problema. Ecco cosa devi fare:
7: La posizione sembra sbagliata
Nel caso in cui Android Auto mostri una posizione errata, potrebbe esserci qualcosa di sbagliato nel GPS e nei servizi di localizzazione. Ovviamente, la prima cosa che dovresti fare è assicurarti che sia Google Maps che Google Play Services siano aggiornati. Ma ci sono alcune soluzioni alternative aggiuntive che puoi provare a risolvere questo problema:
Soluzione 1: aumentare la precisione del GPS
Soluzione 2: aggiornare i dati GPS
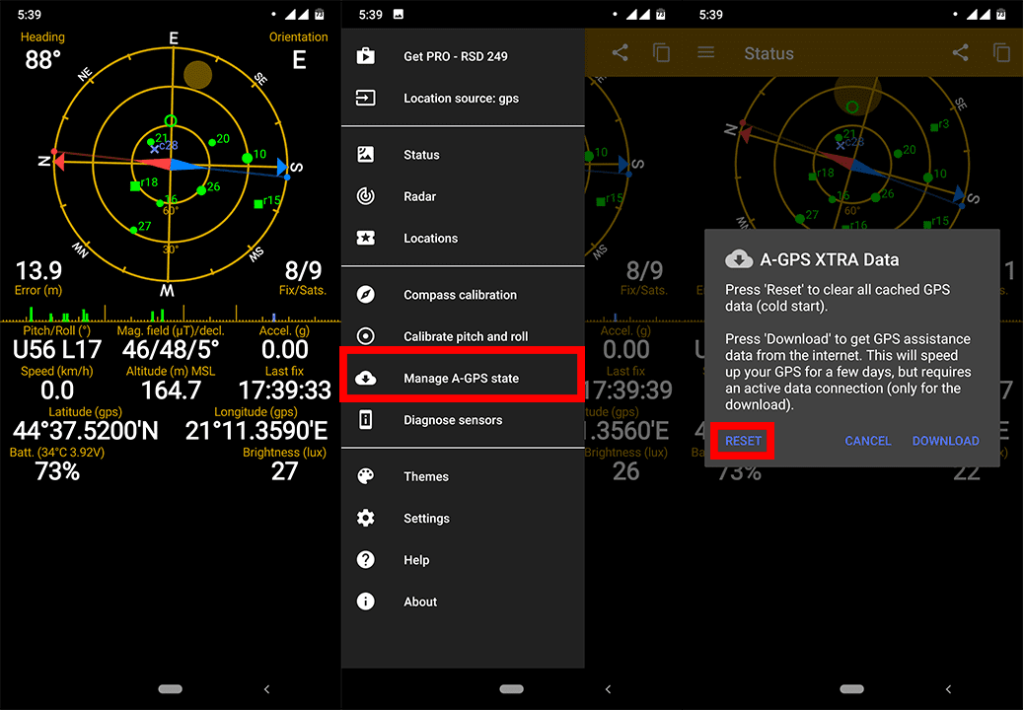
Soluzione 3: disabilitare le posizioni fittizie
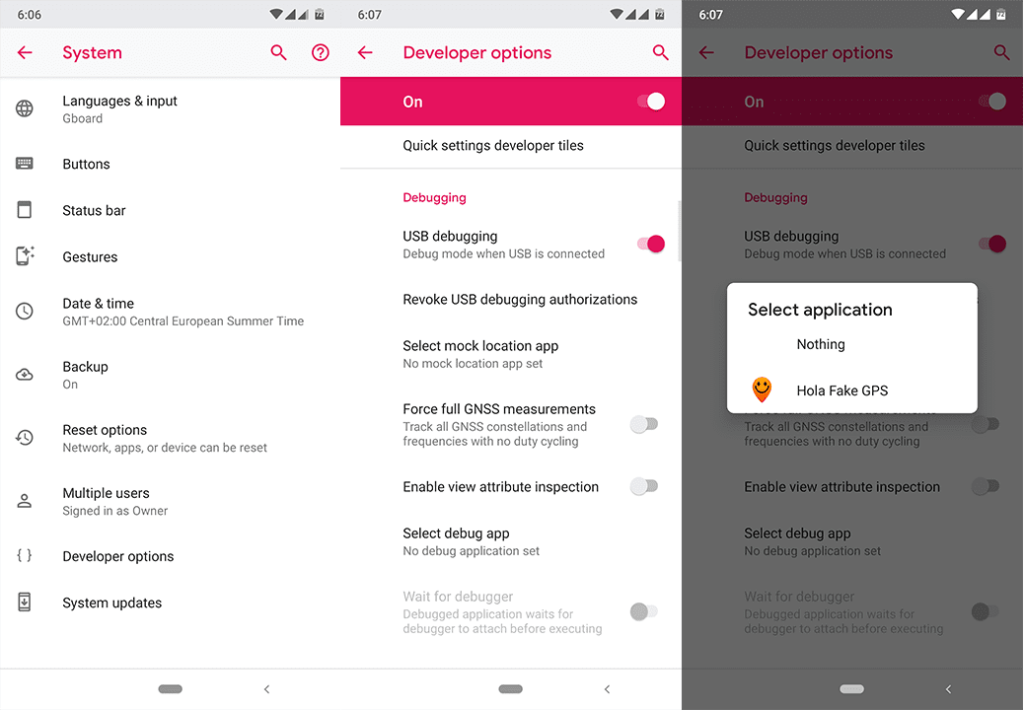
8. Android Auto non si connette
Nel caso in cui Android Auto non si connetta a una rete mobile, dovresti risolvere i problemi relativi ai dati mobili seguendo i passaggi forniti qui . Assicurati di avere una copertura di rete accettabile e che Android Auto possa utilizzare i dati mobili in background.
Ecco come controllare questa opzione:
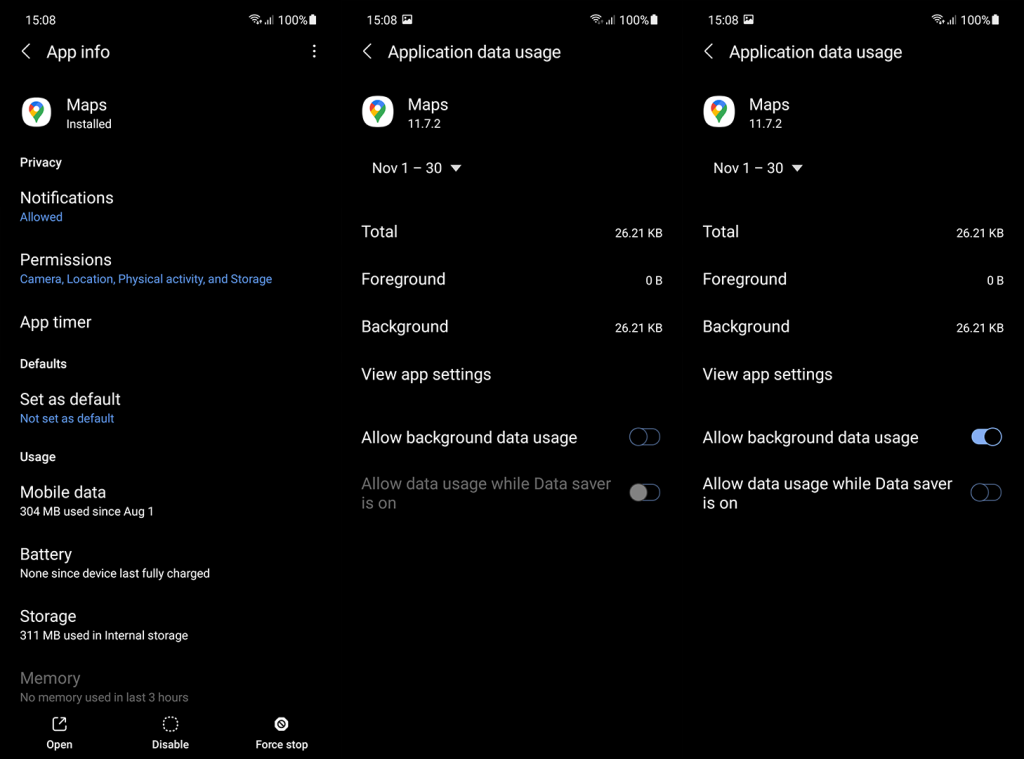
Puoi anche provare a reinstallare l'app e alcuni suggeriscono persino di ripristinare i propri dispositivi alle impostazioni di fabbrica per aver risolto il problema. Quest'ultimo è consigliato ogni volta che si esegue l'aggiornamento a una versione Android più recente.
Questo è tutto. Spero che tu sia riuscito a risolvere il tuo problema con queste soluzioni. Tieni presente che, a causa delle modifiche all'interfaccia utente del sistema, alcuni passaggi potrebbero differire. Se hai riscontrato un problema che non ho elencato in questo articolo, sentiti libero di scriverlo nei commenti qui sotto. Puoi raggiungerci anche su e .
Nota del redattore: questo articolo è stato originariamente pubblicato a maggio 2019. Ci siamo assicurati di rinnovarlo per freschezza e precisione.
Se vuoi che i contatti squillino in silenzio sul tuo Android, modifica le eccezioni Non disturbare per i contatti preferiti. Dettagli nellarticolo.
Il clic della tastiera del tuo iPhone a volte può diventare troppo forte e farti saltare le orecchie. Scopri perché e cosa puoi fare al riguardo.
Se OneDrive per Android non carica le foto, cancella i dati locali, controlla le autorizzazioni, rinomina la cartella Rullino foto o reinstalla l
Nel caso in cui incontri difficoltà con lapp Google Chrome che non sta caricando le pagine su Android, prova alcune di queste soluzioni.
Scopri come risolvere il problema della sincronizzazione di Gmail su Android con queste soluzioni pratiche e utili.
Se le notifiche di Facebook non funzionano su Android, segui i passaggi per risolvere il problema e riattivare le notifiche.
Se le icone della schermata iniziale sono grigie sul tuo Android, controlla Benessere digitale, elimina i collegamenti interrotti o attendi che vengano installati dal Play Store.
Se Google Maps non parla su Android e non senti le indicazioni stradali, assicurati di cancellare i dati dall'app o reinstallarla.
Se Gmail per Android non invia e-mail, controlla le credenziali dei destinatari e la configurazione del server, svuota la cache e i dati dell'app o reinstalla Gmail.
Se l'app Foto occupa troppo spazio di archiviazione sul tuo iPhone anche se non hai molte foto e video, controlla i nostri suggerimenti e fai spazio.








