Come far squillare determinati contatti su Android silenzioso

Se vuoi che i contatti squillino in silenzio sul tuo Android, modifica le eccezioni Non disturbare per i contatti preferiti. Dettagli nellarticolo.
A meno che tu non stia guardando podcast video o cerchi musica, molto probabilmente usi Spotify con lo schermo spento per la maggior parte del tempo. Collega le cuffie, premi play, metti il telefono in tasca e divertiti. Per qualche motivo, alcuni utenti non possono dire lo stesso perché Spotify interrompe la riproduzione quando lo schermo è spento su Android. Questo è un grosso problema e diamo la colpa alla natura aggressiva di uccisione dei processi di alcune skin Android. Fortunatamente, c'è una soluzione per tutto.
Nel caso in cui anche tu riscontri problemi con la riproduzione in background sul tuo Android, controlla i passaggi che abbiamo elencato di seguito.
Sommario:
Come faccio a continuare a riprodurre Spotify quando il mio schermo è spento?
1. Consenti attività in background
Prima di passare alle istruzioni per la risoluzione dei problemi, avremo bisogno che tu controlli le tue tracce offline. Se ascolti musica scaricata dalla tua libreria, assicurati che le tue playlist offline siano aggiornate. Connettiti al Wi-Fi e apri Spotify in modo che possa aggiornare le tracce. Inoltre, assicurati che Spotify non stia riproducendo musica su altri dispositivi con lo stesso account.
Se il problema persiste, dovremo controllare l'autorizzazione per l'attività in background. Molti OEM (OneUI e MIUI sono piuttosto noti in questo segmento) tendono a eliminare l'attività in background per le app che non vengono utilizzate attivamente. In questo scenario, Spotify funziona in background mentre il dispositivo è inattivo e il sistema potrebbe interromperlo per risparmiare la batteria.
Per assicurarti che Spotify possa funzionare in background, dovrai orientarti nelle impostazioni di sistema e concedere l'autorizzazione a Spotify in modo che possa funzionare liberamente in background.
Ecco come consentire l'attività in background per Spotify su Android:
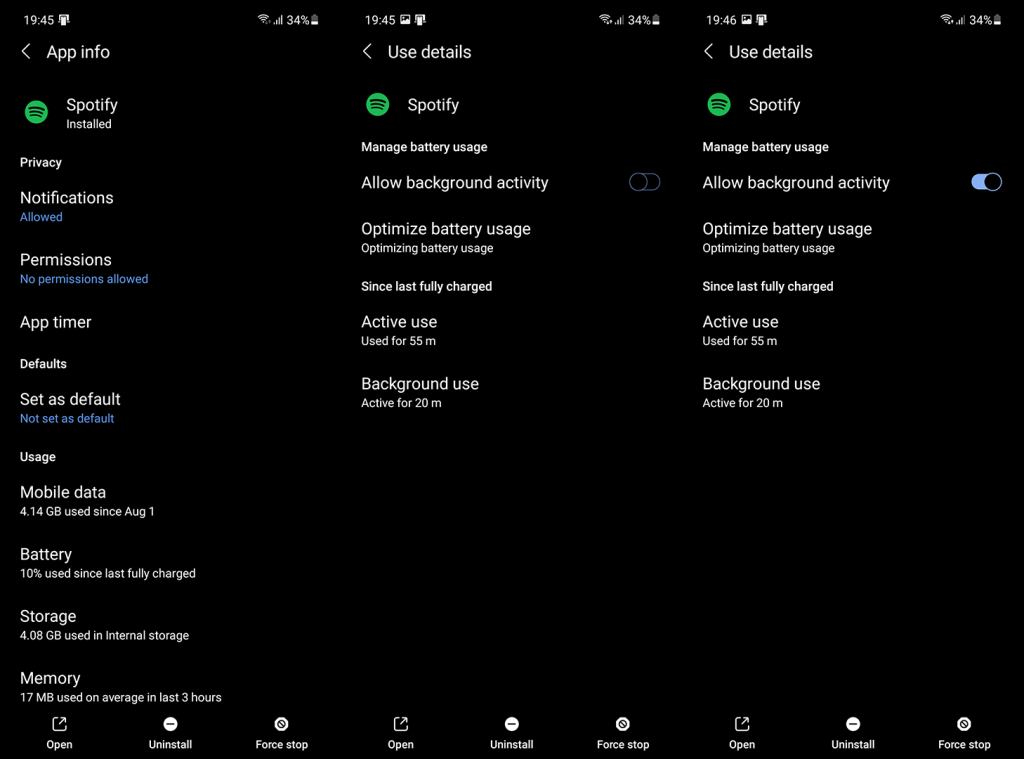
2. Disattiva l'ottimizzazione della batteria
Facendo un ulteriore passo avanti, puoi disabilitare completamente l'ottimizzazione della batteria per Spotify. Ciò potrebbe comportare un maggiore consumo della batteria, ma eviterai sicuramente ulteriori problemi con la riproduzione a schermo spento.
Ecco come disabilitare l'ottimizzazione della batteria per Spotify su Android:
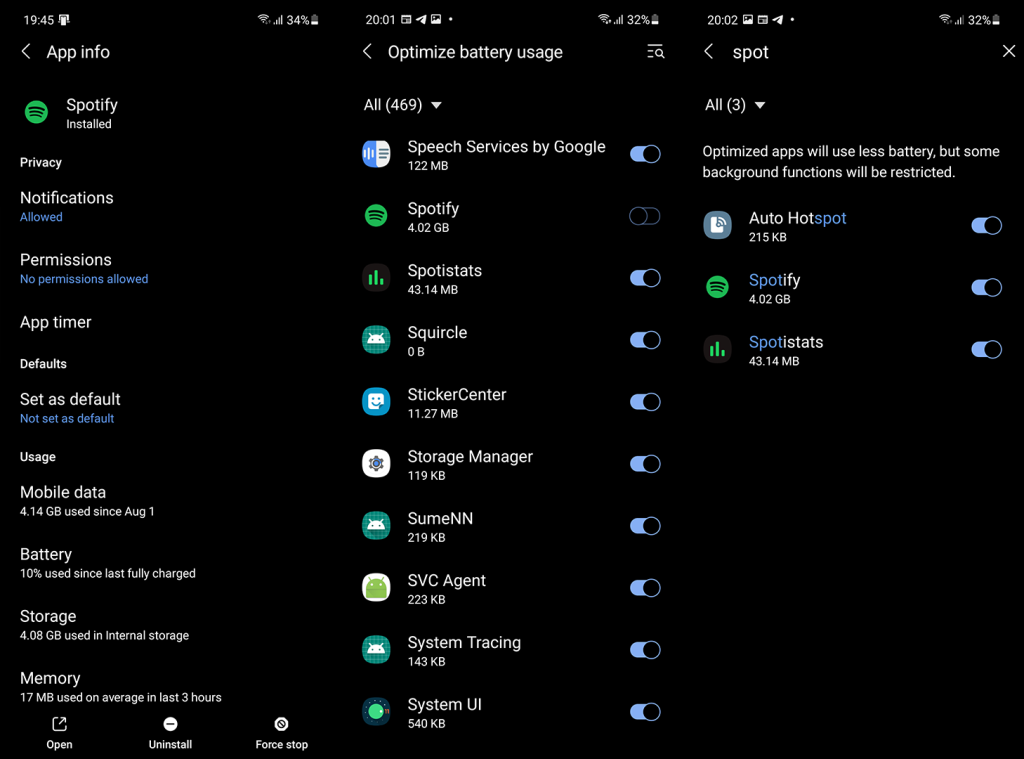
Puoi anche bloccare l'app in Recenti. Basta aprire Spotify, espandere Recenti e toccare l'icona del lucchetto accanto a Spotify per bloccare l'app nella RAM in modo che non venga chiusa dopo aver spento lo schermo.
3. Cancella i dati locali da Spotify
La prossima cosa che puoi provare è ripristinare Spotify cancellando tutti i dati locali. Tieni presente che questa azione eliminerà tutta la tua libreria locale (playlist, brani ed episodi di podcast scaricati), quindi dovrai scaricarli di nuovo. Oltre a questo, questo dovrebbe risolvere i problemi causati dal danneggiamento dei dati nell'app e, si spera, consentire di riprodurre musica o podcast mentre lo schermo è spento.
Ecco come cancellare i dati locali da Spotify sul tuo Android:
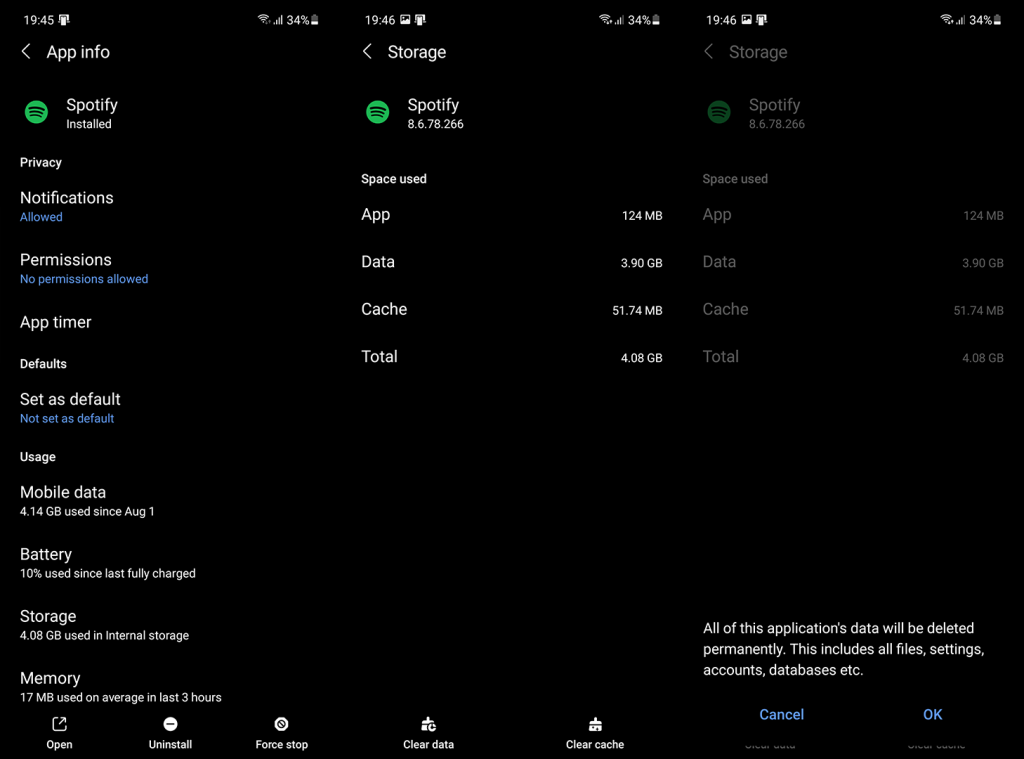
4. Reinstalla Spotify sul tuo Android
Puoi anche reinstallare l'app se il problema persiste. Ci sono prove che si tratta di un bug con una determinata versione di Spotify e la reinstallazione ha risolto il problema. Tuttavia, se ciò non aiuta, puoi tornare indietro e caricare lateralmente un APK di una versione precedente di Spotify. Puoi trovare gli APK di Spotify qui . Assicurati di evitare versioni premium crackate da fonti sospette poiché ciò può portare alla chiusura del tuo account.
Ecco come reinstallare Spotify su Android:
5. Impedisci al sistema di mettere Spotify in stato di stop
Samsung, Xiaomi e pochi altri hanno una funzione di sospensione profonda che metterà automaticamente le app inutilizzate in modalità sospensione. Questo non dovrebbe applicarsi alle app che usi frequentemente, come Spotify, ma probabilmente dovresti impedire al sistema di prendere in considerazione Spotify.
Ecco come impedire al sistema di mettere Spotify in stato di stop sui dispositivi Samsung:
6. Aggiorna il tuo firmware Android
Infine, se Spotify interrompe ancora la riproduzione quando lo schermo è spento su Android, possiamo solo consigliare di segnalare il problema a Spotify o al tuo OEM. Inoltre, assicurati di mantenere aggiornato il firmware dei tuoi dispositivi. Alcuni utenti segnalano che Spotify ha iniziato a funzionare senza problemi dopo il passaggio a una versione Android più recente.
Puoi verificare la presenza di aggiornamenti manualmente andando su Impostazioni > Sistema > Aggiornamento software. Verifica la disponibilità di aggiornamenti e installa qualsiasi aggiornamento disponibile.
Detto questo, possiamo concludere questo articolo. Grazie per la lettura e sentiti libero di condividere soluzioni alternative o chiedere in dettaglio quelle che abbiamo presentato qui. Pubblica un commento nella sezione commenti qui sotto o contattaci su o .
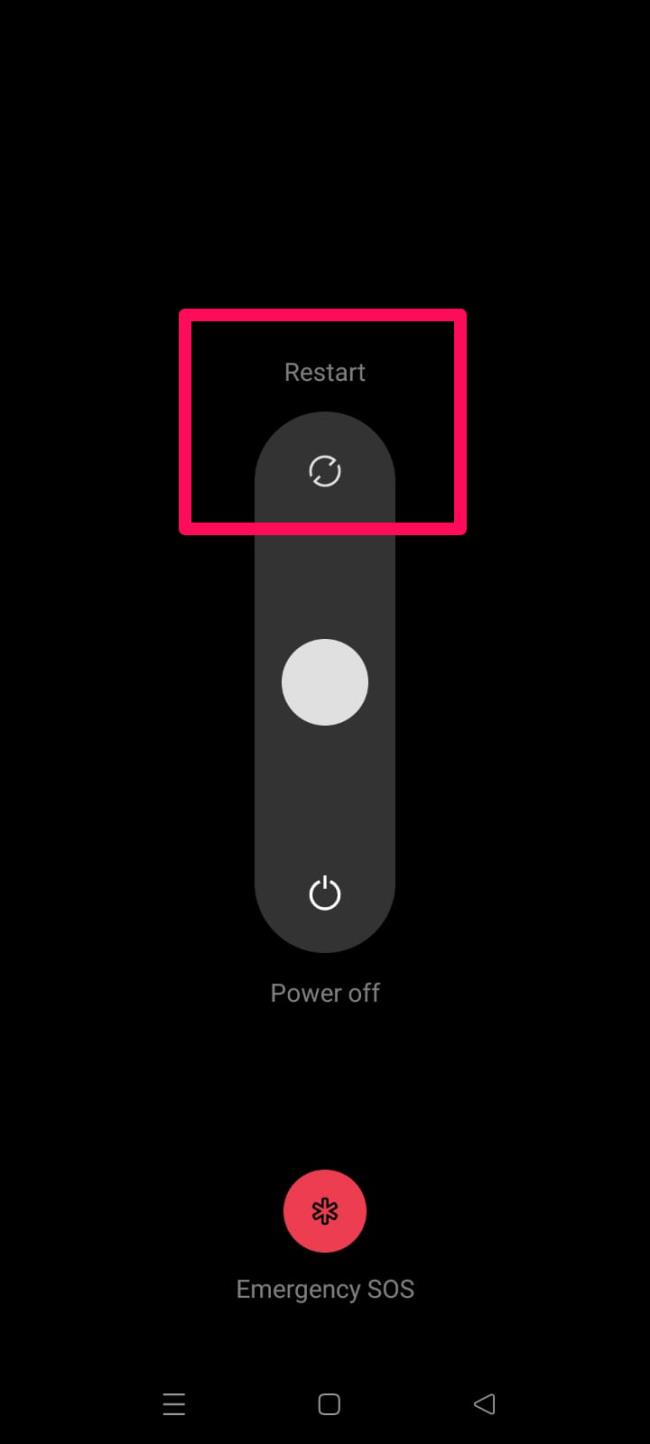
Nella maggior parte dei casi, quando gli utenti si lamentano del tipo di problema qui, si scopre che il problema viene risolto quando si riavvia il dispositivo. Quando riavvii il tuo dispositivo Android, scarica la RAM del tuo sistema e gli dà un nuovo inizio per funzionare correttamente. Pertanto, devi provarlo e verificare se aiuta.
Se ritieni che ciò non ti abbia aiutato a risolvere il problema, esegui le altre correzioni menzionate più avanti in questo articolo.
A volte questo tipo di problema si verifica a causa di qualche problema tecnico sul tuo account Spotify che può essere risolto disconnettendosi/accedendo al tuo account. Pertanto, devi provare anche questo e verificare se aiuta. Quindi, nel caso in cui non conosci i passaggi esatti per eseguire questa operazione, segui i passaggi indicati di seguito:
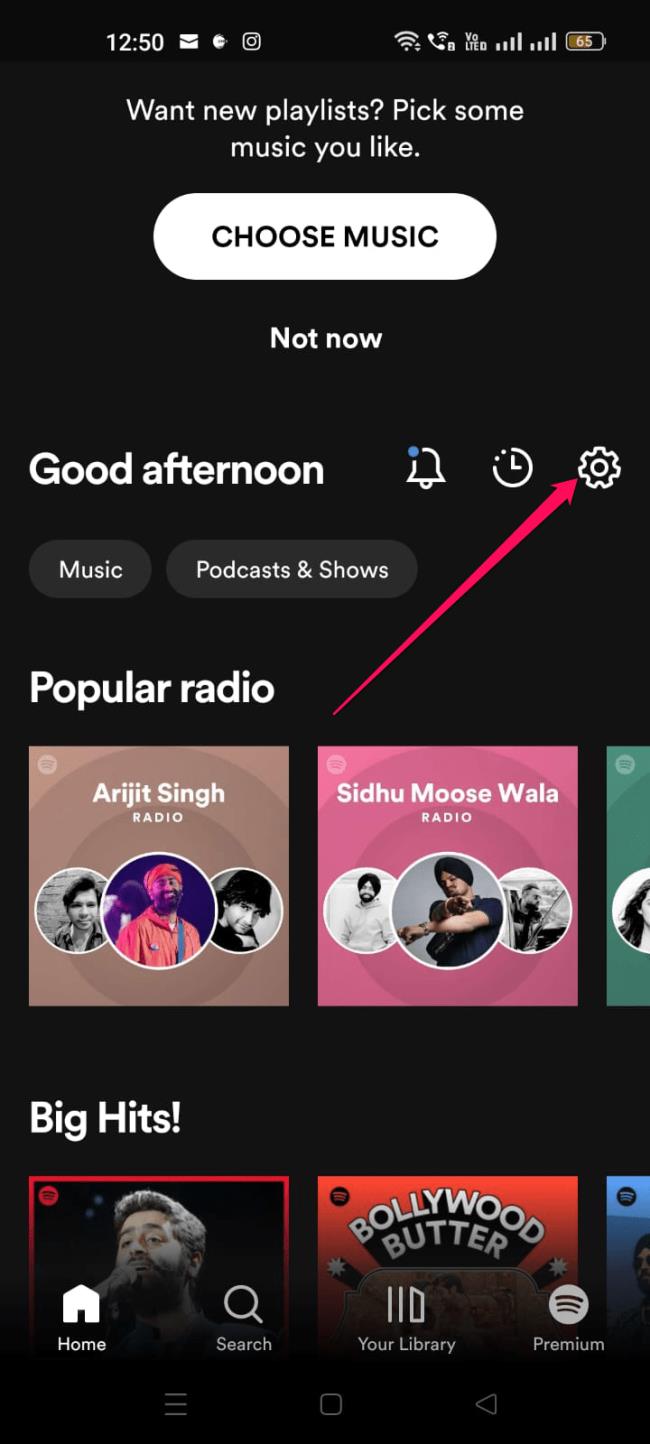
La modalità di risparmio energetico di Android può sembrare utile, ma a volte può influire su determinate app. Il risparmio energetico impedisce alle app di occupare troppe risorse, ma durante il processo potrebbe interrompere l'attività in background. Pertanto, è meglio disabilitare e vedere se il problema è stato risolto.
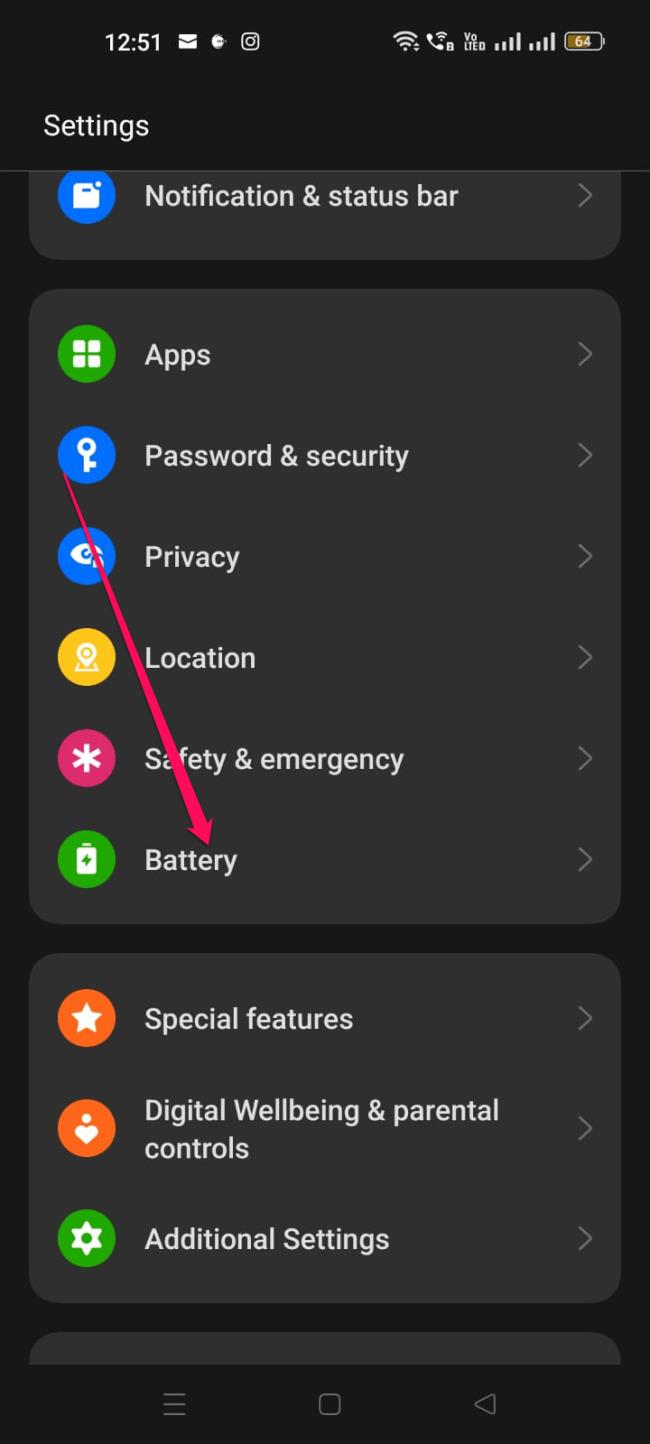
Se vuoi che i contatti squillino in silenzio sul tuo Android, modifica le eccezioni Non disturbare per i contatti preferiti. Dettagli nellarticolo.
Il clic della tastiera del tuo iPhone a volte può diventare troppo forte e farti saltare le orecchie. Scopri perché e cosa puoi fare al riguardo.
Se OneDrive per Android non carica le foto, cancella i dati locali, controlla le autorizzazioni, rinomina la cartella Rullino foto o reinstalla l
Nel caso in cui incontri difficoltà con lapp Google Chrome che non sta caricando le pagine su Android, prova alcune di queste soluzioni.
Scopri come risolvere il problema della sincronizzazione di Gmail su Android con queste soluzioni pratiche e utili.
Se le notifiche di Facebook non funzionano su Android, segui i passaggi per risolvere il problema e riattivare le notifiche.
Se le icone della schermata iniziale sono grigie sul tuo Android, controlla Benessere digitale, elimina i collegamenti interrotti o attendi che vengano installati dal Play Store.
Se Google Maps non parla su Android e non senti le indicazioni stradali, assicurati di cancellare i dati dall'app o reinstallarla.
Se Gmail per Android non invia e-mail, controlla le credenziali dei destinatari e la configurazione del server, svuota la cache e i dati dell'app o reinstalla Gmail.
Se l'app Foto occupa troppo spazio di archiviazione sul tuo iPhone anche se non hai molte foto e video, controlla i nostri suggerimenti e fai spazio.








