Come far squillare determinati contatti su Android silenzioso

Se vuoi che i contatti squillino in silenzio sul tuo Android, modifica le eccezioni Non disturbare per i contatti preferiti. Dettagli nellarticolo.
Quasi tutti i messaggi istantanei consentono agli utenti, oltre ai messaggi di testo, di scambiare foto, video e ogni file immaginabile sotto forma di allegato. Oltre alla privacy e alle chat di gruppo, questo è il più grande punto di forza oggi. Purtroppo, anche l'IM più utilizzato, WhatsApp, ha qualche problema con l'invio di file occasionalmente. Sembra che WhatsApp non invierà file su Android.
Gli utenti interessati hanno affermato che stanno ricevendo correttamente i file, ma non possono inviarli.
Sommario:
WhatsApp su Android riceve i file, ma non li invia
Soluzione 1: consenti a WhatsApp di accedere alla scheda SD
Il motivo più comune per cui non riesci a inviare foto è causato dall'impossibilità di WhatsApp di accedere alla memoria esterna. Se le tue foto sono archiviate sulla scheda SD , è probabile che non sarai in grado di inviarle tramite WhatsApp.
Ecco perché devi consentire all'app WhatsApp di accedere alla memoria esterna. Ecco come farlo:
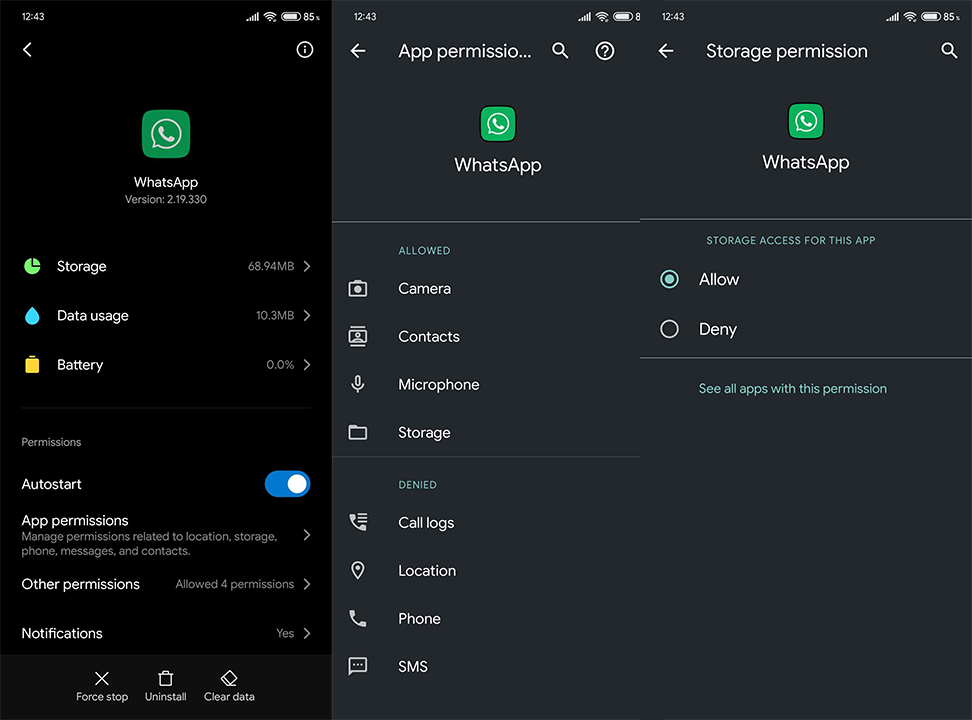
Soluzione 2: cancella i dati da WhatsApp
WhatsApp salva tutto in locale, inclusa la cronologia delle chat, le registrazioni e le foto. Questi tendono ad accumularsi e rapidamente, il che può rallentare le prestazioni dell'app. Oppure, e che è più importante in questo caso, anche impedire il funzionamento di alcune delle funzionalità chiave.
Questa è probabilmente la buona ragione per cancellare tutti i dati. Non dimenticare di eseguire il backup di tutte le foto di WhatsApp, poiché questa procedura probabilmente ti solleverà da tutti i file ricevuti.
Ecco come cancellare i dati:
Soluzione 3: reinstallare WhatsApp o provare una versione precedente
Inoltre, puoi provare a reinstallare l'app o persino a installare alcune versioni precedenti di WhatsApp. In questo modo, se c'è qualche bug a portata di mano che affligge la versione corrente, non ti moleserà più.
Dopo la reinstallazione e dopo aver eseguito nuovamente l'accesso, è possibile ripristinare i messaggi da un backup. Ovviamente, assicurati prima di eseguire il backup dei file su Google Drive.
Ecco come reinstallare WhatsApp in modo pulito:
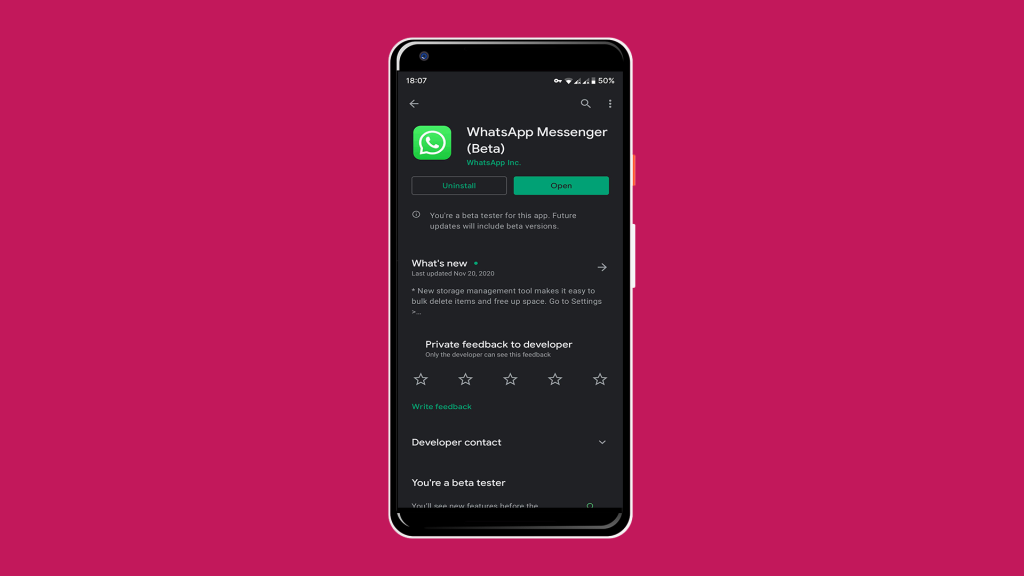
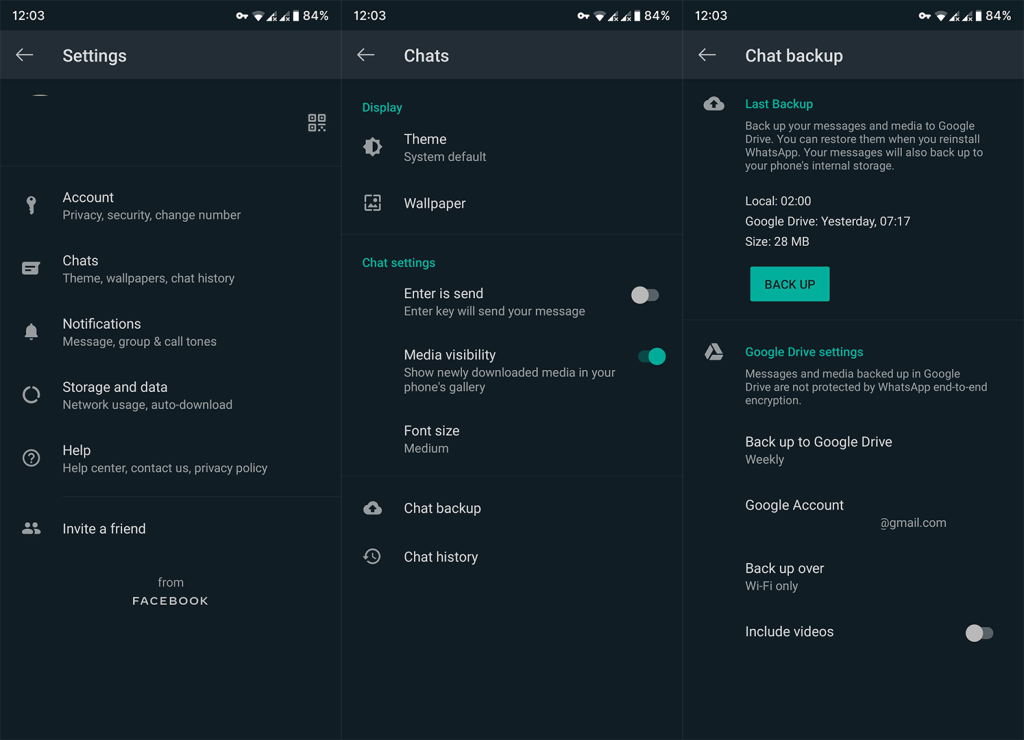
L'installazione dell'APK è un passaggio ancora migliore per la risoluzione dei problemi, soprattutto perché gli aggiornamenti frequenti tendono a interrompere questo servizio di messaggistica istantanea per vari dispositivi Android.
E questi passaggi dovrebbero mostrarti come installare una versione APK precedente di WhatsApp:
Soluzione 4: verificare la connessione e l'archiviazione
Ora, prendiamoci un po' di tempo per esaminare due segmenti importanti che sono essenziali per le prestazioni di WhatsApp. Il primo è la rete. Se utilizzi i dati mobili per inviare foto, registrazioni o allegati, assicurati che i dati mobili siano consentiti.
Se la velocità di caricamento è scarsa, l'app impedirà automaticamente gli aggiornamenti. Per questo motivo, prova a riavviare il dispositivo e il router e, se il problema persiste, ripristina le impostazioni di rete .
Ecco dove cercare le impostazioni di WhatsApp per i dati mobili:
Nel caso in cui queste soluzioni non fossero d'aiuto, consulta i nostri articoli sui problemi relativi a Wi-Fi e dati su Android per ulteriori soluzioni.
La seconda cosa importante da controllare è la memoria di archiviazione. Poiché WhatsApp salva tutte le interazioni in-app in locale, è necessario disporre almeno di un po' di spazio libero per utilizzarlo senza problemi.
Se sei pericolosamente a corto di spazio di archiviazione, assicurati di cancellare alcuni file. Il backup delle foto su Google Foto o la rimozione della cache per le app dovrebbero darti un po' di spazio in più.
Soluzione 5: formattare la scheda SD
Infine, se disponi di spazio di archiviazione interno sufficiente, puoi scegliere di archiviare tutte le nuove foto nella memoria locale. Basta aprire la Fotocamera e selezionare Dispositivo come memoria preferita. Se invece devi utilizzare la scheda SD ma WhatsApp non riesce ad accedervi e a inviare file, ti consigliamo di formattarla.
Ovviamente, dovrai eseguire il backup di tutti i tuoi file, preferibilmente su un PC. Successivamente, puoi formattare in sicurezza la tua scheda SD sul telefono o con un PC. Una volta che l'hai affrontato, sia WhatsApp che altre app di terze parti dovrebbero avere più facile accesso al contenuto su una scheda SD.
Ecco come formattare una scheda SD sul telefono:
Questo dovrebbe farlo. Si spera che, dopo questi passaggi, sarai in grado di inviare file tramite WhatsApp senza problemi. Inoltre, ti invitiamo vivamente a comunicarci se il problema è stato risolto nella sezione commenti qui sotto e seguici su Facebook e . Grazie per aver letto e non vediamo l'ora di sentirti.
Nota del redattore: questo articolo è stato originariamente pubblicato nell'agosto 2018. Ci siamo assicurati di rinnovarlo per freschezza e precisione.
Se vuoi che i contatti squillino in silenzio sul tuo Android, modifica le eccezioni Non disturbare per i contatti preferiti. Dettagli nellarticolo.
Il clic della tastiera del tuo iPhone a volte può diventare troppo forte e farti saltare le orecchie. Scopri perché e cosa puoi fare al riguardo.
Se OneDrive per Android non carica le foto, cancella i dati locali, controlla le autorizzazioni, rinomina la cartella Rullino foto o reinstalla l
Nel caso in cui incontri difficoltà con lapp Google Chrome che non sta caricando le pagine su Android, prova alcune di queste soluzioni.
Scopri come risolvere il problema della sincronizzazione di Gmail su Android con queste soluzioni pratiche e utili.
Se le notifiche di Facebook non funzionano su Android, segui i passaggi per risolvere il problema e riattivare le notifiche.
Se le icone della schermata iniziale sono grigie sul tuo Android, controlla Benessere digitale, elimina i collegamenti interrotti o attendi che vengano installati dal Play Store.
Se Google Maps non parla su Android e non senti le indicazioni stradali, assicurati di cancellare i dati dall'app o reinstallarla.
Se Gmail per Android non invia e-mail, controlla le credenziali dei destinatari e la configurazione del server, svuota la cache e i dati dell'app o reinstalla Gmail.
Se l'app Foto occupa troppo spazio di archiviazione sul tuo iPhone anche se non hai molte foto e video, controlla i nostri suggerimenti e fai spazio.








