Come far squillare determinati contatti su Android silenzioso

Se vuoi che i contatti squillino in silenzio sul tuo Android, modifica le eccezioni Non disturbare per i contatti preferiti. Dettagli nellarticolo.
Tutti i servizi di backup su cloud utilizzati in massa su Android sono simili. C'è Google Drive , poi c'è Dropbox e infine OneDrive. Anche molti altri. OneDrive è da qualche parte nel mezzo con uno spazio di archiviazione premium abbastanza conveniente e una migliore integrazione con i PC Windows. I problemi relativi a OneDrive per Android sono scarsi, ma esistono. Ci sono segnalazioni riguardanti OneDrive poiché presumibilmente l'app OneDrive per Android non sta sincronizzando i file locali.
Ci siamo assicurati di analizzarlo e di fornirti i passaggi per risolvere il problema di sincronizzazione. Li puoi trovare qui sotto.
Sommario:
Perché OneDrive non si sincronizza?
Soluzione 1: svuota la cache e i dati dell'app da OneDrive
Prima di coprire questo primo passaggio, concentriamoci su due cose importanti. Innanzitutto, abbiamo bisogno che tu confermi che la tua rete Wi-Fi funziona come previsto. Se desideri caricare file su dati mobili, dovrai abilitarlo nelle impostazioni di OneDrive.
La seconda cosa importante è la conservazione. Rispetto a Google Foto, OneDrive mantiene le foto originali senza perdita di dati al momento del caricamento. E le foto tendono a occupare molto spazio. E anche veloce.
Dopo aver affrontato questi due, iniziamo con i passaggi per la risoluzione dei problemi. Il primo e il modo più comune per risolvere un bug minore o uno scatto d'ira temporaneo di un'app Android è svuotare la cache e i dati. Ciò potrebbe, di conseguenza, richiedere un nuovo accesso.
Segui questi passaggi per svuotare cache e dati dall'app OneDrive:
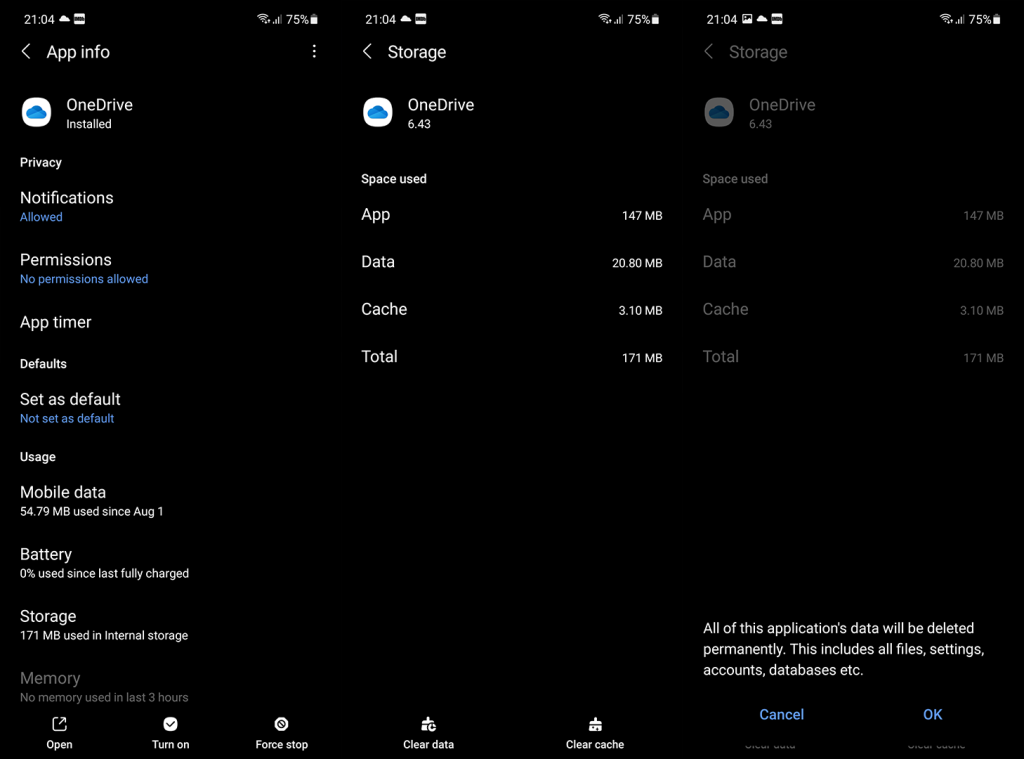
Alcuni utenti esperti nei commenti hanno suggerito di cancellare i dati dalle app associate. Ad esempio, se i tuoi fogli Excell non si sincronizzano, cancella anche i dati locali dall'app Excell.
Soluzione 2: rinominare la cartella Foto
Se ti fidi di OneDrive su Google Foto per il backup delle foto del rullino fotografico, c'è un bug comune che interrompe il processo di caricamento. Poiché la singola cartella (di solito chiamata Rullino fotografico) è assegnata ai caricamenti di foto, indicizza i file all'interno ogni volta che una nuova foto è pronta per il cloud. E se hai molte foto in questa cartella, beh, può volerci del tempo.
Ecco perché ti suggeriamo di seguire questi passaggi per evitare il problema di sincronizzazione con le foto su OneDrive:
Soluzione 3: consentire a OneDrive di funzionare in background
Nell'attuale meta di Android, la maggior parte delle vecchie autorizzazioni vengono automaticamente rifiutate ed è necessario consentire a un'app di accedere a tutto durante l'utilizzo. Almeno, la maggior parte delle volte e per le app non Google. E alcuni telefoni, in particolare Huawei, tendono a uccidere i processi in background delle app intrusive. Oppure app che il sistema ritiene invadente.
Con questo in mente, ti consigliamo di controllare tutte le autorizzazioni per OneDrive e, inoltre, di tenerlo fuori dagli artigli di Phone Manager. Ecco cosa devi fare:

Soluzione 4: reinstallare l'app OneDrive dal Play Store
Infine, l'ultimo posto in questo elenco di risoluzione dei problemi è riservato alla reinstallazione. Ora, a prima vista, questo sembra un compito semplice. Ma la maggior parte degli utenti dimentica il backup di Google Drive che memorizza tutti i backup dei dati delle app. Oppure, in questo caso, il dispositivo ricorderà l'account e lo ripristinerà al momento dell'installazione.
Ecco perché dobbiamo eliminare l'account per OneDrive, disinstallare l'app, installarla di nuovo, accedere e, si spera (incrociando le dita), la sincronizzazione inizierà a funzionare.
Ecco cosa devi fare:
Se hai un dispositivo Samsung e OneDrive è integrato, vai su Impostazioni > App > OneDrive. Tocca il menu a 3 punti e Disinstalla aggiornamenti. Aggiorna di nuovo l'app e verifica i miglioramenti.
Questo è tutto. Se non riesci ancora a sincronizzare i file su OneDrive su Android, assicurati di inviare feedback a Microsoft. Potrebbe esserci un problema su larga scala e dovresti saperlo.
Ad ogni modo, sentiti libero di condividere le tue soluzioni o domande nella sezione commenti qui sotto. Forse ci siamo persi qualcosa di importante. Pubblica commenti nella sezione commenti qui sotto. Grazie per aver letto e raggiungerci su Facebook e .
Nota del redattore: questo articolo è stato originariamente pubblicato nell'ottobre 2018. Ci siamo assicurati di rinnovarlo per freschezza e precisione.
A partire dal 30/07/21, per utilizzare la funzionalità di condivisione della lavagna, gli utenti Android devono avere la versione dell'app 6.17 o successiva. Aggiorna alla versione più recente per utilizzare la funzione di condivisione della lavagna. Tieni presente che questa funzionalità è disponibile solo per gli account OneDrive per aziende o istituti di istruzione e non per i piani domestici e personali.
Se il caricamento della fotocamera si è interrotto, è possibile che ci siano troppe foto nel rullino o che lo spazio di archiviazione sia esaurito. Controlla lo stato del tuo spazio di archiviazione Microsoft nella scheda Io  . Saperne di più .
. Saperne di più .
Se il caricamento automatico della fotocamera non funziona o vengono caricate solo alcune immagini, procedi nel seguente modo:
Nell'app OneDrive toccare Io, quindi  Impostazioni ,
Impostazioni ,  quindi Caricamento fotocamera .
quindi Caricamento fotocamera .
Verifica che l'interruttore Caricamento fotocamera sia attivato  .
.
Verifica che l' account di caricamento della fotocamera sia quello corretto.
Se non sei connesso al Wi-Fi, controlla che Carica utilizzando sia impostato per includere la rete mobile .
Verifica che la casella di controllo Carica solo durante la ricarica non sia selezionata.
Se i tuoi video non vengono visualizzati nel rullino fotografico, controlla che Includi video sia attivato.
Gli album In questo giorno verranno visualizzati solo se hai scattato 10 o più foto in quel giorno.
Se il caricamento di Galleria Samsung non funziona, leggi informazioni su Galleria Samsung e OneDrive .
Se nel rullino della fotocamera mancano alcune foto, è possibile che più foto abbiano lo stesso timestamp. Ciò può verificarsi se scatti foto in sequenza o ricevi più foto da app di messaggistica.
Per assicurarti che tutte le tue foto vengano caricate su OneDrive, procedi nel seguente modo:
Apri l'app per dispositivi mobili OneDrive.
Vai su File e cerca la posizione in cui desideri che siano le foto.
Selezionare per aggiungere i file mancanti.
Nota: puoi anche caricare foto condividendole su OneDrive dall'app Galleria o Foto.
L'app OneDrive non sincronizza i file automaticamente.
L'app OneDrive ti consente di caricare il rullino fotografico e altre immagini e di scaricare tutti i file presenti su OneDrive.com.
Nota: alcune app e funzionalità potrebbero funzionare solo con il Wi-Fi, a seconda delle impostazioni del dispositivo o del piano dati mobile.
Ecco come impostare una suoneria da un file musicale OneDrive.
Da qualsiasi schermata Home del dispositivo, tocca App > Impostazioni > Suoni e notifiche > Suoneria .
Per utilizzare il tuo file musicale, scorri fino in fondo, quindi seleziona Aggiungi suoneria .
Tocca Completa azione utilizzando: OneDrive , quindi tocca Solo una volta , se richiesto.
Seleziona il file musicale, quindi tocca Fine .
Se desideri impostare una suoneria dal tuo dispositivo anziché da OneDrive, potrebbe essere necessario cancellare le impostazioni predefinite dell'app OneDrive.
Vai in Impostazioni > App .
Scorrere verso il basso e quindi toccare OneDrive .
Scorri verso il basso, quindi tocca Cancella impostazioni predefinite e il gioco è fatto.
Dopo aver cancellato le impostazioni predefinite di OneDrive, dovresti essere in grado di utilizzare il selettore audio ogni volta che scegli i file OneDrive come suonerie, invece di accedere a OneDrive.
Se la sincronizzazione non funziona, OneDrive non si avvia o OneDrive si blocca, prova a reinstallare OneDrive:
Apri Impostazioni .
Seleziona Applicazioni .
Tocca Gestisci applicazioni .
Trova e tocca OneDrive .
Tocca Forza interruzione , quindi tocca Cancella dati e Cancella cache .
Una volta completato, disinstalla l'app.
Reinstallare l'app da Google Play .
Il file potrebbe essere aperto in un'altra app. Salva eventuali modifiche al file, chiudi l'app e prova a caricare nuovamente il file.
Il nome del file (compreso il percorso) è troppo lungo. Il nome file e il percorso devono contenere meno di 442 caratteri. Abbreviare il nome del file o il nome delle sottocartelle in OneDrive oppure selezionare una sottocartella più vicina alla cartella di livello superiore e quindi provare a caricare nuovamente il file.
Il file potrebbe essere stato spostato, rinominato o eliminato prima che tu tentassi di caricarlo. Individua il file e prova a caricarlo di nuovo.
Suggerimento: potresti ricevere questo messaggio se hai spostato il file sul tuo computer dopo che si è verificato un caricamento automatico.
Un file non verrà caricato se non rientra nello spazio di archiviazione disponibile su OneDrive. Per vedere quanto spazio ti rimane o ottenere altro spazio di archiviazione, tocca Menu > Impostazioni , quindi tocca il nome del tuo account per visualizzare lo spazio di archiviazione totale e lo spazio disponibile. In alternativa, vai alla pagina Archiviazione online.
Rinomina il file che stai caricando.
Il nome file contiene caratteri non consentiti. Cambiarne il nome in modo che non inizi o termini con uno spazio, non termini con un punto o non includa nessuno di questi caratteri / \ < > : * " ? |
Questi nomi non sono consentiti per file o cartelle: AUX, PRN, NUL, CON, COM0, COM1, COM2, COM3, COM4, COM5, COM6, COM7, COM8, COM9, LPT0, LPT1, LPT2, LPT3, LPT4, LPT5 , LPT6, LPT7, LPT8, LPT9
Se non riesci a inviare feedback o segnalare un problema dopo aver effettuato l'accesso con un account aziendale o scolastico, ciò è dovuto ai criteri IT della tua organizzazione. Contatta il tuo amministratore IT per ricevere assistenza.
Se l'app e i suoi file occupano molto spazio di archiviazione sul tuo dispositivo mobile, segui questi passaggi.
Apri l' app Impostazioni Android e seleziona Applicazioni .
Scorri verso il basso e seleziona OneDrive .
Seleziona Archiviazione , quindi seleziona Cancella dati e Cancella cache .
Chiudi Impostazioni quindi apri l' app OneDrive .
Se vuoi che i contatti squillino in silenzio sul tuo Android, modifica le eccezioni Non disturbare per i contatti preferiti. Dettagli nellarticolo.
Il clic della tastiera del tuo iPhone a volte può diventare troppo forte e farti saltare le orecchie. Scopri perché e cosa puoi fare al riguardo.
Se OneDrive per Android non carica le foto, cancella i dati locali, controlla le autorizzazioni, rinomina la cartella Rullino foto o reinstalla l
Nel caso in cui incontri difficoltà con lapp Google Chrome che non sta caricando le pagine su Android, prova alcune di queste soluzioni.
Scopri come risolvere il problema della sincronizzazione di Gmail su Android con queste soluzioni pratiche e utili.
Se le notifiche di Facebook non funzionano su Android, segui i passaggi per risolvere il problema e riattivare le notifiche.
Se le icone della schermata iniziale sono grigie sul tuo Android, controlla Benessere digitale, elimina i collegamenti interrotti o attendi che vengano installati dal Play Store.
Se Google Maps non parla su Android e non senti le indicazioni stradali, assicurati di cancellare i dati dall'app o reinstallarla.
Se Gmail per Android non invia e-mail, controlla le credenziali dei destinatari e la configurazione del server, svuota la cache e i dati dell'app o reinstalla Gmail.
Se l'app Foto occupa troppo spazio di archiviazione sul tuo iPhone anche se non hai molte foto e video, controlla i nostri suggerimenti e fai spazio.








