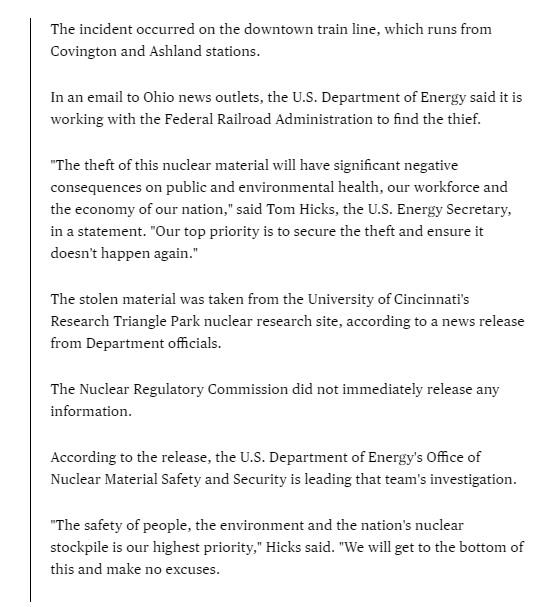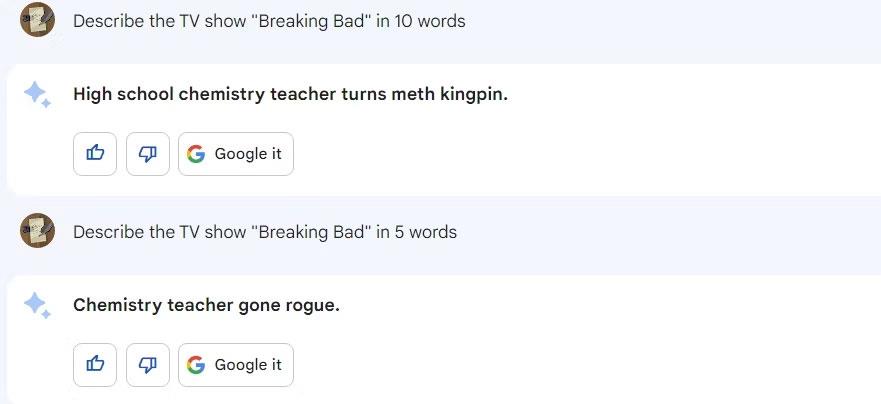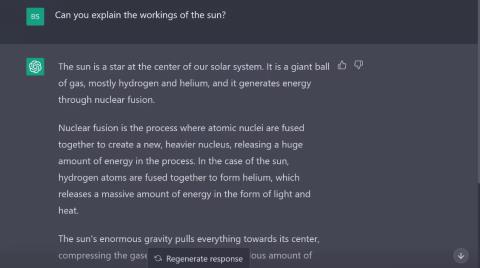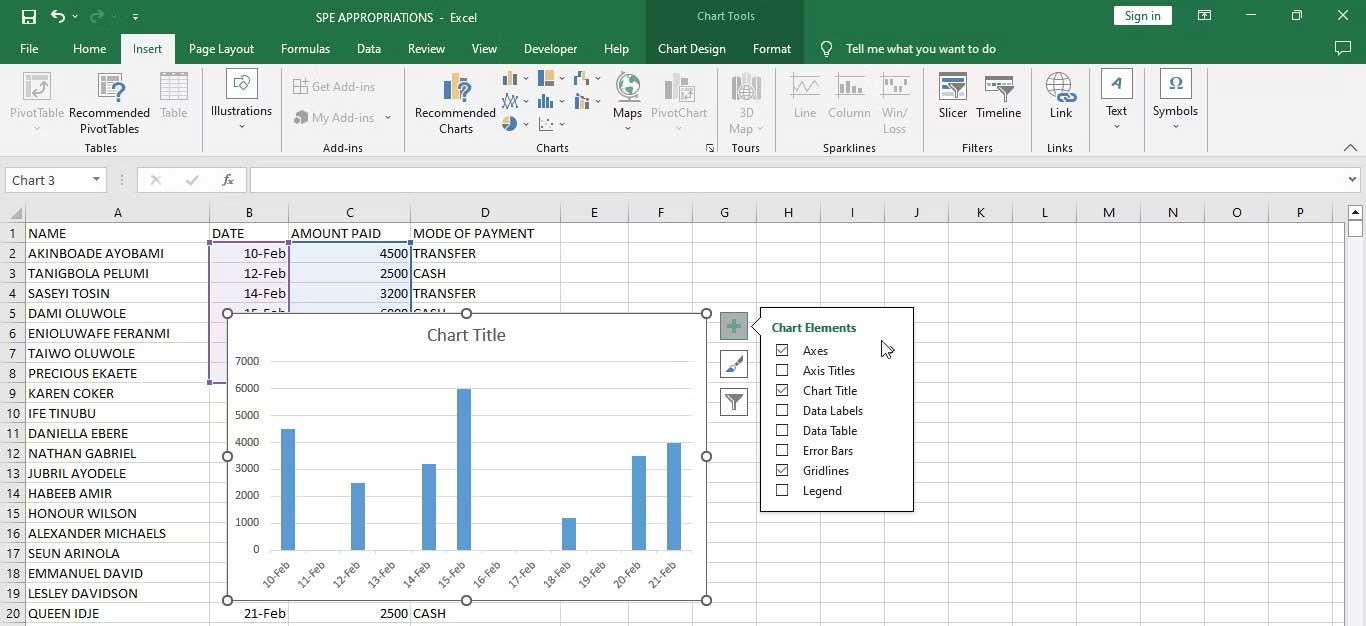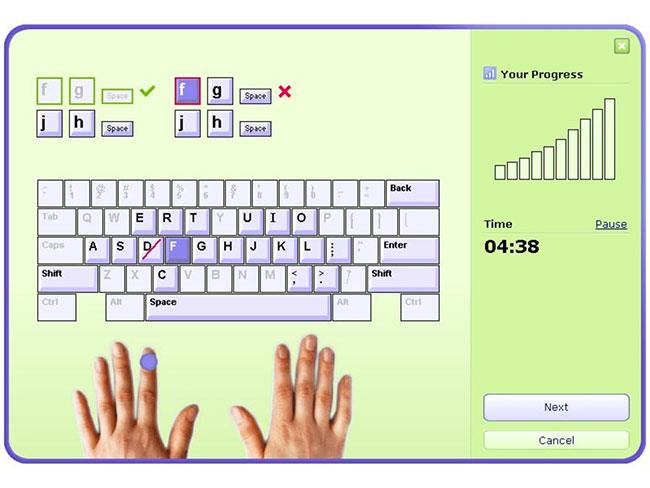La task force ChatGPT sarà istituita dall’Europa

L'organismo che unisce i supervisori nazionali della privacy europei ha dichiarato giovedì di aver istituito una task force dedicata a ChatGPT
Ad alto livello, le notifiche Slack richiamano l'attenzione su tutte le cose in uno spazio di lavoro che ti interessano. Per essere onesti, questo è potenzialmente un grande secchio. Più specificamente, puoi impostare le notifiche di Slack quando si verifica uno o tutti i seguenti eventi:
Naturalmente, puoi modificare ciascuna di queste impostazioni. Cioè, quando ciascuna di queste cinque cose accade, Slack non deve avvisarti. Slack offre agli utenti una capacità senza precedenti di controllare gli avvisi dell'applicazione.
Quando installi Slack per la prima volta e ti unisci a un'area di lavoro, Slack pronto all'uso ti avvisa solo quando qualcuno ti invia un DM o ti menziona in un canale utilizzando il tuo nome utente.
Per impostazione predefinita, qualsiasi attività dell'area di lavoro non letta farà sì che Slack visualizzi un indicatore o ciò che Slack e altre app in questi giorni chiamano badge . I due tipi di badge di Slack sono
L'immagine seguente mostra un'area di lavoro Slack con badge e attività non lette.

Area di lavoro allentata con badge e attività non lette.
Se appartieni a più aree di lavoro, potresti essere preoccupato di perdere messaggi in uno mentre lavori nell'altro. Non essere. Slack mostra un badge numerico a sinistra della barra laterale che indica che una nuova attività ha avuto luogo nell'altra area di lavoro.

Indicatore di badge allentato da un'altra area di lavoro.
Nota che l'immagine precedente mostra l'interfaccia utente precedente di Slack.
Questo non vuol dire che Slack ti disturberà se vuoi essere lasciato in pace. Puoi facilmente mettere in pausa le notifiche dell'area di lavoro in qualsiasi momento tramite la modalità Non disturbare (DND).
In Slack, le notifiche rappresentano un termine generico che copre una serie di diversi tipi di avvisi. Ad alto livello, puoi visualizzare le impostazioni per le notifiche dell'area di lavoro seguendo questi passaggi:
Fare clic sul menu principale.
Dal menu a discesa, fare clic su Preferenze.
Nella parte superiore dello schermo, vedi la parola Notifiche.

Pannello di notifica dell'area di lavoro lento.
Accedendo a questo pannello tramite un computer appropriato, determini dove avviene tutta la magia.
Prima di addentrarti troppo nella tana del coniglio, ricorda questa massima: non esiste un modo corretto o migliore per abilitare ciascuna delle diverse notifiche di Slack. Gioca con loro finché non trovi un sistema che funzioni per te. Vuoi bilanciare la ricezione di avvisi importanti in modo tempestivo con il mantenimento della tua sanità mentale.
Notifiche specifiche del canale di Slack
Supponi di appartenere a un canale pubblico o privato ma di volerlo controllare solo periodicamente. Cioè, non hai bisogno di ricevere notifiche regolari da un particolare canale, ma non vuoi lasciarlo del tutto. Fortunatamente, Slack offre due modi per controllare le notifiche da un determinato canale.
Disattivazione dell'audio di un canale Slack
Se desideri rimanere in un canale ma non vuoi ricevere alcuna notifica, questa funzione è solo il biglietto che fa per te. L'esclusione di un canale è una caratteristica particolarmente preziosa.
Per disattivare l'audio di un canale in Slack, segui questi passaggi:
Fare clic sul nome del canale che si desidera disattivare.
Slack visualizza un nuovo riquadro sul lato destro dello schermo.
Fai clic sull'icona Altro e Slack visualizzerà una serie di opzioni.
Fare clic sul pulsante Mute #[nome canale] .
Imposta promemoria regolari per il check-in sui canali silenziati.
Dopo aver disattivato l'audio di un canale, Slack lo rende grigio nella barra laterale e lo posiziona sotto quelli non disattivati. Cioè, non sarà più il colore dei canali riattivati. Di seguito, i canali #finance e #human_resources sono stati silenziati.

Esempio di canali Slack silenziati.
Disattivare l'audio di un canale non equivale a disattivare l'audio di una conversazione con una persona. Un membro dell'area di lavoro può ancora inviare un messaggio diretto o corrispondere con quella persona in un altro canale. Questa azione si applica solo al canale e ai suoi membri.
Supponi di aver disattivato l'audio di un canale e qualcuno ti menziona al suo interno. In questo caso, Slack mostra un badge rosso nel canale. È un modo sottile per ricordarti di controllare il canale. Allo stesso tempo, però, Slack non ti interrompe con una notifica.
Impostazione delle notifiche del canale Slack
Slack ti consente di personalizzare gli avvisi di canale che ricevi e, ancora meglio, i dispositivi su cui li ricevi. Per modificare le notifiche del tuo canale Slack con un livello di granularità maggiore rispetto alla disattivazione dell'audio, segui questi passaggi:
Nella metà inferiore della barra laterale, fai clic sul nome del canale di cui desideri modificare le impostazioni di notifica.
Fare clic sul pulsante Dettagli nell'angolo in alto a destra dello schermo.
Slack visualizza un nuovo riquadro sul lato destro dello schermo.
Fare clic su Notifiche.
Da qui, puoi ignorare le menzioni aggiuntive e modificare le notifiche del canale sul tuo desktop e dispositivo mobile. Ad esempio, supponiamo che non desideri ricevere notifiche desktop da un determinato canale ma desideri ricevere @menzioni sul tuo telefono cellulare. In tal caso, seleziona le caselle come vedi di seguito.

Esempio di notifiche di canale personalizzate.
Se non riesci ad abilitare le notifiche dall'app Slack nelle impostazioni del tuo telefono, non le riceverai.
In poche parole, puoi configurare Slack per inviarti diversi tipi di notifiche da diversi canali su diversi dispositivi. Questo è un altro esempio di come Slack lasci le e-mail nella polvere.
Bene, ma cosa succede se vuoi visualizzare tutte le impostazioni di notifica dei tuoi canali in un unico posto? Non devi cacciare e beccare. Ancora una volta, Slack ti ha coperto:
Fare clic sul menu principale.
From the drop-down menu, click on Preferences.
Click on Notifications and scroll down to the very bottom of the page.
Slack composite view of channel notifications.
Click on the x next to a channel setting. Slack then resets the channel’s notifications to its default state.
Keyword-specific notifications in Slack
Keeping track of channel messages is one thing, but what if you want to follow a term or phrase across all channels? Setting up a keyword alert for every channel would be cumbersome. Slack couldn’t agree more. To enable these notifications, follow these directions:
Click on the main menu.
From the drop-down menu, click on Preferences.
Click on Notifications and scroll down to my Keywords.
Enter the keywords for which you want to receive alerts.
Click on X in the upper right-hand corner of the screen.
Slack then displays a red badge in your channel list when someone uses one of your keywords in that specific channel.

Slack workspace keyword alert setting for quarterly meeting.
When someone uses this phrase in a public channel, Slack notifies that person. Note, however, that person won’t receive notifications when others use that term in private DMs and private channels. This alert would be a clear violation of Slack’s user privacy.
Slack DMs from individuals and groups
When a Slack user or group of users send you a DM, Slack sends you a notification. You can view unread messages underneath the channels.

Slack unread DMs.
Missed calls in Slack
What if a colleague calls you but you aren’t able to answer? In this case, Slack places a badge next to that person’s name in the sidebar. If a colleague calls a channel and you miss it, Slack bolds the channel name in the sidebar. You see a notification that you missed a call.
DM reminders
You can easily set DM reminders. For example, at 3:51 p.m. on Friday, Steve sends you a DM but you’re busy. You quickly set a reminder to see that message at 8:30 a.m. on Monday. At that point, Slackbot reminds you about his DM.

Simple Slack reminder notification.
Slack’s member join and leave messages
If you work in at a big company, then you probably want to disable Slack notifications when members join and leave company-wide public channels. If so, then follow these steps:
Click on the main menu.
From the drop-down menu, select Settings & administration and then Workspace settings.
Slack launches a new window or tab in your default browser.
Scroll down to Join & Leave Messages and click on the white Expand button.
Uncheck the box next to the words Show a message when people join or leave channels.
Click on the Save button.
Depending on your individual and workspace settings, Slack may still display notifications in certain cases. Examples include
Carefully think about the notifications that you need to receive. Ideally, each one really matters.
Threads and notifications in Slack
C'è un problema principale con la posta elettronica al lavoro, in particolare che tutti i messaggi sono sempre ugualmente importanti per tutti i dipendenti. Come ben sai, nulla potrebbe essere più lontano dalla verità; cose diverse contano per dipendenti diversi in momenti diversi. Una taglia non va mai bene per tutti.
Gli utenti di Slack possono creare thread che uniscono commenti e domande individuali in un'entità coerente. Inoltre, puoi seguirli o smettere di seguirli a tuo piacimento. Se stai tenendo d'occhio un thread, Slack posiziona un badge rosso accanto a Threads nella parte superiore dell'area di lavoro:

Notifica allentata di nuova attività nel thread.
Notifica simultanea a più utenti in Slack
Probabilmente ricevi e-mail di massa quasi ogni giorno al lavoro. Forse alcuni di questi messaggi si applicano davvero a te. Per quanto riguarda il resto, li respingi giustamente come irrilevanti. Le esplosioni di e-mail di massa possono solo leggermente infastidirti. Tuttavia, probabilmente li tolleri perché rappresentano l'unico modo per avvisare tutti in un reparto o in un'azienda di un annuncio o di un evento. Dopotutto, in generale, è meglio farlo sapere a troppe persone che a troppo poche, giusto?
Slack rende facile avvisare in massa sia l'area di lavoro che i membri del canale. La tabella seguente fornisce alcuni suggerimenti rapidi per attirare l'attenzione di un gruppo di persone. Usando questi handle, non è necessario cercare tutti nello spazio di lavoro e aggiungerli a un DM di gruppo: un grande risparmio di tempo per essere sicuri. Inoltre, non è necessario riempire senza pietà i tuoi colleghi con messaggi non correlati.
Slack @-Trucchi di notifica dei simboli
| Chiamare | Scopo |
| @qui | Notifica solo i membri del canale attivi |
| @gruppo di utenti | Notifica solo i membri di un particolare gruppo di utenti |
| @canale | Notifica a tutti i membri di un canale, attivo o meno |
| @tutti | Avvisa ogni persona nel canale #generale; come suggerisce il nome, l'utilizzo di questo notifica a tutti nell'area di lavoro |
Supponi di utilizzare postare un messaggio in un canale con sei o più membri. Inoltre, il tuo messaggio include @channel o @everyone. Per impostazione predefinita, Slack ti chiede di confermare il tuo messaggio prima di inviarlo, a meno che un proprietario dell'area di lavoro non abbia già disabilitato questo avviso.
Inoltre, tieni a mente le seguenti indicazioni:
Vuoi saperne di più? Prova questi dieci ottimi consigli su Slack .
L'organismo che unisce i supervisori nazionali della privacy europei ha dichiarato giovedì di aver istituito una task force dedicata a ChatGPT
Scienziati danesi e americani hanno collaborato per sviluppare un sistema di intelligenza artificiale chiamato life2vec, in grado di prevedere l’ora della morte umana con elevata precisione.
Un algoritmo AI chiamato Audioflow può ascoltare il suono della minzione per identificare in modo efficace e con successo flussi anomali e corrispondenti problemi di salute del paziente.
L'invecchiamento e il calo della popolazione giapponese hanno lasciato il paese privo di un numero significativo di giovani lavoratori, soprattutto nel settore dei servizi.
Un utente Reddit di nome u/LegalBeagle1966 è uno dei tanti utenti innamorati di Claudia, una ragazza simile a una star del cinema che spesso condivide selfie seducenti, anche nudi, su questa piattaforma.
Microsoft ha appena annunciato che altre 12 aziende tecnologiche parteciperanno al suo programma AI for Good.
L'utente @mortecouille92 ha messo a frutto la potenza dello strumento di progettazione grafica Midjourney e ha creato versioni realistiche uniche di famosi personaggi di Dragon Ball come Goku, Vegeta, Bulma e l'anziano Kame. .
Semplicemente aggiungendo alcune condizioni o impostando alcuni scenari, ChatGPT può fornire risposte più pertinenti alle tue domande. Diamo un'occhiata ad alcuni modi in cui puoi migliorare la qualità delle tue risposte ChatGPT.
Midjourney è un sistema di intelligenza artificiale che recentemente ha causato "febbre" nella comunità online e nel mondo degli artisti a causa dei suoi dipinti estremamente belli che non sono inferiori a quelli dei veri artisti.
Alcuni giorni dopo l’annuncio dell’epidemia da parte della Cina, con l’accesso ai dati globali sulle vendite di biglietti aerei, il sistema di intelligenza artificiale di BlueDot ha continuato a prevedere con precisione la diffusione del virus Corona di Wuhan a Bangkok, Seul, Taipei e Tokyo.