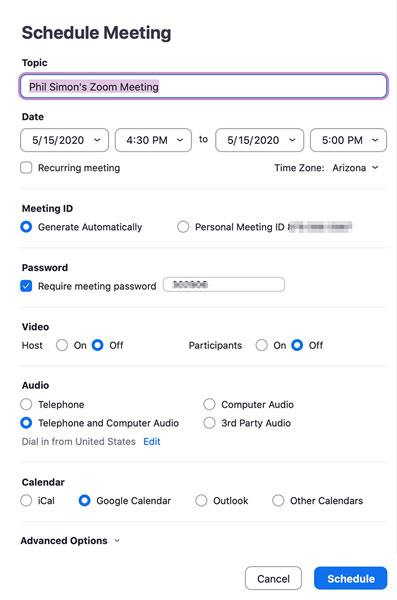ドワイト・D・アイゼンハワー前大統領がかつて鋭く観察したように、「計画は無価値ですが、計画がすべてです」。Zoomのコンテキストでは、特定の状況、特にテキストベースのコミュニケーションが機能していない場合に、自発的な会議を呼び出すことは理にかなっています。しかし、極端に言えば、特定の人の仕事の生活は、少なくとも自分の日々を計画することができなければ、管理不能であり、まったく混沌としていることさえあります。
この目的のために、Zoomを使用すると、他のユーザーとの今後の会議のスケジュールを簡単に設定したり、出席者の登録を追跡したりできます。さらに、会議をスケジュールすることで、関係者全員にとって会議の価値を高めることができる追加機能のロックを解除できます。
ズーム会議をスケジュールする方法
個人またはグループの人々との会議を事前にスケジュールするには、次の手順に従います。
デスクトップクライアントの上部にあるホームアイコンをクリックします。
青い[スケジュール]ボタンをクリックします。ズームすると、表示されている[会議のスケジュール]ウィンドウが表示されます。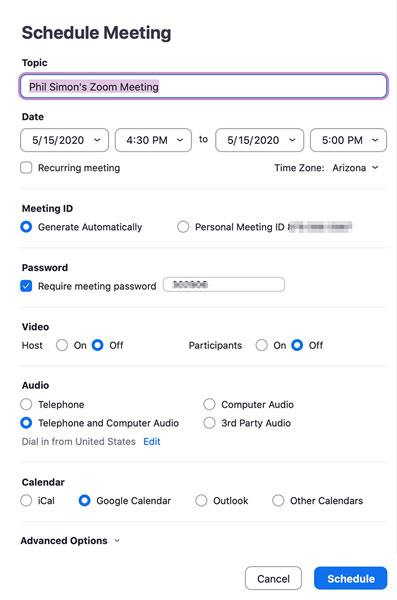
将来のZoom会議のスケジュール。
会議の設定をカスタマイズします。あなたはそのを変更することができます
終了したら、青い[スケジュール]ボタンをクリックします。これで、会議のスケジュールが設定されました。Zoomは、ここに示すようなすべての関連情報を含む会議確認メッセージを表示します。

スケジュールされたズーム会議の表示。
会議の確認から、関連するボタンをクリックして次のアクションを実行できます。
- 開く:コンピュータのデフォルトのカレンダープログラムでカレンダーを開きます。
- 閉じる:ウィンドウを閉じます。
- 招待状をコピーする:会議の情報をクリップボードに送信します。ここから、メールや好きな場所に貼り付けることができます。
Zoomデスクトップクライアントの上部にある[会議]アイコンをクリックして、スケジュールされた会議を表示します。
デバイスごとに一度にホストできる会議は1つだけですが、事前に好きなだけスケジュールを設定できます。
Zoomを使用すると、ユーザーはWebポータルやさまざまなブラウザ拡張機能を介して会議をスケジュールすることもできます。
スケジュールされた会議を編集する方法
会議のスケジュールが正常に設定されたとします。しかし、それについて考えた後、あなたはいくつかの変更を加えたいと決心しました。確かに、あなたはあなたの会議をジャンクにして、他の人のカレンダーで大混乱を引き起こすことができます。ただし、より良い方法は、既存の会議を編集することです。これは、Zoomを使用すると、次の手順に従って簡単に行うことができます。
Zoom Webポータルの[個人]ヘッダーの下にある[会議]をクリックします。
編集する会議の名前をクリックします。Zoomは、スケジュールされた会議に関する基本情報を表示します。
ページの右下隅にある白い[この会議を編集]ボタンをクリックします。
好きな変更を加えます。以下を変更できます。
- トピック
- 日付と開始時間と終了時間
- ミーティングID
- オーディオとビデオのオプション
- 代替ホストを割り当てたかどうかなどの高度なオプション
青い[保存]ボタンをクリックします。
投票を通じて参加者の意見を収集する
ブルースは彼のEストリートバンドのメンバーとの今後の会議を予定しています。通話中、彼は全員のフィードバックを求めたいと考えています。もちろん、参加者はチャットウィンドウにチャイムを鳴らしたり、テキストベースのコメントを入力したりできます。このタイプの非構造化データは多くの場合価値がありますが、特に大規模なグループでは、データの照合は通常、面倒で時間がかかります。構造化データは、収集と分析がはるかに簡単です。この目的のために、多くの場合、より良い方法は、結果をすぐに表示するポーリングを実行することです。
Zoomは、プレミアムプランの顧客の投票を予約します。
アカウントレベルでのポーリングの有効化
組織内のすべてのメンバーのポーリングを有効にするには、管理者または所有者は次の手順に従う必要があります。
Zoom Webポータルの[管理]ヘッダーで、[アカウント管理]をクリックします。
アカウント設定をクリックします。
[ポーリング]セクションの下で、ページの右側にあるトグルボタンをクリックします。青くなります。ズームは、選択の確認を求める新しいウィンドウを表示します。
青い[オンにする]ボタンをクリックします。ズームは、設定が更新されたことを確認します。
アカウントレベルでポーリングを有効にする必要があるのは1回だけです。
スケジュールされた会議の投票を作成する
投票を有効にした後、次の会議用に1つ以上の投票を作成できます。
Zoom Webポータルの[個人]ヘッダーの下にある[会議]をクリックします。
ページの左側の[今後の会議]で、投票をスケジュールする会議をクリックします。
ページの一番下までスクロールし、「まだ投票を作成していません」という単語の横にある白い[追加]ボタンをクリックします。
表示されるウィンドウで、質問のタイトルを入力します。
(オプション)出席者の応答を非表示にする場合は、[匿名]チェックボックスをオンにします。
質問の名前を入力します。
関連するチェックボックスを選択して、質問が単一選択か複数選択かを示します。
テキストボックスに可能な応答を入力します。
(オプション)質問の追加を続行するには、[+質問の追加]をクリックして、手順4〜8を繰り返します。
投票の設定が完了したら、青い[保存]ボタンをクリックします。
この図が示すように、これで投票を表示できます。

将来のZoom会議のために投票を保存しました。
Zoomは、ポーリングを特定のユーザーのPMIに関連付けることに注意してください。これは、マイナーですが重要なポイントです。ハンクが自分のオフィスにいる他のDEAエージェントとの会議を設定する必要があるとしましょう。彼は2つの選択肢を検討しています。
- PMIの使用:このルートを使用すると、PMIで作成したすべての投票にアクセスできます。
- Zoomが使い捨ての会議ID番号を自動的に生成できるようにする:ハンクがこのオプションを選択した場合、彼の投票はその特定の会議にのみ適用されます。その結果、彼はそれらをリサイクルしたり、別の会議に転送したりすることができなくなります。
いずれにせよ、会議中のある時点で、ホストは投票を開始できます。
あなたが好きなことをしてください、しかし私はあなたのPMIを使うかどうかのあなたの決定を投票の転送可能性に駆り立てさせません。
会議登録の処理方法
オプションですが、参加者に将来の会議への登録を要求することは、事前に頭の数を数えることを含む、多くの明らかな利点をもたらします。それを超えて、会社またはあなたのマネージャーは特定の会議への出席を義務付けるかもしれません。
他の人に会議への登録を要求する
Brandtは、部門全体で重要な会議を開催しており、すべての従業員が確実に参加できるようにしたいと考えています。そのため、彼は次の手順に従って登録する必要があります。
Zoom Webポータルの[個人]ヘッダーの下にある[会議]をクリックします。
登録情報を表示したい会議の名前をクリックします。
白い[この会議を編集]ボタンをクリックします。
「登録」という単語まで下にスクロールして、「必須」チェックボックスを選択します。
青い[保存]ボタンをクリックします。ズームすると、メインの会議ページに戻ります。
(オプション)登録リンクの右側で、一意のURLをコピーするか、[招待状のコピー]をクリックして、会議に関する詳細情報を表示します。
リンクまたは会議情報を、選択したすべての会議出席者に配布します。
今後の会議への登録
ブラントは10人のスタッフを管理しています。彼はそれらの人々に彼の月例会議に登録することを要求しました。さらに、彼は、おそらくZoom Meetings&Chatを介してさえ、参加者にリンクを配布しました。他の人がそのURLをクリックすると、次のようなフォームが表示されます。

ズーム会議登録フォーム。
登録者データの表示
出席者が会議登録フォームに記入して送信すると、Zoomは情報を保存します。次の手順に従ってアクセスできます。
Zoom Webポータルの[個人]ヘッダーの下にある[会議]をクリックします。
登録情報を表示したい会議の名前をクリックします。
[登録]タブまで下にスクロールし、[参加者の管理]の右側にある[表示]をクリックします。
ズームは、表示されているものと同様のウィンドウを表示します。

会議登録者の表示。
[編集]ボタンをクリックして、登録オプションをさらにカスタマイズします。