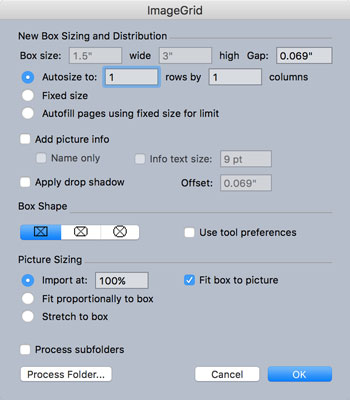QuarkXPressの最もエキサイティングな開発の1つは次のとおりです。PDF、EPS、またはAdobe Illustrator形式のドキュメントが既にある場合、QuarkXPress 2016は、すべてのオブジェクトをわずか数秒でネイティブのQuarkXPressアイテムに変換できます。その後、QuarkXPressの他のアイテムと同じように、これらのアイテムを操作できます。ファイル全体を別の形式からQuarkXPressアイテムに変換するには、次の手順に従います。
PDF、EPS、またはAIファイルがQuarkXPressページの画像ボックスに既にある場合は、それを選択します。そうでない場合は、ファイル→インポートを選択します。
インポートするファイルに移動し、[開く]をクリックします。ファイルが複数ページのPDFの場合は、インポートするページを選択します。
QuarkXPressは、ファイルを含む新しい画像ボックスを作成します。
新しい画像ボックスを選択した状態で、「スタイル」 →「ネイティブオブジェクトに変換」を選択します(または右クリックして「ネイティブオブジェクトに変換」を選択します)。
元の画像ボックスを保持し、変換されたコピーを作成する場合は、[ネイティブオブジェクトに変換]ダイアログボックスで、[ソース画像ボックスを保持する]チェックボックスをオンにします。
QuarkXPressは、そのファイル内の画像、テキスト、図形、および線をネイティブのQuarkXPressアイテムに変換します。一部の項目が予期しない方法で重複している場合は、そのダイアログボックスで他の2つのオプション(ソフトマスクを無視するおよび透過ブレンドモードを無視する)の選択を解除してから、再度変換してみてください。
個々のアイテムを編集するには、[アイテム] →[グループ解除]を選択します。
アイテムが多数ある場合は、[アイテム]→[グループ解除]コマンドを繰り返すか、[アイテム]→[すべてグループ解除]を選択して、グループ内のすべてのグループのグループを解除する必要があります。
ドキュメント全体を変換する必要はありません。ファイルをQuarkXPress画像ボックスにインポートしてトリミングすると、ボックスに表示されている領域のみが変換されます。
デザイナーは、会社のブランドに適した色やフォントを使用することはほとんどないチャート、グラフ、PowerPointスライドを使用することがよくあります。便利なことに、QuarkXPress 2016でこれらのアイテムをネイティブアイテムに変換すると、それらの色が[色]パレットに追加され、ブランドが承認した色に一度にすべて置き換えることができます。これらのグラフィックのテキストもネイティブのQuarkXPressテキストに変換されるため、スタイルシートを使用してブランドに合わせて簡単にフォーマットできます。
変換後、ベクターグラフィックはネイティブのQuarkXPressアイテムになり、Adobe IllustratorパスはIllustratorとまったく同じベジェアンカーポイントを持つQuarkXPressパスになります。その後、QuarkXPressのベジェ(ペン)ツールを使用して調整できます。
これらの変換の時間節約の使用法は次のとおりです。パブリケーションはほとんどの場合PDF形式で広告を受け取り、ネイティブのQuarkXPressアイテムに変換された後、パブリケーションは広告内の価格、日付、色を更新できます。その機能は、これまでページレイアウトプログラムに存在したことはありません。
また、チャートやマップをインポートする発行者は、独自のトリックを使用できるようになりました。ネイティブのQuarkXPressアイテムに変換した後、チャートまたはマップ内のテキストのサイズを変更せずに、チャートまたはマップのサイズを変更できます。QuarkXPressの拡大縮小機能([アイテム]→[拡大縮小]を選択して使用)を使用すると、拡大縮小する属性を選択できます。
製品ラベルとパッケージは、変換のもう1つの良い候補です。多くのパッケージデザイナーはAdobeIllustratorを使用しており、ネイティブのIllustratorまたはPDF形式でクライアントにアートを提供しています。ただし、QuarkXPressに慣れている場合は、アートをネイティブのQuarkXPressアイテムに変換して、簡単に更新できます。(さらに、QuarkXPressの画面上のプレビューは、Illustratorのプレビューよりもはるかに明確で正確です!)
QuarkXPressレイアウトをAdobeIllustratorに戻すには、PDF形式でエクスポートし([ファイル]→[エクスポート]→[PDFとしてレイアウト])、IllustratorでPDFを開きます。ただし、これはどうしても必要な場合にのみ行ってください。IllustratorはQuarkXPressレイヤーを認識せず、多くのアイテムが小さな部分に分割され、編集が非常に困難になるためです。
QuarkXPressは現在、PDFファイルから一度に1ページのみをインポートします。複数のページを同時にインポートする場合は、CreationautsのPDF ImporterXTを試してください。この20ドルのXTensionを使用すると、PDFからインポートするページを選択できます。選択したページ、または偶数ページまたは奇数ページのみです。PDFをインポートすると、XTensionはPDFのページごとに新しいQuarkXPressページを作成し、オプションでそのオブジェクトをネイティブのQuarkXPressアイテムに変換します。
前のヒントで説明したPDFImporter XTensionに投資したくない場合でも、PDFの複数のページを同時にインポートできます。このトリックでは、Adobe Acrobatと、QuarkXPressのImageGridユーティリティを使用して、次の手順を実行する必要があります。
PDFをAcrobatで開き、Acrobatで複数のページを個別のPDFファイルとして抽出できる場所を見つけます。
場所はAcrobatのバージョンごとに異なるため、Pagesツールが含まれている領域を探してから、Extractを探します。
すべてのページを個別のPDFとして抽出した後、最初の9つの名前を変更して、ファイル名の番号の前に0を付けます(たとえば、1を01に、2を02に変更します)。
そうすれば、ページは正しい順序でインポートされます。
QuarkXPressで、[ユーティリティ] → [ImageGrid]を選択して、[ImageGrid]ダイアログボックスを開きます。
図のように、[ImageGrid]ダイアログボックスで[自動サイズ変更]ラジオボタンを選択し、行と列の両方のフィールドに1を入力します。
[ImageGrid]ダイアログボックスの[フォルダの処理]ボタンをクリックして、個別のPDFページファイルを含むフォルダを選択します。
QuarkXPressがPDFファイルごとに新しいページを作成し、PDFをその上の画像ボックスにインポートする様子をご覧ください。
(オプション)各ページの画像ボックスを選択し、[スタイル] →[ ネイティブオブジェクトに変換]を選択して、PDFをネイティブのQuarkXPressアイテムに変換します。
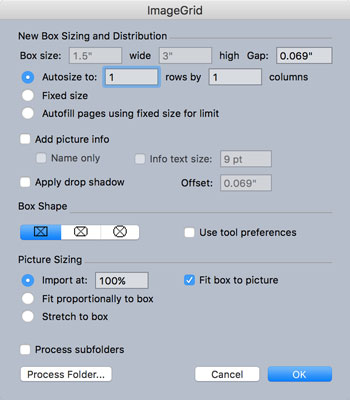
ImageGridダイアログボックス。