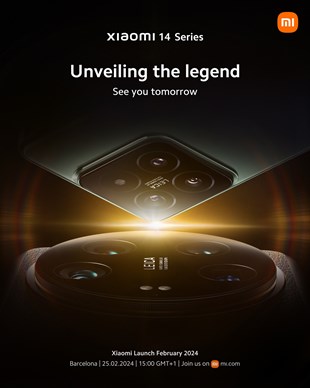Xiaomi 14 Ultraは上品で完璧なフラッグシップ携帯電話です

Xiaomi 14 Ultraは13 Ultraと比べて大きなアップグレードではないと言えます。 メインカメラのセンサーはより大きな口径のものに置き換えられていますが、サイズは 1 インチのままです。

GmailのAndroidアプリは、単なるメールクライアントです。したがって、潜在的な問題のためのスペースが多すぎないようにする必要があります。その唯一の仕事は、サーバーから携帯電話にメールを配信することです。しかし、それが唯一の仕事をすることに失敗した場合はどうなるでしょうか?Gmailがメールの受信を停止した場合はどうなりますか?ええと、その場合、あなたはできるだけ早く対処する必要がある問題を抱えています。GmailがAndroidでメールを受信していない場合の対処方法は次のとおりです。
目次:
Gmailが機能しなくなったのはなぜですか?
Gmailが機能しなくなった場合は、アプリを更新し、ローカルデータを消去してGmail for Androidをリセットし、自動同期を有効にします。また、Gmailがバックグラウンドで動作することを許可します。
それでも問題が解決しない場合は、Gmailからアップデートをアンインストールし、Gmailアカウントを再同期します。
解決策1-Gmailアプリを更新する
Android用Gmailはまだ単なるアプリです。また、Androidアプリはバグが発生しやすいです。そのため、Gmailを介したメールの受信を停止する場合、最初に取るべき予防策は、より抜本的な対策を進める前に、アプリの更新を確認することです。
アプリのコード内に問題がある場合、Googleは確実に後でではなく早く対処するので、あなたはカバーされるべきです。Playストアにアクセスして、Gmailのアップデートを確認してください。
解決策2–サーバーを確認します
Gmailは、Googleのサーバーを使用して、受信トレイに新着メールを配信します。明らかに、サーバーがダウンしている場合、新しい電子メールを受信することはありません。現在、これはそれほど頻繁には発生せず、サーバーが長期間ダウンしたままになる可能性はほとんどありません。
ただし、念のため、サーバーのステータスを確認しても問題はありません。問題の原因が実際にサーバーの停止である場合は、Googleが修正するまでしばらく待つと、メールの受信が再開されます。
ここでGSuiteサーバーのステータスを確認できます 。
解決策3–アプリのデータをクリアする
それでは、本の中で最も古いトリックに移りましょう(まあ、アプリを更新するのと同じくらい古いです)。Androidアプリで問題が発生した場合は常に、アプリのキャッシュまたはデータをクリアすることが解決策になる可能性があります。
だから、ここでも試してみませんか?AndroidでGmailのキャッシュとデータをクリアする方法は次のとおりです。
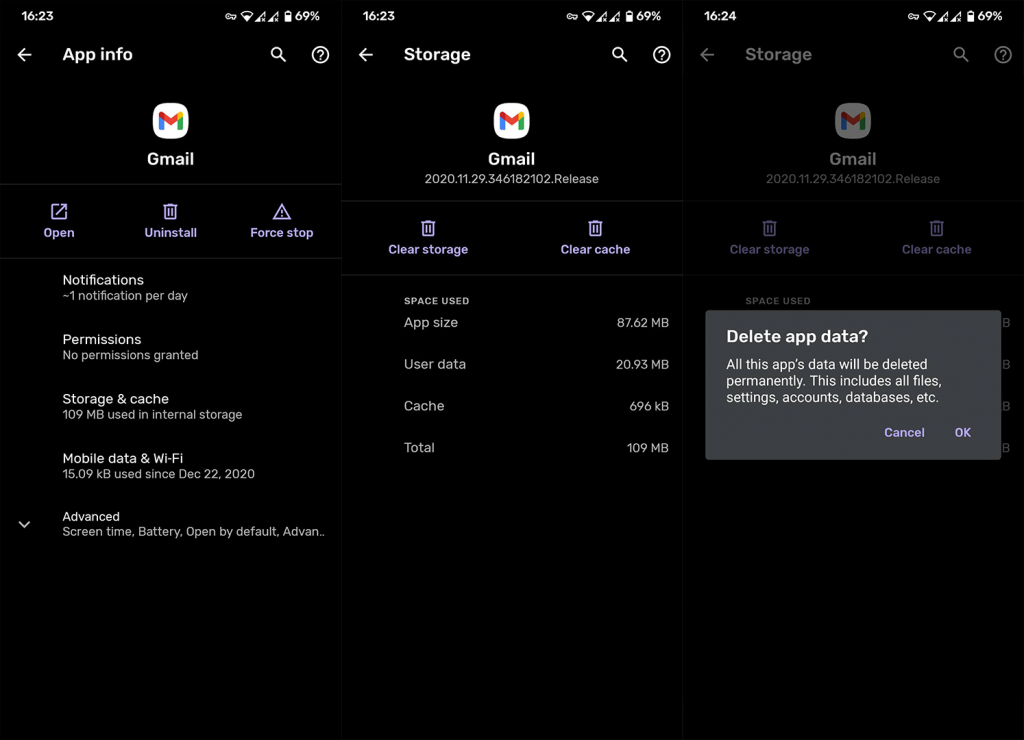
解決策4–自動同期を有効にする
機能の名前から推測できるように、すべてのデバイス間でメールを自動的に同期できます。自動同期はデフォルトで有効になっているはずですが、有効になっていない場合は、確認してみましょう。
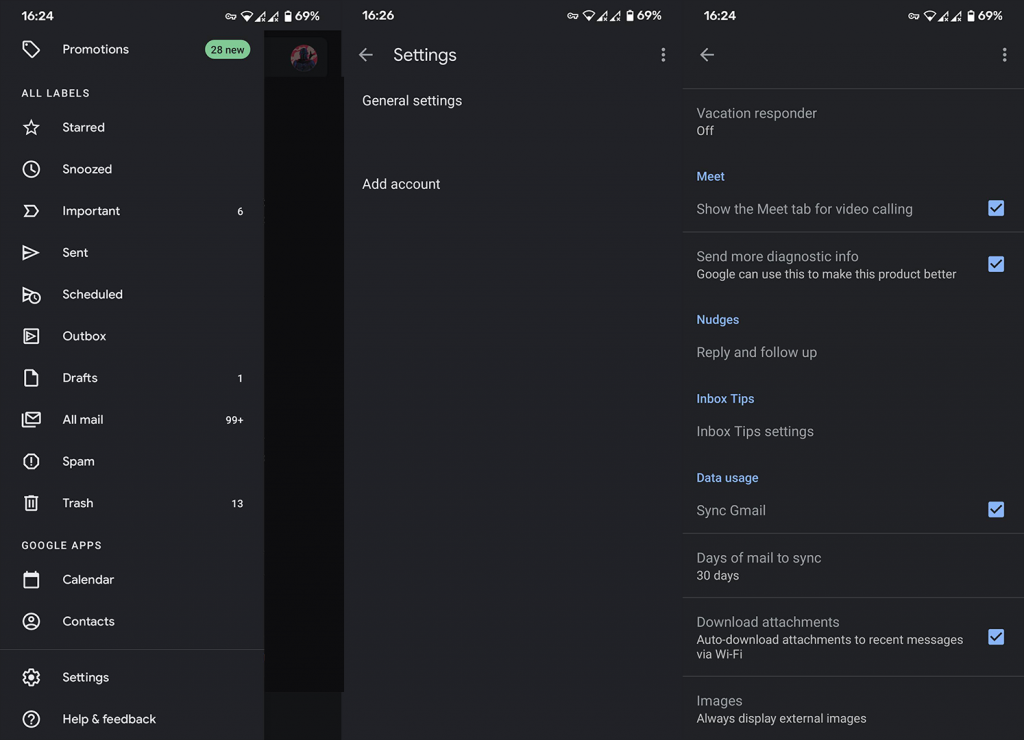
解決策5–フィルターを確認する
メールが届かない理由の1つは、フィルターです。フィルタが適切に設定されていない場合、フィルタは自動的に「適切な」メールをスパムフォルダ またはAllMailなどの他のフォルダにリダイレクトします。全体として、それは本来あるべき場所に電子メールを配信しません、そしてそれは 受信箱フォルダです。
したがって、フィルター設定を確認し、電子メールフローをブロックしているすべてのフィルターを削除することをお勧めします。
Androidアプリでフィルターを管理できるため、コンピューターのブラウザーでフィルターを管理する必要があります。方法は次のとおりです。
フィルタを削除しても、既存のメールは自動的に受信トレイフォルダに移動されないため、手動で移動する必要があることに注意してください。しかし、受信メールについては、あなたは大丈夫です。
解決策6–データセーバーと機内モードを無効にする
機内モードをオフにします
ご存知かもしれませんが、機内モードでは携帯電話の機能が大幅に制限されます。特にインターネットとコミュニケーションに関しては。機内モードでは通話やインターネット接続がないため、明らかにメールを受信することはできません。
確かに、機内モードは常に有効になるわけではありませんが、通常は上部の設定パネルに配置されるため、誤ってタップする可能性があります。そのため、機内モードを無効にして、Gmailをもう一度確認してください。
データセーバーの設定を確認してください
お使いの携帯電話にデータ保存機能がある場合、データを必要とするほとんどすべてのアプリのパフォーマンスが制限されます。この場合、2つの解決策があります。データセーバーでGmailをホワイトリストに登録するか、データ保存機能を無効にすることができます。
もちろん、Gmailをホワイトリストに登録すると、より多くのデータが消費されますが、Gmail自体はデータを大量に消費するアプリではないため、心配する必要はありません。メディアの多いメールを開かないように注意してください。
データセーバーでGmailをホワイトリストに登録する方法は次のとおりです。
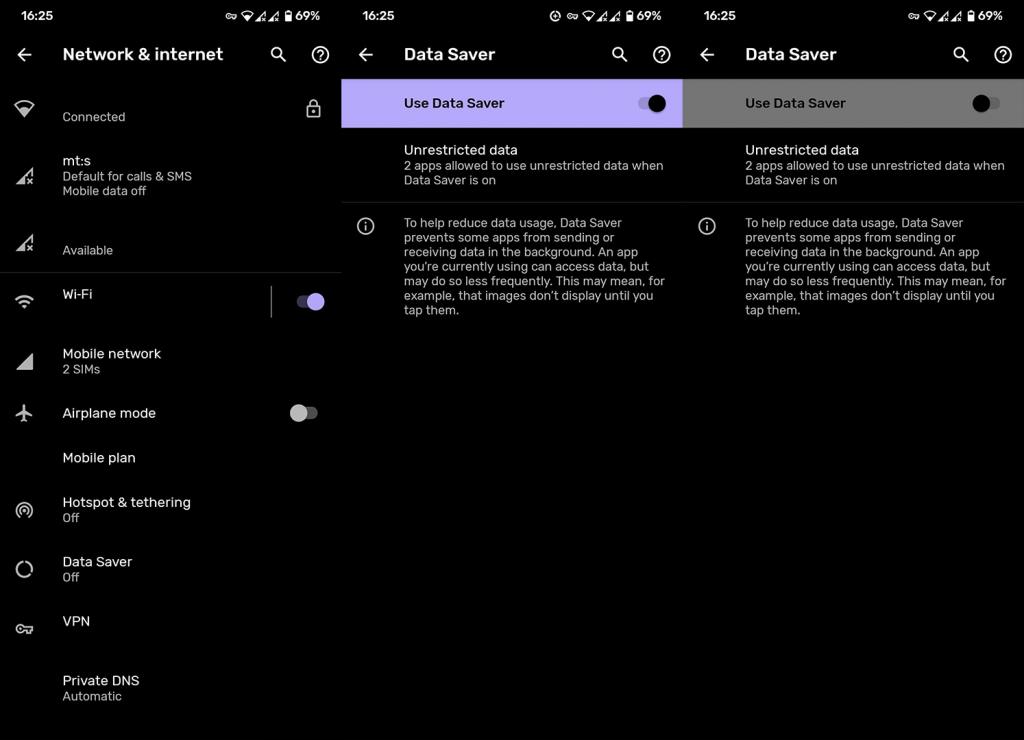
解決策7–アカウントを再同期する
最後に、上記の解決策のいずれもGmailの問題を解決しなかった場合、最後の手段は、Gmailアカウントを携帯電話と再同期することです。これがあなたがする必要があることです:
それについてです。これらの解決策の少なくとも1つが、Gmailが新しいメールを受信しないという問題の解決に役立つことを願っています。コメント、質問、提案があれば、下のコメントでお知らせください。また、ソーシャルメディアのハンドルを確認してください。またはで私たちを見つけることができます。
編集者注:この記事はもともと2019年6月に公開されました。鮮度と正確さのために、必ず刷新しました。
Xiaomi 14 Ultraは13 Ultraと比べて大きなアップグレードではないと言えます。 メインカメラのセンサーはより大きな口径のものに置き換えられていますが、サイズは 1 インチのままです。
Xiaomi 14 が間もなく登場します。私たちはその到着を心待ちにしています。Xiaomi の開発の歴史はすでにテクノロジー業界の伝説となっており、Xiaomi 14 もこの輝かしい伝説を継承します。
GoogleマップがAndroidで話しておらず、指示が聞こえない場合は、アプリからデータを消去するか、アプリを再インストールしてください。
Gmail for Androidがメールを送信しない場合は、受信者の資格情報とサーバー構成を確認するか、アプリのキャッシュとデータをクリアするか、Gmailを再インストールします。
写真やビデオがあまりないのに、写真アプリがiPhoneのストレージを使いすぎる場合は、ヒントを確認してスペースを確保してください。
iPhoneでシークレットモードをオフにするには、タブアイコンを開き、ドロップダウンメニューから[スタートページ]を選択するか、Chromeで[タブ]を選択します。
モバイルネットワークが利用できない場合は、SIMとシステムの設定を確認するか、機内モードを無効にするか、ネットワーク設定をリセットしてください。
iPhoneのBluetooth音量が小さすぎる場合は、[大音量を下げる]オプションを無効にして音量を上げることができます。ここでその方法を学びましょう。
Androidで画面がオフのときにSpotifyの再生が停止する場合は、バックグラウンドアクティビティを許可するか、バッテリーの最適化を無効にするか、アプリを再インストールしてください。
Androidで連絡先をサイレントに鳴らしたい場合は、お気に入りの連絡先のサイレント例外を微調整するだけです。記事の詳細。