MIDIデバイスをLogicProXに接続する方法
MIDIデバイスをLogic Pro Xに接続する方法を詳しく解説します。MIDIコントローラーの接続方法やトラブルシューティングの詳細情報を提供します。
すべてのトラック、チャンネルストリップ、プラグインはLogic Pro Xでオートメーションできます。オートメーションは、ミックスが安定した後に追加するのが最適です。プロジェクトをまだアレンジまたは編集している場合は、編集するときに焦点を当てるべきことがたくさんあるため、トラックを自動化するとワークフローの邪魔になる可能性があります。また、ミックスが安定していない場合、ミックスはオートメーションにも影響します。これらの理由から、プロジェクトとトラックノートを使用して、後で試してみたい自動化のアイデアを書き留めておくことをお勧めします。
ミックスが安定したら、コアミキシングの各概念に焦点を当ててプロジェクトを通過します。レベル、パン、EQの変更、エフェクト、ダイナミクスを自動化します。このように自動化を計画すると、最終的な結果は高揚した興味深いミックスになります。
トラックを自動化するには、トラック領域にトラックのオートメーションを表示する必要があります。Mix→ShowAutomationを選択するか、Aを押します。トラックヘッダーにオートメーションパラメータが表示されます。Logic Proトラックのオートメーションを有効にするには、トラックヘッダーのオートメーションボタンの左側をクリックします。自動化ボタンを使用して、次の2種類の自動化から選択できます。
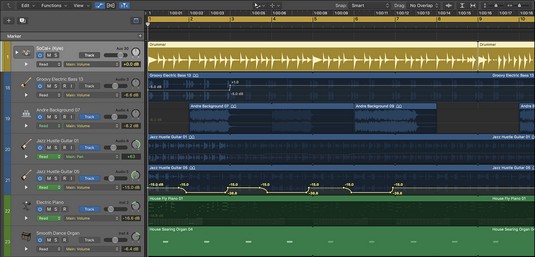
トラックエリアでのトラックオートメーション。
トラックでオートメーションを有効にした後、メニューで次の4つのオートメーションモードから選択できます。
オートメーションをオンにして、ミキサーのオートメーションモードポップアップメニューからオートメーションモードを選択することもできます。
オートメーションを有効にすると、ポインタツールでLogicProリージョン上の場所をクリックするだけでトラックに追加できます。コントロールポイントは、現在のパラメータの値で追加されます。

自動化コントロールポイントを追跡します。
自動化するパラメーターは、トラックヘッダーの自動化パラメータードロップダウンメニューで選択します。自動化パラメーターの左側にある開示の三角形をクリックすると、自動化の複数のレーンを表示できます。[ミックス]→[オートメーションの作成]→[ボリューム、パン、センドごとに1つのオートメーションポイントを作成]を選択すると、ボリューム、パン、センドの再生ヘッド位置にオートメーションポイントをすばやく追加できます。
自動化するパラメーター値が元の値に戻ることがわかっている場合は、リージョンの最初と最後に自動化ポイントを作成することで時間を節約できます。Mix→CreateAutomation→Create1 Automation Point at RegionBordersを選択します。
LogicProオートメーションポイントの調整
オートメーションポイントを調整する最も速い方法は、ポインタツールでそれらを選択し、上下左右にドラッグすることです。Shiftキーを押しながらクリックすると、複数のポイントを選択できます。Deleteキーを押すと、選択したポイントを削除できます。
オートメーションポイント間に滑らかなカーブを作成するには、オートメーションカーブツールを使用します。オートメーションカーブツールを使用して、オートメーションラインを左、右、上、または下にドラッグして、オートメーションカーブを作成します。Shift-Controlを押しながらオートメーションカーブをドラッグすると、ポインタツールからオートメーションカーブツールに一時的に切り替えることができます。
Logic ProXでオートメーションの有無にかかわらずリージョンを移動する
ミックスの自動化を開始した後、トラックまたは曲のアレンジを編集する必要が生じる場合があります。自動化を使用してリージョンを移動すると、正しく実行しないと問題が発生する可能性があります。そのため、Logic Proのデフォルトの状態では、オートメーションを備えたリージョンを本当に移動するかどうかを尋ねられます。この動作は、オートメーションシステム環境設定で変更できます。「LogicProX」→「プリファレンス」→「オートメーション」を選択してオートメーションプリファレンスを開き、「リージョンを使用したトラックオートメーションの移動」メニューからデフォルトの動作を選択します。Mix→MoveTrack Automation withRegionsメニューでもデフォルトの動作を選択できます。

自動化の設定。
ミックスを自動化する最も正確な方法は、トラックエリアにオートメーションデータを入力することです。ただし、ハードウェアミキシングコンソールでオートメーションが作成された場合、プロジェクトの実行中にオートメーションがリアルタイムで実行されました。ライブオートメーションの録音は、トラックに合わせて演奏し、途中で魔法をかけることができるので、楽しい体験です。ライブ自動化を記録する方法は次のとおりです。
自動化するトラックで自動化モードを選択します。
タッチ、ラッチ、または書き込みを選択できます。
プロジェクトを再生し、自動化するパラメーターを調整します。
オートメーションデータがトラックに追加されます。
自動化が終了したら、プロジェクトを停止し、トラックの自動化モードを[読み取り]に設定します。
自動化プロセスを高速化したい場合は、スマートコントロールと組み合わせることができます。スマートコントロールを使用してライブオートメーションを録音できます。また、トラックエリアからスマートコントロールを自動化することもできます。スマートコントロールは一度に複数のパラメーターを制御できるため、いくつかのダイナミックミックスをすばやく作成できます。
オートメーションは、ミックスを動的に保つために必要なツールです。曲のセクションが変化し、音楽の強度が変化すると、オートメーションはミックスを調整してバランスの取れた興味深いものに保つのに役立ちます。ミックスオートメーションが完了すると、トラックをマスターする準備が整います。ミックスがいつ完了するかを正確に知るのは難しい場合があるため、このヒントを覚えておいてください。プロのように考え、期限を設定します。完璧なミックスというものはありません。最善を尽くし、たくさん混ぜてください。そうすれば、あなたは改善し続けるでしょう。
MIDIデバイスをLogic Pro Xに接続する方法を詳しく解説します。MIDIコントローラーの接続方法やトラブルシューティングの詳細情報を提供します。
Logic Pro Xは、単なるオーディオ/ MIDIシーケンサーではありません。ビデオをインポートして、独自の映画音楽を追加することもできます。Logic Pro Xを使用した映画やテレビのスコアリングは直感的で、プロジェクトに映画を追加するのは簡単です。プロジェクトへのムービーの追加QuickTimeムービーをプロジェクトに追加するには[…]
Logic Proのアレンジと編集の大部分は、おそらくトラックエリアのリージョンでの作業で構成されます。ここでは、リージョンの編集の基本について説明します。リージョンのドラッグ、移動、およびサイズ変更リージョンは、タイムライン上のさまざまな場所にドラッグできます。それらは完全に別のトラックに移動することもでき、[…]
マイクや楽器からオーディオを録音する場合は、オーディオをLogicProに取り込む方法が必要です。お使いのMacには、おそらく内蔵ラインまたはマイクがあります。これらはピンチで機能する可能性がありますが、プロの録音には高品質の入力デバイスが必要です。ほとんどのプロ仕様のハードウェアのドキュメントに示されています[…]
いくつかの理由で、Logic ProXプロジェクトをエクスポートすることをお勧めします。他のアーティストとコラボレーションしたい場合や、別のソフトウェアアプリケーションでプロジェクトに取り組みたい場合があります。プロジェクトの一部をエクスポートして、他のプロジェクトで使用することもできます。リージョン、MIDIセレクション、トラック、および[…]をエクスポートするには
プロジェクトのサンプルレートを設定することは、オーディオの録音を開始する前に最初に行う必要があることの1つです。プロジェクトがソフトウェアインストゥルメントとMIDIのみで構成されている場合は、いつでもサンプルレートを変更できます。ただし、オーディオがプロジェクトに含まれている場合、サンプルレートを変更するには、オーディオを[…]に変更する必要があります。
Logic Pro Xでプロジェクトを作成すると、プロジェクトは一時的な名前Untitled.logicxでLogicフォルダに自動保存されます。(FinderのLogicフォルダーに移動するには、[ユーザー]→[ユーザー名]→[音楽]→[ロジック]に移動します。)プロジェクトを手動で保存するには、[ファイル]→[保存]を選択します。表示される[保存]ダイアログで、プロジェクトに名前を付けて場所を選択するか、[…]
トラック領域の角の丸い長方形は、リージョンと呼ばれます。リージョンは、オーディオおよびMIDIデータの柔軟なプレースホルダーと考えてください。リージョンは空で、コンテンツの追加を待っているか、新しいコンテンツを記録するときに作成されます。リージョンは、MIDIおよびオーディオデータへの参照です。参照を参照することもでき、[…]
オーディオテイクと同様に、複数のMIDIテイクを録音して完璧なテイクを作成できます。複数のテイクから最終的な複合テイクを構築することをコンピングと呼びます。サイクルモードで録音するときにテイクフォルダを作成するには、最初に[録音]→[MIDI録音オプション]→[テイクフォルダの作成]を選択する必要があります。MIDI録音オプションは、プロジェクトの動作を設定します[…]
Logic Pro EXS24サンプラーは、サンプルと呼ばれるオーディオファイルを再生します。サンプラーは、録音されたオーディオファイルを再生するため、アコースティック楽器を再作成するのに役立ちます。ただし、Logic Pro Xで独自のサウンドを作成するために認識できなくなるまで、合成サウンドをサンプリングしたり、アコースティックサンプルをマングルしたりすることもできます。ここでは、使用方法を学習します[…]






