MIDIデバイスをLogicProXに接続する方法
MIDIデバイスをLogic Pro Xに接続する方法を詳しく解説します。MIDIコントローラーの接続方法やトラブルシューティングの詳細情報を提供します。
特にLogicPro Xで編集している場合は、トラックを何度もズームインおよびズームアウトする必要があります。幸い、トラックはいくつかの方法でズームできます。最初のトリックは、Control-Zを押すか、トラック領域ツールバーから[表示]→[自動トラックズーム]を選択して、自動トラックズームをオンにすることです。自動トラックズームをオンにすると、現在選択されているトラックが自動的に水平方向にズームします。
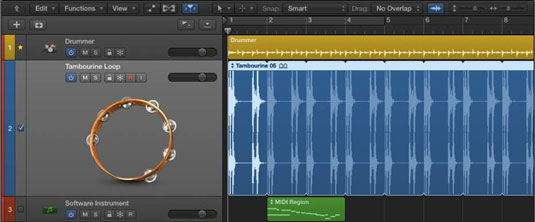
トラックの内容だけでなく、どのトラックが選択され、フォーカスがあるかをすばやく示すインジケーターも表示されます。キーコマンドを使用すると、2つのズーム状態を簡単に切り替えることができます。
トラック領域ツールバーの右上には、左に垂直、右に水平の2つのズームスライダーがあります。スライダーをドラッグしてズームレベルを調整します。キーコマンドを使用してズームすることもできます。とても使いやすいので覚えておいてください。
すべてのトラックを垂直方向に拡大するには、Command-下矢印を押します。ズームアウトするには、Command-上矢印を押します。同様に、水平方向にズームインするには、Command-右矢印を押します。ズームアウトするには、コマンドキーを押しながら左矢印を押します。
トラックの特定の領域を拡大したい場合は、ズームツールを使用できます。カーソルがトラック領域にあるときはいつでも利用できます。ズームする領域をドラッグしながらControl-Optionを押すだけです。
カーソルが一時的にズームツールに変わり、カーソルを離すと、選択した領域が自動的にズームします。前のレベルのズームに戻るには、トラック領域の任意の場所をクリックしながらControl-Optionを押します。
ズームツールを使用すると、最大3レベルのズームを呼び出すことができます。つまり、プロジェクトの大部分を拡大し、小さなセクションを拡大し、領域の1つの部分を拡大し、Control-Optionを押してトラック領域をクリックするだけで、それぞれを順番に呼び出すことができます。
覚えておくのに便利なもう1つのキーコマンドはZです。これは、[選択範囲に合わせてズーム]または[すべてのコンテンツ]コマンドを切り替えます。リージョンが選択されていない場合、このズームコマンドは、トラック領域のすべてのコンテンツに合うようにズームアウトします。トラックとリージョンは小さく、すべてのコンテンツを表示できます。リージョンを選択している場合、同じコマンドでそれらのリージョンを拡大します。
考慮すべきもう1つのズームは、波形垂直ズームです。コマンドマイナス(–)またはコマンドプラス(+)を押して、オーディオ波形のみをズームします。このズーム機能は、リージョン自体を大きくすることなく、リージョン内のオーディオ波形を大きくします。
この機能は、波形が大音量で録音されていないために波形が高くない場合のオーディオ編集やナレーション作業に使用できます。キーコマンドを忘れた場合は、トラック領域ツールバーのズームスライダーの左側にある波形垂直ズームアイコンを使用します。
ズームのデフォルト状態は、プロジェクト全体を表示することです。リージョンを選択せずにZキーを押して、ズームアウトしてプロジェクト全体を表示する方法を学びました。その位置から、Optionキーを押しながらコマンドキーを押しながら領域をドラッグすることで、焦点を合わせたい場所を簡単に確認し、そこにすばやく移動できます。終了したら、ズームアウトして次に何をするかを決定します。このズーム方法は、効率的なワークフローを作成します。
MIDIデバイスをLogic Pro Xに接続する方法を詳しく解説します。MIDIコントローラーの接続方法やトラブルシューティングの詳細情報を提供します。
Logic Pro Xは、単なるオーディオ/ MIDIシーケンサーではありません。ビデオをインポートして、独自の映画音楽を追加することもできます。Logic Pro Xを使用した映画やテレビのスコアリングは直感的で、プロジェクトに映画を追加するのは簡単です。プロジェクトへのムービーの追加QuickTimeムービーをプロジェクトに追加するには[…]
Logic Proのアレンジと編集の大部分は、おそらくトラックエリアのリージョンでの作業で構成されます。ここでは、リージョンの編集の基本について説明します。リージョンのドラッグ、移動、およびサイズ変更リージョンは、タイムライン上のさまざまな場所にドラッグできます。それらは完全に別のトラックに移動することもでき、[…]
マイクや楽器からオーディオを録音する場合は、オーディオをLogicProに取り込む方法が必要です。お使いのMacには、おそらく内蔵ラインまたはマイクがあります。これらはピンチで機能する可能性がありますが、プロの録音には高品質の入力デバイスが必要です。ほとんどのプロ仕様のハードウェアのドキュメントに示されています[…]
いくつかの理由で、Logic ProXプロジェクトをエクスポートすることをお勧めします。他のアーティストとコラボレーションしたい場合や、別のソフトウェアアプリケーションでプロジェクトに取り組みたい場合があります。プロジェクトの一部をエクスポートして、他のプロジェクトで使用することもできます。リージョン、MIDIセレクション、トラック、および[…]をエクスポートするには
プロジェクトのサンプルレートを設定することは、オーディオの録音を開始する前に最初に行う必要があることの1つです。プロジェクトがソフトウェアインストゥルメントとMIDIのみで構成されている場合は、いつでもサンプルレートを変更できます。ただし、オーディオがプロジェクトに含まれている場合、サンプルレートを変更するには、オーディオを[…]に変更する必要があります。
Logic Pro Xでプロジェクトを作成すると、プロジェクトは一時的な名前Untitled.logicxでLogicフォルダに自動保存されます。(FinderのLogicフォルダーに移動するには、[ユーザー]→[ユーザー名]→[音楽]→[ロジック]に移動します。)プロジェクトを手動で保存するには、[ファイル]→[保存]を選択します。表示される[保存]ダイアログで、プロジェクトに名前を付けて場所を選択するか、[…]
トラック領域の角の丸い長方形は、リージョンと呼ばれます。リージョンは、オーディオおよびMIDIデータの柔軟なプレースホルダーと考えてください。リージョンは空で、コンテンツの追加を待っているか、新しいコンテンツを記録するときに作成されます。リージョンは、MIDIおよびオーディオデータへの参照です。参照を参照することもでき、[…]
オーディオテイクと同様に、複数のMIDIテイクを録音して完璧なテイクを作成できます。複数のテイクから最終的な複合テイクを構築することをコンピングと呼びます。サイクルモードで録音するときにテイクフォルダを作成するには、最初に[録音]→[MIDI録音オプション]→[テイクフォルダの作成]を選択する必要があります。MIDI録音オプションは、プロジェクトの動作を設定します[…]
Logic Pro EXS24サンプラーは、サンプルと呼ばれるオーディオファイルを再生します。サンプラーは、録音されたオーディオファイルを再生するため、アコースティック楽器を再作成するのに役立ちます。ただし、Logic Pro Xで独自のサウンドを作成するために認識できなくなるまで、合成サウンドをサンプリングしたり、アコースティックサンプルをマングルしたりすることもできます。ここでは、使用方法を学習します[…]






