Lotus Notes6でのルールの作成
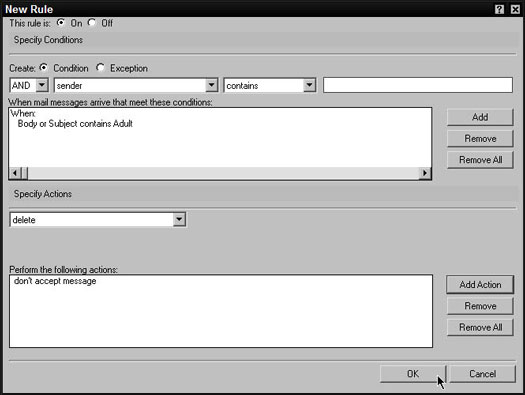
ルールは、特定の受信メッセージをどう処理するかをNotesに指示します。たとえば、特定の単語を含むメッセージを特定のフォルダの件名フィールドに常に配置するルール、特定の人から直接ゴミ箱フォルダに電子メールを移動するルール、または即座に[ …]
ルールは、特定の受信メッセージをどうするかの注意事項を伝えます。たとえば、特定の単語を含むメッセージを特定のフォルダの件名フィールドに常に配置するルール、特定の人から直接ゴミ箱フォルダに電子メールを移動するルール、または即座に変更されるルールを設定できます。上司から高へのメッセージの重要性。ナビゲーションペインで[ルール]という単語をクリックして、ルールを表示します。
新しいルールを作成するには、まずメールのナビゲーションペインで[ルール]フォルダをクリックします。次に、アクションバーの[新しいルール]ボタンをクリックします。図1は、表示される(かなり大きい)[新しいルール]ダイアログボックスを示しています。
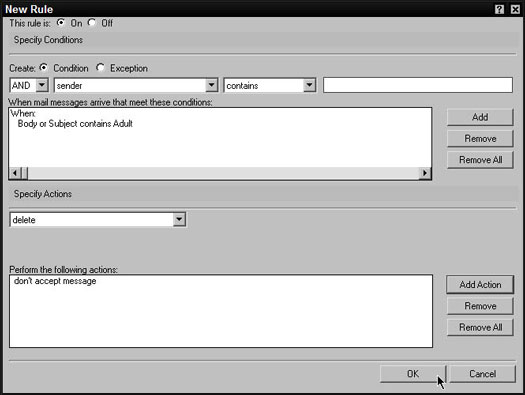
図1:ここで新しいルールを作成します。
図1からわかるように、[新しいルール]ダイアログボックスは3つのセクションに分かれています。このルールは、ルールが有効かどうかを決定し、条件の指定はルールが動作するメッセージを決定し、アクションの指定はルールが選択したメッセージをどのように処理するかを決定します。
作成した新しいルールはすべてデフォルトで有効になっています。ただし、一時的に無効にするルールがある場合があります。たとえば、当面の間、受信メールメッセージをそのフォルダにディスパッチしたくない場合があります。ダイアログボックスの最上部にある[ThisRule Is]ラジオボタンを使用して、ルールが適用されているかどうかを判断します。フィールドの[オン]ラジオボタン(デフォルト)を選択すると、ルールは指示されたとおりに実行します。一方、[オフ]ラジオボタンを選択すると、再度アクティブにするまでルールは一時停止されます。
[新しいルール]ダイアログボックスの[条件の指定]セクションのフィールドによって、ルールが適用されるメッセージが決まります。基本的な考え方は、これらのフィールドを使用して基準を設定してから、[追加]ボタンを使用して条件を保存することです。サブジェクトにアダルトが含まれるなど、一部のルールには条件が1つしかない場合があります。他のものは、複数の条件で、より複雑な場合があります。たとえば、RobFichtelという名前の人から送信された件名にSalesUpdatesという単語が含まれる受信メッセージを検索するルールを作成できます。
ダイアログボックスの[条件の指定]セクションで2番目のドロップダウンフィールドを定義すると、13の異なる場所から選択して確認できます。
どこを見ればよいかをNotesに指示した後、ダイアログボックスの[条件の指定]セクションの3番目のドロップダウンフィールドを使用して、関心のある比較の種類をNotesに指示します。
最後に、「条件の指定」セクションの3番目のフィールドを使用して、探しているものをNotesに伝えます。3番目のフィールドに検索語(人の名前、メッセージ本文で検索する単語、インターネットドメイン名など)を入力するだけです。
条件の3つの部分を定義したら、[追加]ボタンをクリックして条件を保存します。条件を保存した後で気が変わった場合は、[削除]ボタンと[すべて削除]ボタンを使用して、間違いを編集できます。[これらの条件を満たすメールメッセージが到着したとき]フィールドで条件を選択し、[削除]ボタンをクリックして削除する必要があります。
複数の条件を持つルールが必要な場合があります。たぶんルールは、特定の顧客からのものであり、それはまた、言葉持つメッセージを見つけるために意図された新しい秩序を自分の件名にを。ルールには、必要な数の条件を含めることができます。複数必要な場合は、[追加]ボタンを使い続けてください。
ルールに複数の条件を指定する場合、すべての基準が満たされた場合にのみ動作するようにNotesに指示することができます。また、指定された基準のいずれかが満たされた場合に、 Notesを動作させたい場合もあります。たとえば、図1では、本文または件名に「Adult」という単語が含まれているすべてのメッセージを削除するようにNotesが設定されています。ルールを有効にするために、Adultという単語を両方の場所に表示する必要はありません。必要に応じて、ルールをアクティブ化するために、Adultという単語が本文と件名に表示されるようにNotesを設定できます。この機能を制御するには、最初のドロップダウンフィールドで[AND]または[OR]を選択します。このドロップダウンフィールドは、[追加]をクリックして少なくとも1つの条件をルールに追加した後にのみ表示されます。
ルールが機能するメッセージについてNotesに指示した後、ダイアログボックスの[アクションの指定]セクションを使用して、Notesがそれらのメッセージをどのように処理するかを決定します。これは、これらの特定のメッセージを特定のフォルダに移動したり、削除したりすることなどをNotesに指示するダイアログボックスの一部です。
ダイアログボックスのこのセクションには、2つのフィールドがあります。最初のドロップダウンリストは、これらのメッセージに対して何をしたいかをNotesに伝えます。2番目のフィールドは、Notesにそれらを配置する場所を示します。
最初のフィールドでは、[新しいルール]ダイアログボックスの上部で設定した条件を満たすメッセージが表示された6つの項目から選択できます。
このドロップダウンリストを使用してメッセージに何が起こるかを決定した後、右側のフィールドを使用して、フォルダの名前、またはメッセージの転送先の人の名前などを入力します。ドロップダウンリストで選択した内容に応じて、右側のフィールドが表示される場合と表示されない場合があります。
ルールの条件とアクションを定義したら、[新しいルール]ダイアログボックスの下部にある[OK]ボタンをクリックしてルールを保存します。新しいルールがメールの[ルール]ビューに表示されます。
条件と同様に、ルールには複数のアクションが含まれる場合があります。たとえば、特定の顧客からのメッセージを検索し、特別なフォルダにメッセージをファイリングした後、そのメッセージをアシスタントに自動的に転送するルールを設定できます。