iPadでWordにスタイルを適用する方法

Wordスタイルを適用すると、iPadで一度に複数の書式設定コマンドを適用するため、時間を節約できます。たとえば、見出し1スタイルは、見出しに適した形式(太いフォント、大きいフォントサイズ)を適用します。スタイルは、見出しやその他の部分を作成する機会を提供します[…]
デフォルトでは、Wordは入力時に赤い波線の下線を使用してスペルミスを示し、緑の波線の下線を使用して文法エラーを示します。これらの下線が気になる場合は、自動スペルチェックと文法チェックをオフにすることができます。
スペルチェックと文法チェックをオフにするには、[単語]→[設定]を選択し、[スペルと文法]アイコンをクリックします。[文法とスペル]設定ペインで、[入力時にスペルをチェック]または[入力時に文法をチェック]チェックボックスの選択を解除して、自動スペルチェックまたは文法チェックをオフにします。

[スペルと文法]設定ペインの任意の設定項目をポイントして、その説明を表示します。
自動スペルチェックまたは文法チェッカーを使用したくない場合でも、[ツール]→[スペルと文法]を選択して、ドキュメント内のスペルと文法をチェックできます。Wordはドキュメント全体を調べ、スペルや文法の誤りの可能性を見つけるとダイアログを表示します。
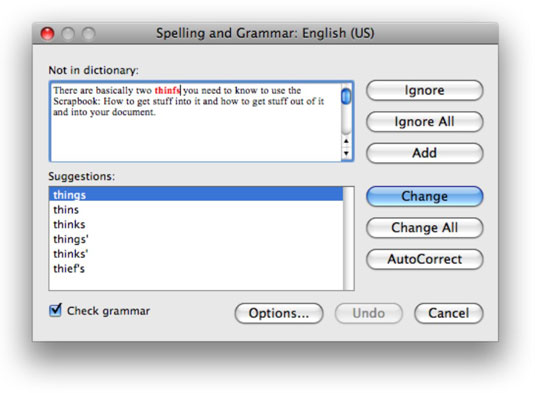
このダイアログを使用するために、波状の赤または緑の下線をオフにする必要はありません。必要に応じて、波状の下線を無視して、ドキュメントのスペルや文法を確認するときはいつでも、[ツール]→[スペルと文法]を選択できます。
Wordスタイルを適用すると、iPadで一度に複数の書式設定コマンドを適用するため、時間を節約できます。たとえば、見出し1スタイルは、見出しに適した形式(太いフォント、大きいフォントサイズ)を適用します。スタイルは、見出しやその他の部分を作成する機会を提供します[…]
アプリケーションの設定にアクセスして理解しようとすると、アプリケーションについての知識を深めることができるのは事実ですが、Excel for Mac 2011ではほぼ不可欠です。メニューバーから[Excel]→[設定]を選択して、[設定]ダイアログを表示します。あなたがインクリングを持っているか、あなたが望む設定について考えているとき[…]
重要な日付やフォローアップ活動について通知するために、Outlook2013が必要になる場合があります。たとえば、フラグを使用して、来週誰かに電話するように通知することができます。覚えやすくするための最良の方法は、連絡先リストでその人の名前にフラグを立てることです。カレンダーにリマインダーがポップアップ表示されます。連絡先は[…]ではありません
PowerPointシェイプギャラリーで最も便利なツールの1つは、フリーフォームシェイプツールです。PowerPointスライドにポリゴンを作成するように設計されていますが、ひねりを加えています。すべての辺が直線である必要はありません。自由形状形状ツールを使用すると、直線と自由形状が混在する側面を持つ形状を作成できます[…]
PowerPointプレゼンテーションで使用するフォントが多すぎると、メッセージが損なわれます。PowerPointでは、検索と置換の操作を使用して、奇数のフォントを置き換えることができます。どのフォントを置き換える必要があり、どのフォントに置き換えるかをメモしてください。次に、次の手順に従って、プレゼンテーション全体で使用されているフォントを別のフォントに置き換えます。
行末の単語を自動的にハイフンでつなぐようにWord2007を設定できます。ハイフネーションを使用すると、各行の空きスペースが少なくなります。これは、両端揃えを使用する場合や列を操作する場合に重要です。Wordは、入力中に単語をハイフンでつなぐことも、テキストの作成後に単語を分割することもできます。自動ハイフネーションをオーバーライドすることもできます[…]
基本的なタブストップの昔ながらの考え方は、Tabキーを押すと、カーソルがルーラーに設定されている次のタブストップにジャンプし、入力を開始するというものです。Office 2011 for Macでは、この種のタブストップは左側のタブストップです。最近、タブは多くのことをします[…]
Office 2011 for Macを使用すると、ドキュメントに記号や変わった文字を簡単に挿入できます。Office 2011 for Macでは、外国語、数学と科学、通貨などの記号にすばやくアクセスできます。ドキュメント内で記号を挿入する場所に挿入カーソル(点滅する垂直バー)を置き、[…]を使用するだけです。
デフォルトでは、Wordは入力時に赤い波線の下線を使用してスペルミスを示し、緑の波線の下線を使用して文法エラーを示します。これらの下線が気になる場合は、自動スペルチェックと文法チェックをオフにすることができます。スペルチェックと文法チェックをオフにするには、[単語]→[設定]を選択し、[スペルと文法]アイコンをクリックします。文法で[…]
Word 2008 for Macで指定する余白は、ドキュメント全体に関係します。ただし、特定の段落に、ドキュメントの他の部分とは異なる余白(インデント)を付けたい場合があります。段落ダイアログまたはWordの水平ルーラーを使用して、インデントを設定できます。[…]を使用して、選択したテキストのインデントを指定します








