Semua perkhidmatan sandaran awan yang digunakan secara besar-besaran pada Android kelihatan sama. Terdapat Google Drive , kemudian terdapat Dropbox, dan akhirnya OneDrive. Banyak orang lain juga. OneDrive berada di tengah-tengah dengan storan premium yang agak berpatutan dan penyepaduan yang lebih baik dengan PC Windows. Isu yang mengelilingi OneDrive untuk Android adalah terhad, tetapi ia wujud. Terdapat laporan mengenai OneDrive kerana kononnya aplikasi Android OneDrive tidak menyegerakkan fail setempat.
Kami memastikan untuk membedah perkara ini dan memberi anda langkah untuk menyelesaikan masalah penyegerakan. Anda boleh mencari mereka di bawah.
Isi kandungan:
- Kosongkan cache dan data apl daripada OneDrive
- Namakan semula folder Foto
- Benarkan OneDrive berfungsi di latar belakang
- Pasang semula apl OneDrive daripada Gedung Play
Mengapa OneDrive tidak menyegerak?
Penyelesaian 1 – Kosongkan cache dan data apl daripada OneDrive
Sebelum kita menutup langkah pertama ini, mari kita fokus pada dua perkara penting. Pertama, kami memerlukan anda mengesahkan bahawa rangkaian Wi-Fi anda berfungsi seperti yang dimaksudkan. Jika anda ingin memuat naik fail melalui Data Mudah Alih, anda perlu mendayakan ini dalam tetapan OneDrive.
Perkara kedua yang penting ialah penyimpanan. Berbanding dengan Google Photos, OneDrive menyimpan foto tanpa kehilangan asal semasa dimuat naik. Dan foto cenderung mengambil banyak ruang. Dan cepat juga.
Selepas berurusan dengan kedua-duanya, mari kita mulakan dengan langkah penyelesaian masalah. Cara pertama dan paling biasa untuk menyelesaikan pepijat kecil atau marah sementara apl Android ialah mengosongkan cache dan datanya. Ini mungkin, akibatnya, memerlukan log masuk baharu.
Ikuti langkah ini untuk mengosongkan cache dan data daripada apl OneDrive:
- Buka Tetapan .
- Ketik Apl & pemberitahuan .
- Pilih Semua apl .
- Buka OneDrive .
- Pilih Storan .
- Ketik Kosongkan Data dan sahkan.
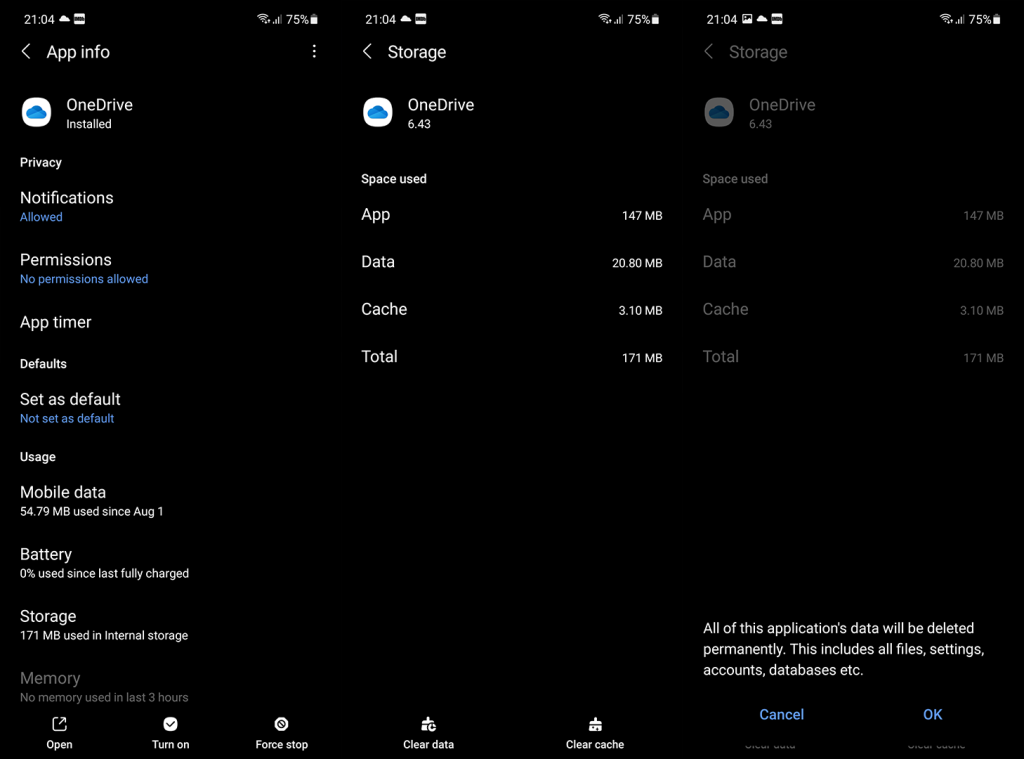
Sesetengah pengguna yang berpengetahuan dalam ulasan mencadangkan mengosongkan data daripada apl yang berkaitan. Contohnya, jika helaian Excell anda tidak akan disegerakkan, kosongkan data setempat daripada apl Excell juga.
Penyelesaian 2 – Namakan semula folder Foto
Jika anda mempercayai OneDrive melalui Google Photos untuk menyandarkan foto gulungan kamera, terdapat pepijat biasa yang menghentikan proses muat naik. Memandangkan folder individu (biasanya dipanggil Camera Roll) diperuntukkan kepada muat naik foto, ia mengindeks fail di dalam setiap kali foto baharu bersedia untuk mencecah awan. Dan jika anda mempunyai banyak foto dalam folder ini, ia boleh mengambil sedikit masa.
Itulah sebabnya kami mencadangkan supaya mengikuti langkah ini untuk mengelakkan masalah penyegerakan dengan foto pada OneDrive:
-
- Buka OneDrive .
- Pilih folder Camera Roll dan namakannya semula .
- Ini akan memaksa OneDrive membuat folder Camera Roll yang lain.
Penyelesaian 3 – Benarkan OneDrive berfungsi di latar belakang
Dalam meta Android semasa, kebanyakan kebenaran lama ditolak secara automatik dan anda perlu membenarkan apl mengakses segala-galanya semasa penggunaan. Sekurang-kurangnya, pada kebanyakan masa dan untuk apl bukan Google. Dan sesetengah telefon bimbit, terutamanya Huawei, cenderung untuk mematikan proses latar belakang aplikasi yang mengganggu. Atau aplikasi yang dianggap mengganggu oleh sistem.
Dengan itu, kami menasihati anda untuk menyemak semua kebenaran untuk OneDrive dan, sebagai tambahan, jauhkan ia daripada cakar Pengurus Telefon. Inilah yang perlu anda lakukan:
- Buka Tetapan .
- Ketik Apl & pemberitahuan .
- Pilih Semua apl .
- Buka OneDrive .
- Buka Kebenaran dan benarkan semua kebenaran yang diperlukan untuk OneDrive.
- Kembali ke tetapan apl dan buka Bateri .
- Pastikan pilihan Benarkan aktiviti latar belakang didayakan .

Penyelesaian 4 – Pasang semula apl OneDrive daripada Gedung Play
Akhir sekali, tempat terakhir pada senarai pendek penyelesaian masalah ini dikhaskan untuk pemasangan semula. Sekarang, pada pandangan pertama, ini kelihatan seperti tugas yang mudah. Tetapi kebanyakan pengguna terlupa tentang sandaran Google Drive yang menyimpan semua sandaran data apl. Atau, dalam kes ini, peranti akan mengingati akaun dan memulihkannya semasa pemasangan.
Itulah sebabnya kita perlu memadamkan akaun untuk OneDrive, menyahpasang apl, memasangnya semula, log masuk dan, mudah-mudahan (bersilang), penyegerakan akan mula berfungsi.
Inilah yang perlu anda lakukan:
- Nyahpasang OneDrive.
- Buka Tetapan .
- Pilih akaun A.
- Alih keluar akaun OneDrive (log keluar).
- Pasang semula OneDrive dan log masuk semula.
Jika anda mempunyai peranti Samsung dan OneDrive terbina dalam, navigasi ke Tetapan > Apl > OneDrive. Ketik pada menu 3 titik dan Nyahpasang kemas kini. Kemas kini apl sekali lagi dan semak penambahbaikan.
Itu sahaja. Jika anda masih tidak dapat menyegerakkan fail ke OneDrive pada Android, pastikan anda menghantar maklum balas kepada Microsoft. Mungkin terdapat masalah berskala besar dan anda harus tahu mengenainya.
Sama ada cara, jangan ragu untuk berkongsi penyelesaian atau soalan anda di bahagian komen di bawah. Mungkin kita terlepas sesuatu yang penting. Siarkan komen di bahagian komen di bawah. Terima kasih kerana membaca dan menghubungi kami di Facebook dan .
Nota editor: Artikel ini pada asalnya diterbitkan pada Oktober 2018. Kami memastikan untuk merombaknya untuk kesegaran dan ketepatan.
Perkongsian papan putih tidak berfungsi dalam OneDrive untuk kerja atau sekolah
Mulai 30/7/21, untuk menggunakan ciri perkongsian Papan Putih, pengguna Android mesti menggunakan apl versi 6.17 atau lebih tinggi. Sila kemas kini kepada versi terkini untuk menggunakan ciri perkongsian Papan Putih. Harap maklum bahawa ciri ini hanya tersedia untuk akaun OneDrive untuk kerja atau sekolah, dan bukan rancangan rumah dan peribadi.
Muat naik kamera OneDrive telah berhenti atau tidak berfungsi
Jika muat naik kamera anda telah berhenti, ini mungkin kerana anda mempunyai terlalu banyak foto dalam gulungan kamera anda atau anda kehabisan ruang storan. Semak status storan Microsoft anda pada tab Saya  . Ketahui lebih lanjut .
. Ketahui lebih lanjut .
Jika muat naik kamera automatik tidak berfungsi, atau hanya beberapa gambar dimuat naik, ikut langkah ini:
-
Dalam apl OneDrive, ketik Saya  kemudian Tetapan
kemudian Tetapan  kemudian muat naik Kamera .
kemudian muat naik Kamera .
-
Semak bahawa togol muat naik Kamera dihidupkan  .
.
-
Semak akaun muat naik Kamera adalah akaun yang betul.
-
Jika anda tidak disambungkan ke Wi-Fi, tandai Muat naik menggunakan ditetapkan untuk menyertakan rangkaian mudah alih .
-
Semak bahawa kotak semak Muat naik hanya semasa mengecas tidak dipilih.
-
Jika video anda tidak dipaparkan dalam gulungan kamera anda, pastikan Sertakan video dihidupkan.
-
Album On This Day hanya akan dipaparkan jika anda telah mengambil 10 atau lebih foto pada hari tersebut.
-
Jika muat naik Galeri Samsung tidak berfungsi, baca tentang Galeri Samsung dan OneDrive .
Gulungan kamera OneDrive kehilangan beberapa foto
Jika gulungan kamera anda tiada beberapa foto, ini mungkin kerana beberapa foto mempunyai cap masa yang sama. Ini boleh berlaku jika anda mengambil foto pecah atau menerima berbilang foto daripada apl pemesejan.
Untuk memastikan semua foto anda dimuat naik ke OneDrive, ikut langkah berikut:
-
Buka apl mudah alih OneDrive anda.
-
Pergi ke Fail dan semak imbas ke tempat yang anda mahu foto itu berada.
-
Pilih untuk menambah fail yang hilang.
Nota: Anda juga boleh memuat naik foto dengan berkongsinya ke OneDrive anda dari dalam Galeri atau apl Foto anda.
Masalah penyegerakan OneDrive untuk Android
Apl OneDrive tidak menyegerakkan fail secara automatik.
Apl OneDrive membolehkan anda memuat naik gulungan kamera anda dan gambar lain dan membenarkan anda memuat turun sebarang fail yang anda ada di OneDrive.com.
Nota: Sesetengah apl dan ciri mungkin hanya berfungsi dengan Wi-Fi, bergantung pada tetapan peranti anda atau pelan data mudah alih anda.
Tidak boleh menggunakan nada dering daripada fail muzik OneDrive
Berikut ialah cara untuk menetapkan nada dering daripada fail muzik OneDrive.
-
Daripada mana-mana skrin Utama pada peranti anda, ketik Apl > Tetapan > Bunyi dan Pemberitahuan > Nada dering .
-
Untuk menggunakan fail muzik anda sendiri, tatal sehingga ke bawah, kemudian pilih Tambah nada dering .
-
Ketik Selesaikan tindakan menggunakan: OneDrive , kemudian ketik Sekali sahaja , jika digesa.
-
Pilih fail muzik, dan kemudian ketik Selesai .
-
Jika anda ingin menetapkan nada dering daripada peranti anda dan bukannya daripada OneDrive, anda mungkin perlu mengosongkan lalai apl OneDrive.
-
Pergi ke Tetapan > Apl .
-
Tatal ke bawah dan kemudian ketik OneDrive .
-
Tatal ke bawah dan kemudian ketik Kosongkan Lalai , dan anda sudah selesai.
Selepas anda mengosongkan lalai OneDrive, anda sepatutnya boleh menggunakan Pemilih Bunyi apabila anda memilih fail OneDrive sebagai nada dering, dan bukannya pergi ke OneDrive.
Isu apl OneDrive
Jika penyegerakan tidak berfungsi, OneDrive tidak dilancarkan atau OneDrive ranap, sila cuba pasang semula OneDrive:
-
Buka Tetapan .
-
Pilih Aplikasi .
-
Ketik Urus Aplikasi .
-
Cari dan ketik OneDrive .
-
Ketik Paksa Henti dan kemudian ketik Kosongkan data dan Kosongkan cache .
-
Setelah selesai, nyahpasang apl
-
Pasang semula apl daripada Google Play .
OneDrive tidak dapat mengakses fail ini
Fail mungkin dibuka dalam apl lain. Simpan sebarang perubahan pada fail, tutup apl, dan kemudian cuba muat naik fail itu semula.
OneDrive tidak boleh memuat naik fail ini ke lokasi ini
Nama fail (termasuk laluan) terlalu panjang. Nama fail dan laluan mesti mengandungi kurang daripada 442 aksara. Pendekkan nama fail anda atau nama subfolder dalam OneDrive, atau pilih subfolder yang lebih dekat dengan folder peringkat atas, dan kemudian cuba muat naik fail itu semula.
OneDrive tidak dapat mencari fail ini
Fail itu mungkin telah dialihkan, dinamakan semula atau dipadamkan sebelum anda cuba memuat naiknya. Cari fail, dan kemudian cuba muat naik semula.
Petua: Anda mungkin menerima mesej ini jika anda telah mengalihkan fail pada komputer anda selepas muat naik automatik berlaku.
Anda kehabisan storan
Fail tidak akan dimuat naik jika ia tidak muat dalam ruang storan OneDrive anda yang tersedia. Untuk melihat jumlah ruang yang anda tinggal atau mendapatkan lebih banyak storan, ketik Menu > Tetapan dan kemudian ketik nama akaun anda untuk melihat jumlah storan dan ruang anda yang tersedia. Sebagai alternatif, pergi ke halaman Storan anda dalam talian.
Fail dengan nama ini sudah wujud
Namakan semula fail yang anda muat naik.
Fail ini mengandungi aksara terhad
Nama fail mengandungi aksara yang tidak dibenarkan. Tukar namanya supaya ia tidak bermula atau berakhir dengan ruang, berakhir dengan noktah atau masukkan mana-mana aksara ini / \ < > : * " ? |
Nama ini tidak dibenarkan untuk fail atau folder: AUX, PRN, NUL, CON, COM0, COM1, COM2, COM3, COM4, COM5, COM6, COM7, COM8, COM9, LPT0, LPT1, LPT2, LPT3, LPT4, LPT5 , LPT6, LPT7, LPT8, LPT9
Apl OneDrive tidak dapat menghantar maklum balas
Jika anda tidak dapat menghantar maklum balas atau melaporkan masalah apabila log masuk dengan akaun kerja atau sekolah, ia adalah disebabkan oleh dasar IT dalam organisasi anda. Sila hubungi Pentadbir IT anda untuk mendapatkan bantuan.
Apl ini mengambil banyak ruang pada peranti
Jika apl dan failnya menggunakan banyak storan pada peranti mudah alih anda, ikut langkah ini.
-
Buka apl Tetapan Android dan pilih Aplikasi .
-
Tatal ke bawah dan pilih OneDrive .
-
Pilih Storan kemudian pilih Kosongkan data dan Kosongkan cache .
-
Tutup Tetapan kemudian buka apl OneDrive .

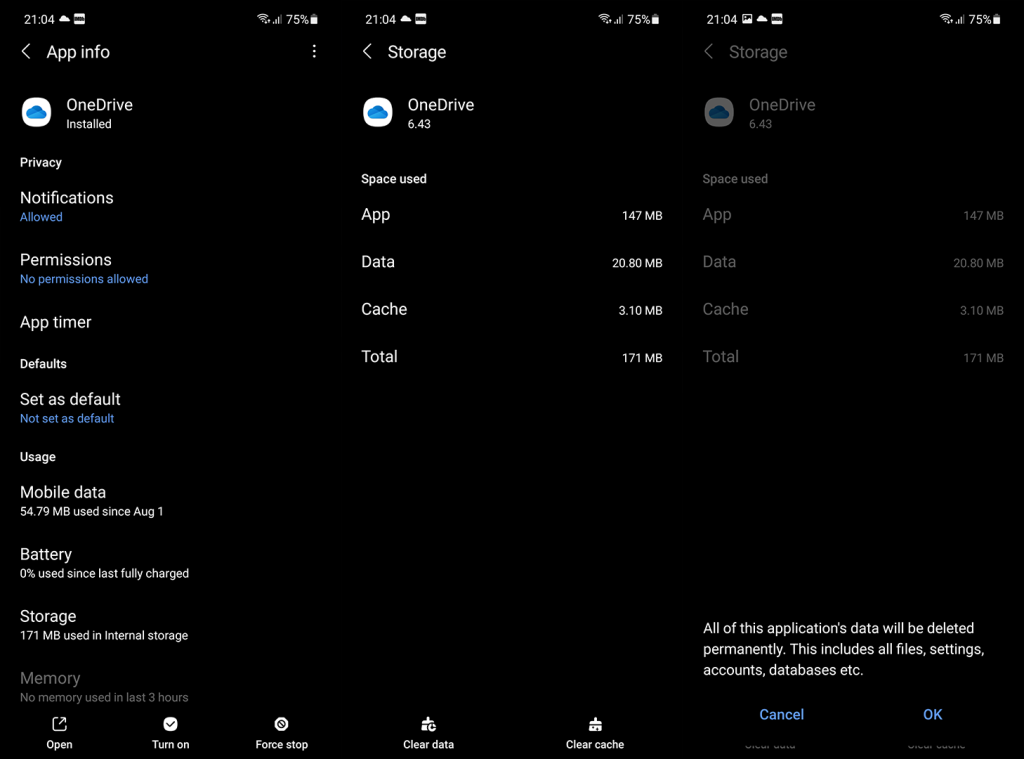

 .
.  kemudian muat naik Kamera .
kemudian muat naik Kamera . .
.







