Sekat 1.5

Blooket menggabungkan soalan dan jawapan gaya kuiz dengan permainan kemahiran yang menyeronokkan yang boleh dimainkan oleh pelajar untuk menjawab soalan.
Berikut adalah soalan daripada Rosa:
Saya sering menggunakan kalendar Microsoft Teams untuk menjadualkan mesyuarat berulang kami. Biasanya saya menghantar semua maklumat yang diperlukan dalam teks badan jemputan, tetapi hari ini saya ingin melampirkan fail. Terkejut saya, saya tidak menemui sebarang butang yang membolehkan saya melampirkan hamparan Excel dan dokumen Microsoft Word pada jemputan mesyuarat Pasukan saya, supaya para jemputan boleh menyemak bahan mesyuarat dan lebih bersedia untuk mesyuarat itu. Sebarang idea tentang cara untuk meneruskan?
Lampiran fail pada janji temu Kalendar Microsoft Teams
Terima kasih atas soalan anda. Anda boleh meneruskan dalam tiga cara yang berbeza.
Dalam tutorial hari ini kita akan memberi tumpuan secara mendalam pada pilihan pertama.
Menghantar fail daripada saluran anda sebagai lampiran
Buat pautan ke lampiran fail
Masukkan pautan Lampiran anda ke dalam mesyuarat Pasukan anda
Melampirkan fail Pasukan pada mesej e-mel
Jika anda ingin melampirkan fail ke dalam e-mel keluar yang dihantar dalam Gmail, Outlook atau klien e-mel lain, anda hanya perlu mendapatkan pautan ke fail dan kemudian hanya menyalinnya ke dalam teks badan e-mel anda.
Sekiranya terdapat soalan, sila tinggalkan komen kepada kami.
Pilih pilihan ini jika anda ingin menghantar jemputan e-mel kepada orang atau kumpulan dan menjejaki orang yang anda jemput. Ini juga membolehkan anda mengalih keluar kebenaran untuk individu atau kumpulan tertentu kemudian jika anda perlu.
Pada tapak SharePoint anda, pergi ke pustaka tempat anda ingin berkongsi fail.
Pilih fail atau folder yang ingin anda kongsi dengan memilih ikon bulatannya.
Nota: Berkongsi berbilang item pada masa yang sama tidak tersedia. Sebaliknya, anda boleh menambah perkara yang anda ingin kongsikan pada folder dan kemudian kongsi folder itu.
Jika anda menggunakan paparan Senarai, pilih bulatan di sebelah kiri item.
Jika anda menggunakan paparan Tiles, pilih bulatan di penjuru kanan sebelah atas item.
Pilih Kongsi  di bahagian atas halaman.
di bahagian atas halaman.
Nota:
Jika fail atau folder yang dipilih sudah dikongsi dengan seseorang, terdapat senarai Dikongsi dengan di bahagian bawah. Setiap imej ialah sama ada foto profil individu atau parap kumpulan yang fail itu telah dikongsi. Jika anda ingin mengedit tahap akses untuk individu atau kumpulan, pilih foto atau kumpulan inisial untuk dibuka Urus Akses.
Jika fail atau folder yang dipilih tidak dikongsi dengan seseorang pada masa ini, tidak akan ada senarai Dikongsi dengan .

Di bawah Hantar Pautan, pilih Sesiapa sahaja yang mempunyai pautan boleh mengedit untuk membuka tetapan pautan.
Nota: Bergantung pada tetapan yang ditetapkan oleh pentadbir anda, anda mungkin mempunyai tetapan lalai yang berbeza. Contohnya, butang ini boleh menyebut Orang dalam <Organisasi Anda> boleh mengedit.
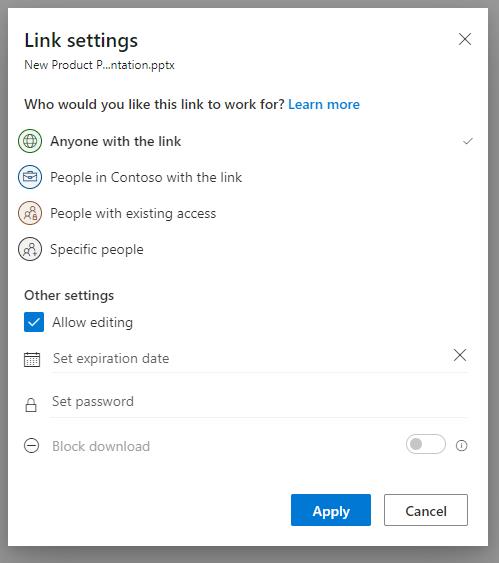
Pilih pilihan untuk orang yang anda ingin berikan akses dengan pautan:
Nota: Jika pilihan perkongsian telah dikelabukan, pentadbir organisasi anda mungkin telah mengehadkannya. Contohnya, mereka boleh memilih untuk mengalih keluar pilihan Sesiapa sahaja untuk menghalang akses awanama oleh orang di luar organisasi anda.
Sesiapa sahaja memberi akses kepada sesiapa sahaja yang menerima pautan ini, sama ada mereka menerimanya terus daripada anda atau dihantar semula daripada orang lain. Ini mungkin termasuk orang di luar organisasi anda.
Orang dalam <Organisasi Anda> dengan pautan memberi sesiapa sahaja dalam organisasi anda yang mempunyai pautan akses kepada fail, sama ada mereka menerimanya terus daripada anda atau dihantar semula daripada orang lain.
Orang yang mempunyai akses sedia ada boleh digunakan oleh orang yang sudah mempunyai akses kepada dokumen atau folder. Ia tidak menukar sebarang kebenaran dan ia tidak berkongsi pautan. Gunakan ini jika anda hanya mahu menghantar pautan kepada seseorang yang sudah mempunyai akses.
Orang tertentu memberi akses hanya kepada orang yang anda tentukan, walaupun orang lain mungkin sudah mempunyai akses. Ini mungkin termasuk orang di luar organisasi anda. Jika orang memajukan jemputan perkongsian, hanya orang yang sudah mempunyai akses kepada item tersebut akan dapat menggunakan pautan tersebut.
Di bawah Tetapan lain, anda boleh menetapkan mana-mana pilihan berikut:
Benarkan pengeditan membolehkan orang yang log masuk dengan Akaun Microsoft mengedit fail atau folder yang mereka ada akses. Jika anda berkongsi folder, orang yang mempunyai kebenaran Edit boleh menyalin, mengalihkan, mengedit, menamakan semula, berkongsi dan memadam apa-apa dalam folder yang mereka ada akses. Menyahtanda kotak ini bermakna orang boleh melihat, menyalin atau memuat turun item anda tanpa melog masuk. Mereka juga boleh memajukan pautan kepada orang lain. Walau bagaimanapun, mereka tidak boleh membuat perubahan pada versi pada SharePoint anda. Sesetengah pautan mempunyai pilihan terhad dan hanya pada pautan tanpa nama.
Nota:
Benarkan pengeditan dihidupkan secara lalai.
Anda juga boleh menetapkan kebenaran mengedit pada skrin sebelumnya. Di bawah Hantar pautan, bersebelahan medan Nama, kumpulan atau e-mel , pilih ikon pensel untuk menukar kebenaran mengedit untuk orang atau kumpulan yang telah anda masukkan.
Sekat muat turun menghalang orang daripada memuat turun fail atau folder yang mereka ada akses. Menyahtanda kotak ini bermakna orang boleh memuat turun fail ke peranti mereka.
Nota: Pilihan ini mungkin tidak tersedia untuk jenis fail yang anda pilih. Pilihan ini hanya tersedia jika anda tidak membenarkan pengeditan.
Tetapkan tarikh tamat tempoh membolehkan anda menetapkan tarikh untuk pautan tamat tempoh. Selepas tarikh yang anda tetapkan, pautan tidak akan berfungsi dan anda perlu membuat pautan baharu untuk pengguna yang memerlukan akses kepada fail atau folder anda.
Nota: Tetapkan tarikh tamat tempoh hanya tersedia jika ia merupakan pautan sesiapa sahaja.
Tetapkan kata laluan membolehkan anda menetapkan kata laluan untuk mengakses fail. Apabila pengguna membuka pautan, mereka akan digesa untuk memasukkan kata laluan sebelum mereka boleh mengakses fail. Anda perlu memberikan kata laluan ini secara berasingan kepada sesiapa sahaja yang anda ingin berkongsi fail dengannya.
Nota: Tetapkan kata laluan hanya tersedia jika ia merupakan pautan sesiapa sahaja.
Buka dalam mod semakan sahaja menghadkan orang untuk meninggalkan komen dan membuat cadangan pada fail.
Nota:
Hanya dokumen Word yang mempunyai pilihan kebenaran ini.
Jika seseorang sudah mempunyai kebenaran mengedit dokumen, memilih Buka dalam mod semakan sahaja tidak akan menghalang mereka daripada membuat pengeditan. Bagi mereka, dokumen akan dibuka dalam mod edit.
Setelah anda menetapkan semua tetapan dan kebenaran pautan anda, pilih Guna.
Dalam medan Nama, kumpulan atau e-mel , mula menaip alamat e-mel atau nama kenalan orang yang ingin anda kongsi. Apabila anda mula memasukkan maklumat dalam kotak, anda juga boleh memilih kenalan daripada senarai yang dipaparkan.
Petua: Untuk berkongsi dengan cepat dengan orang tertentu, anda boleh menaip nama atau e-mel mereka dan kemudian menggunakan ikon pensel di sebelah kanan Nama, kumpulan atau e-mel medan untuk dipilih Boleh edit atau Boleh lihat . Kemudian ikuti langkah yang sama di bawah untuk berkongsi dengan orang tertentu yang anda senaraikan. Untuk dokumen Word, anda boleh menggunakan Boleh menyemak pilihan untuk membenarkan seseorang menambah ulasan dan cadangan tetapi menghalang mereka daripada membuat pengeditan.
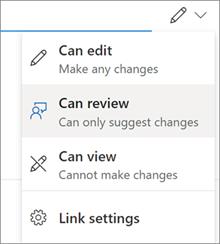
Sertakan mesej di bawah Nama, kumpulan atau e-mel medan, jika anda mahu.
Nota: Jika anda ingin mengarang mesej anda dalam Outlook, pilih Outlook butang dan pautan akan dimasukkan ke dalam e-mel draf dan semua orang yang anda masukkan untuk berkongsi akan berada dalam senarai Kepada / Penerima.
Pilih Hantar.
Nota: Sila hormati hak cipta dan berhati-hati dengan perkara yang anda kongsi dalam talian. Menyalin atau berkongsi bahan yang tidak dibenarkan melanggar Perjanjian Perkhidmatan Microsoft.
Blooket menggabungkan soalan dan jawapan gaya kuiz dengan permainan kemahiran yang menyeronokkan yang boleh dimainkan oleh pelajar untuk menjawab soalan.
VioEdu membawa pelajar persekitaran pembelajaran saintifik, dengan teliti mengikuti kandungan yang dipelajari di sekolah supaya pelajar dapat menyatukan dan memahami pengetahuan asas dengan kukuh.
Webex Meetings ialah platform pertemuan dan komunikasi dalam talian yang berkuasa yang dibangunkan oleh Cisco. Program ini membolehkan anda menyertai atau membuat mesyuarat dalam talian dan persidangan video.
Google Meet ialah perkhidmatan mesyuarat dalam talian daripada Google. Ia pada mulanya hanya tersedia kepada pelanggan perniagaan, tetapi kini semua orang boleh menggunakan Google Meet secara percuma.
Zoom ialah aplikasi komunikasi dan sosial yang menawarkan panggilan video dan pemesejan segera untuk kumpulan besar orang.
Microsoft Teams ialah aplikasi komunikasi, mewujudkan ekosistem untuk mesyuarat dan pertukaran maklumat dalam perniagaan. Alat Microsoft ini membolehkan syarikat menjalankan mesyuarat dalam talian dengan semua ciri yang diperlukan untuk mewujudkan persekitaran yang kondusif untuk produktiviti.
Bilik Darjah Google menjadikan pengajaran lebih berkesan dan bermakna untuk guru dan pelajar. Platform pengajaran dan latihan ini memperkemas tugasan, meningkatkan kerjasama dan menggalakkan komunikasi untuk kumpulan besar.
Duolingo Math ialah aplikasi pembelajaran Matematik Bahasa Inggeris untuk pelbagai peringkat umur. Oleh itu, selepas versi Duolingo belajar bahasa Inggeris pada telefon anda dan mempelajari bahasa asing yang lain, anda kini boleh mempraktikkan pelajaran Matematik dalam bahasa Inggeris pada tahap yang berbeza untuk anak-anak anda.
K12Online ialah salah satu perisian pengajaran dalam talian, pengurusan pelajar dan sistem pendidikan yang popular di sekolah. Perisian ini akan menyepadukan sepenuhnya ciri-ciri sistem pengurusan.
Sambungan Chrome percuma yang dipanggil Google Meet Grid View membolehkan anda melihat semua orang dalam mesyuarat, tidak kira berapa ramai yang hadir.








