Sekat 1.5

Blooket menggabungkan soalan dan jawapan gaya kuiz dengan permainan kemahiran yang menyeronokkan yang boleh dimainkan oleh pelajar untuk menjawab soalan.
Berikut adalah soalan daripada seorang pembaca:
Saya mempunyai sesi Zum berulang dengan pelanggan saya sekali setiap minggu. Baru-baru ini saya mengenal pasti bahawa semua mesyuarat Zum saya ditandakan untuk dirakam sebagai automatik pada komputer tempatan saya. Saya ingin memastikan bahawa rakaman mesyuarat tidak diaktifkan secara automatik, tetapi hanya seperti yang diperlukan, untuk webinar atau mesyuarat pembelajaran. Dalam klien desktop Zoom, saya tidak dapat mencari tetapan mudah untuk mematikan perakam mesyuarat Zum. Sila beritahu saya bagaimana saya boleh melumpuhkan rekod automatik semua mesyuarat Zum saya.
Terima kasih atas soalan anda. Dalam siaran ini kami ingin membincangkan asas-asas rakaman mesyuarat dalam Zoom.
Kami akan mempelajari cara anda boleh menggunakan aplikasi portal web Zoom untuk melumpuhkan rakaman mesyuarat secara automatik. Kami kemudian akan melihat cara merakam sesi anda secara manual jika perlu.
Lumpuhkan Autorakam dalam Zum

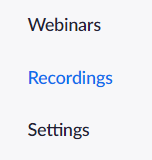

Rakam mesyuarat Zum
Jika perlu, anda jelas boleh merakam mesyuarat anda secara manual.
Berikut adalah proses langkah demi langkah:

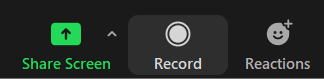
Sebaik sahaja anda melumpuhkan tetapan ini dalam portal web Zoom, ia akan digunakan pada mana-mana mesyuarat dan webinar baharu yang anda buat. Untuk melumpuhkan tetapan ini dalam mesyuarat atau webinar sedia ada, anda boleh melumpuhkannya pada peringkat mesyuarat atau webinar .
Bilik peribadi anda ialah bilik mesyuarat maya yang dikhaskan secara kekal untuk anda yang boleh anda akses dengan ID Mesyuarat Peribadi (PMI) atau pautan peribadi anda. Anda boleh mengedit tetapan untuk bilik peribadi ini dalam klien desktop Zoom atau portal web.
Blooket menggabungkan soalan dan jawapan gaya kuiz dengan permainan kemahiran yang menyeronokkan yang boleh dimainkan oleh pelajar untuk menjawab soalan.
VioEdu membawa pelajar persekitaran pembelajaran saintifik, dengan teliti mengikuti kandungan yang dipelajari di sekolah supaya pelajar dapat menyatukan dan memahami pengetahuan asas dengan kukuh.
Webex Meetings ialah platform pertemuan dan komunikasi dalam talian yang berkuasa yang dibangunkan oleh Cisco. Program ini membolehkan anda menyertai atau membuat mesyuarat dalam talian dan persidangan video.
Google Meet ialah perkhidmatan mesyuarat dalam talian daripada Google. Ia pada mulanya hanya tersedia kepada pelanggan perniagaan, tetapi kini semua orang boleh menggunakan Google Meet secara percuma.
Zoom ialah aplikasi komunikasi dan sosial yang menawarkan panggilan video dan pemesejan segera untuk kumpulan besar orang.
Microsoft Teams ialah aplikasi komunikasi, mewujudkan ekosistem untuk mesyuarat dan pertukaran maklumat dalam perniagaan. Alat Microsoft ini membolehkan syarikat menjalankan mesyuarat dalam talian dengan semua ciri yang diperlukan untuk mewujudkan persekitaran yang kondusif untuk produktiviti.
Bilik Darjah Google menjadikan pengajaran lebih berkesan dan bermakna untuk guru dan pelajar. Platform pengajaran dan latihan ini memperkemas tugasan, meningkatkan kerjasama dan menggalakkan komunikasi untuk kumpulan besar.
Duolingo Math ialah aplikasi pembelajaran Matematik Bahasa Inggeris untuk pelbagai peringkat umur. Oleh itu, selepas versi Duolingo belajar bahasa Inggeris pada telefon anda dan mempelajari bahasa asing yang lain, anda kini boleh mempraktikkan pelajaran Matematik dalam bahasa Inggeris pada tahap yang berbeza untuk anak-anak anda.
K12Online ialah salah satu perisian pengajaran dalam talian, pengurusan pelajar dan sistem pendidikan yang popular di sekolah. Perisian ini akan menyepadukan sepenuhnya ciri-ciri sistem pengurusan.
Sambungan Chrome percuma yang dipanggil Google Meet Grid View membolehkan anda melihat semua orang dalam mesyuarat, tidak kira berapa ramai yang hadir.








