Sekat 1.5

Blooket menggabungkan soalan dan jawapan gaya kuiz dengan permainan kemahiran yang menyeronokkan yang boleh dimainkan oleh pelajar untuk menjawab soalan.
Berikut ialah soalan daripada salah seorang pembaca kami:
Hai, baru-baru ini saya telah diperkenalkan dengan Microsoft Teams untuk menjalankan kelas dalam talian dengan pelajar saya . Saya mempunyai beberapa persembahan PowerPoint yang saya gunakan untuk mengajar. Saya mungkin perlu menganotasi PowerPoint untuk memberikan penjelasan yang lebih jelas, tetapi saya tidak melihat sebarang alat anotasi untuk itu dalam Pasukan (tidak seperti dalam Zoom, di mana anda boleh menganotasi perkongsian skrin anda dengan mudah ). Bolehkah anda membantu saya tentang cara kami boleh membuat anotasi apabila perkongsian skrin menggunakan Microsoft Teams?
Terima kasih atas soalan anda. Pasukan belum lagi memperkenalkan ciri anotasi dalam skrin yang kami kongsi. Terdapat dua penyelesaian:
Muat turun ZoomIt

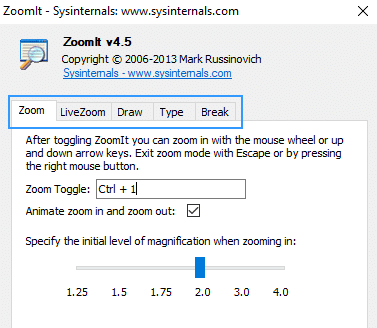
Anotasi menggunakan ZoomIt dalam Pasukan






Gunakan Papan Putih Pasukan untuk memberi anotasi



Blooket menggabungkan soalan dan jawapan gaya kuiz dengan permainan kemahiran yang menyeronokkan yang boleh dimainkan oleh pelajar untuk menjawab soalan.
VioEdu membawa pelajar persekitaran pembelajaran saintifik, dengan teliti mengikuti kandungan yang dipelajari di sekolah supaya pelajar dapat menyatukan dan memahami pengetahuan asas dengan kukuh.
Webex Meetings ialah platform pertemuan dan komunikasi dalam talian yang berkuasa yang dibangunkan oleh Cisco. Program ini membolehkan anda menyertai atau membuat mesyuarat dalam talian dan persidangan video.
Google Meet ialah perkhidmatan mesyuarat dalam talian daripada Google. Ia pada mulanya hanya tersedia kepada pelanggan perniagaan, tetapi kini semua orang boleh menggunakan Google Meet secara percuma.
Zoom ialah aplikasi komunikasi dan sosial yang menawarkan panggilan video dan pemesejan segera untuk kumpulan besar orang.
Microsoft Teams ialah aplikasi komunikasi, mewujudkan ekosistem untuk mesyuarat dan pertukaran maklumat dalam perniagaan. Alat Microsoft ini membolehkan syarikat menjalankan mesyuarat dalam talian dengan semua ciri yang diperlukan untuk mewujudkan persekitaran yang kondusif untuk produktiviti.
Bilik Darjah Google menjadikan pengajaran lebih berkesan dan bermakna untuk guru dan pelajar. Platform pengajaran dan latihan ini memperkemas tugasan, meningkatkan kerjasama dan menggalakkan komunikasi untuk kumpulan besar.
Duolingo Math ialah aplikasi pembelajaran Matematik Bahasa Inggeris untuk pelbagai peringkat umur. Oleh itu, selepas versi Duolingo belajar bahasa Inggeris pada telefon anda dan mempelajari bahasa asing yang lain, anda kini boleh mempraktikkan pelajaran Matematik dalam bahasa Inggeris pada tahap yang berbeza untuk anak-anak anda.
K12Online ialah salah satu perisian pengajaran dalam talian, pengurusan pelajar dan sistem pendidikan yang popular di sekolah. Perisian ini akan menyepadukan sepenuhnya ciri-ciri sistem pengurusan.
Sambungan Chrome percuma yang dipanggil Google Meet Grid View membolehkan anda melihat semua orang dalam mesyuarat, tidak kira berapa ramai yang hadir.








